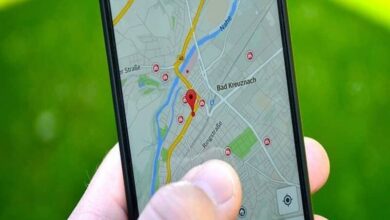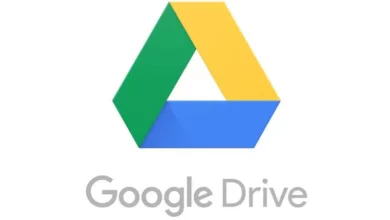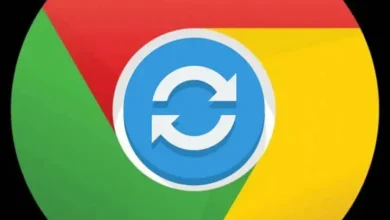كيفية تسجيل الدخول إلى حساب Google Drive الخاص بي من جهاز الكمبيوتر؟ – سهل جدا
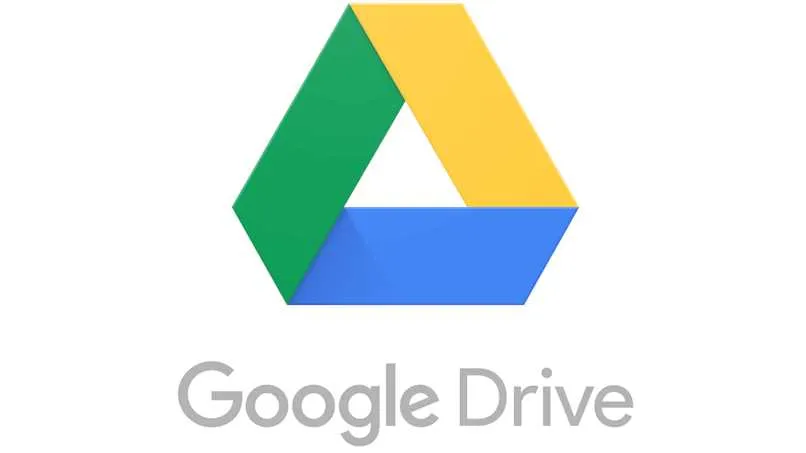
في هذه المقالة ، سنعلمك أسهل طريقة لتسجيل الدخول إلى حساب Google Drive الخاص بك على جهاز الكمبيوتر . سنعرض لك لاحقًا بعض الحيل لتحقيق أقصى استفادة من هذه الأداة القوية التي طورتها Google.
كيفية تسجيل الدخول إلى Google Drive من جهاز كمبيوتر
إذا كنت تريد التحقق من الملفات التي قمت بنسخها احتياطيًا على خدمة Google هذه من جهاز الكمبيوتر الخاص بك ، أو تريد ببساطة البدء في استخدام هذه الوظيفة ، فإن أول شيء يجب عليك فعله هو تسجيل الدخول. للقيام بذلك ، اتبع هذه الخطوات البسيطة:
- من أي متصفح ويب ، انتقل إلى Google Drive. إذا قمت بتسجيل الدخول بالفعل إلى خدمة أخرى من خدمات Google (مثل Gmail أو صور Google) ، فستنتقل مباشرةً إلى صفحة Drive الرئيسية.
- إذا لم تقم بتسجيل الدخول ، فيمكنك القيام بذلك عن طريق إدخال البريد الإلكتروني وكلمة المرور في المربعات المقابلة (نفس الصناديق التي تستخدمها لإدخال بريدك الإلكتروني في Gmail).
- انقر فوق الزر “تسجيل الدخول”.
- إذا لزم الأمر ، قم بتأكيد هويتك باستخدام طريقة المصادقة التي أنشأتها مسبقًا.
بعد الانتهاء من هذه العملية ، يمكنك البدء في استخدام Google Drive وجميع الوظائف التي يوفرها ، حتى عندما لا يكون لديك اتصال بالإنترنت.
نصائح وحيل للحصول على أقصى استفادة من Google Drive من جهاز كمبيوتر
إذا كنت لا تعرف الكثير عن خدمة التخزين السحابي هذه ، فإن النصائح التالية ستتيح لك معرفة بعض الوظائف والميزات التي يمتلكها Google Drive.
تحميل الملفات من جهاز الكمبيوتر الخاص بك
على الرغم من أن الاستخدام الرئيسي لخدمة Google هذه يأتي من هواتفنا المحمولة ، إلا أن البعض لا يعرف أنه يمكنهم أيضًا نسخ الملفات احتياطيًا في Drive على أجهزة الكمبيوتر الخاصة بهم . للقيام بذلك ، كل ما عليك فعله هو:
- انتقل إلى Google Drive على جهاز الكمبيوتر الخاص بك.
- حدد الخيارين «جديد» ثم «تحميل ملف» (الموجود في أعلى يسار الصفحة).
- اختر الملف الذي تريد نسخه احتياطيًا.
- انقر فوق موافق”.
بهذه الطريقة ، يمكنك حفظ معلوماتك الشخصية والمستندات الأخرى في السحابة ، مما يتيح لك عرضها على أي جهاز. يمكنك أيضًا سحب الملفات إلى مجلد Google Drive وسيتم تحميلها على السحابة.
جدولة النسخ الاحتياطي التلقائي لمجلد على جهاز الكمبيوتر الخاص بك
يمكنك جدولة مجلد بحيث يتم نسخ المستندات الموجودة فيه احتياطيًا تلقائيًا إلى Google Drive. لذلك عند إضافة ملفات جديدة ، ستتم مزامنتها تلقائيًا مع نسختك السحابية. لبدء استخدام هذه الميزة ، ما عليك سوى القيام بما يلي:
- قم بتنزيل وتثبيت أداة Google Drive Backup and Sync. سيؤدي هذا إلى إضافة مجلد جديد يسمى Google Drive إلى نظامك.
- في تطبيق الويب ، قم بجدولة النسخ الاحتياطي التلقائي للمجلد المطلوب. من خلال القيام بذلك ، سيتم نسخ جميع المستندات والملفات التي تنقلها إلى هذا الموقع تلقائيًا.

بمجرد إعداد كل شيء بشكل صحيح ، يمكنك التوقف عن القلق بشأن النسخ الاحتياطي لمعلوماتك يدويًا. إذا كنت ترغب في ذلك ، يمكنك أيضًا استخدام مجلد “My Disk” وإنشاء مجلدات فرعية لإدارة محتوياته بشكل أفضل. يمكنك أيضًا إنشاء اختصار لتسهيل العملية عليك.
ابحث عن ملفاتك باستخدام محرك البحث
هل نجحت في نسخ جميع مجلداتك احتياطيًا ولا يمكنك الآن العثور على الملف الذي تحتاجه في بحر المعلومات هذا؟ لا داعي للقلق. بدلاً من فتح مجلد بمجلد ، يمكنك استخدام شريط البحث للعثور على المستند بسهولة. للقيام بذلك ، قم بما يلي:
- انقر فوق شريط البحث في الجزء العلوي من تطبيق الويب.
- أدخل اسم الملف أو المجلد الذي تريد عرضه.
- قبل أن تنتهي من الكتابة ، سأفتح نافذة تعرض لك النتائج (الملفات والمجلدات) الأكثر تشابهًا لبحثك وفقًا لتاريخ الإنشاء.
بمجرد أن تبدأ في استخدام هذه الميزة ، ستدرك مدى سهولة وسرعة العثور على المعلومات التي تحتاجها.
كانت هذه مجرد بعض الوظائف والميزات العديدة التي يوفرها Google Drive لجميع مستخدميها. كلما استخدمت خدمة التخزين السحابي هذه ، ستعرف حيلها أكثر وتحقق أقصى استفادة من هذه الأداة القوية. لكن كل شيء يبدأ عند تسجيل الدخول.