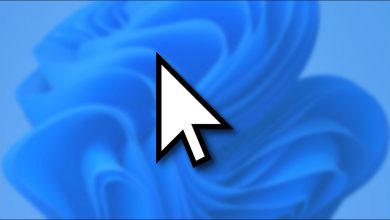كيفية تسجيل الدخول تلقائيًا إلى جهاز الكمبيوتر الذي يعمل بنظام Windows 10 دون إدخال كلمة المرور الخاصة بي
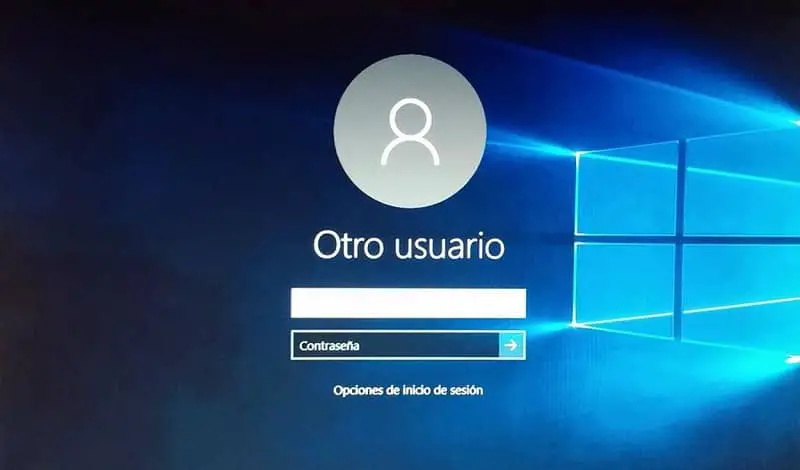
الشيء المهم جدًا الذي تطلبه منا أجهزة الكمبيوتر التي تعمل بنظام Windows عند الدخول إلى النظام هو ما يسمى بكلمة المرور واسم المستخدم. قضايا الأمن والخصوصية الكاملة للجميع. ومع ذلك، بالنسبة لبعض الأشياء غير الضرورية، يجب أن تتعلم كيفية تسجيل الدخول تلقائيًا إلى جهاز الكمبيوتر الذي يعمل بنظام Windows دون إدخال الرمز المذكور.
عندما يكون هناك عدة مستخدمين يستخدمون جهاز كمبيوتر واحد، فمن الضروري أن يتم تعيين اسم مستخدم وكلمة مرور بحيث يكون لكل منهم على حدة جميع المعلومات الخاصة بهم منظمة وفقًا لاحتياجاتهم.
لكن في حالات أخرى، هناك مستخدمون يفضلون تشغيل جهاز الكمبيوتر الخاص بهم والدخول مباشرة إلى سطح المكتب الخاص بهم ودون الكثير من التفاصيل البسيطة.
إذا كنت لا ترغب في الخضوع لعملية المصادقة أو الأمان هذه، سواء كانت تعليقًا أو قفل الشاشة أو تسجيل الدخول. كل ما عليك فعله هو اتباع بعض الخطوات البسيطة للغاية حتى تكون البداية تلقائية. ما يوصى به هو عدم مشاركة جهاز الكمبيوتر مع أشخاص آخرين أو على الأقل مع أولئك الذين لا تثق بهم تمامًا.
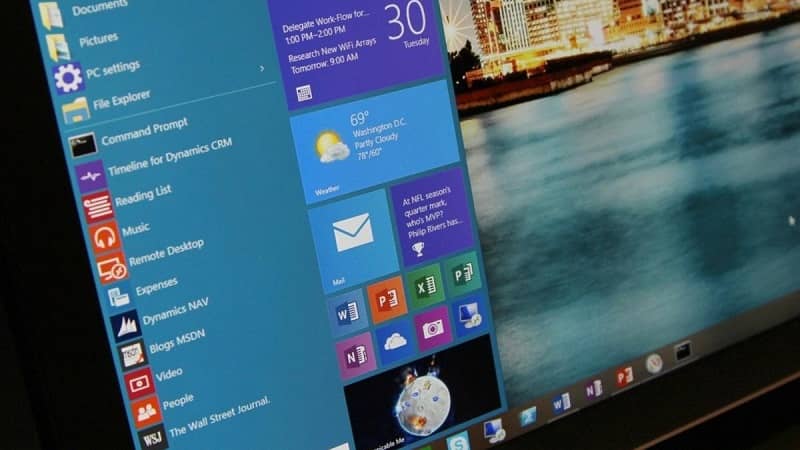
يجب أن يستغرق الأمر بعض الوقت فقط لإجراء التغييرات ذات الصلة في قسم التكوين بجهاز الكمبيوتر الذي يعمل بنظام Windows 10. يمكن تنفيذ هذه التغييرات دون مشاكل من أي إصدار. لأنه نظرًا لأن نظامك هو Windows 10، فيجب أن تبدأ بتنفيذ أمر يسمى netplwiz.
خطوات تسجيل الدخول تلقائيًا إلى جهاز الكمبيوتر الذي يعمل بنظام Windows 10 بدون كلمة مرور
سيعتمد الأمر على حاجة ونوع الأمان لديك على جهاز الكمبيوتر الذي يعمل بنظام Windows 10 لتسجيل الدخول تلقائيًا دون الحاجة إلى إدخال كلمة مرور في مربعات الحوار. كما أشرنا، يجب عليك تنفيذ الأمر netplwiz من جهاز الكمبيوتر الخاص بك.
للقيام بذلك، يمكنك استخدام محرك بحث Cortana أو نافذة التشغيل أو Windows+R وتنفيذ الإجراء من تلك النقطة.
ستشاهد تلقائيًا نافذة تتوافق مع تكوين حساب المستخدم الخاص بنظامك. حيث يمكنك إنشاء الحسابات التي تحتاجها أو تعديل الإعدادات الحالية.
نسبيًا، إنها الوسيلة المباشرة لإدارة حسابات المستخدمين التي تديرها على جهاز الكمبيوتر الخاص بك. ستتمكن في هذه النافذة من رؤية خلية تسمى “يجب على المستخدمين كتابة أسمائهم وكلمة المرور الخاصة بهم لاستخدام الجهاز”. يجب عليك تعطيله. وسيصبح المربع الذي يتوافق مع المستخدم تلقائيًا باللون الرمادي.
ثم يجب عليك تطبيق التغييرات التي تحتاجها وإدخال كلمة المرور حسب عامل الأمان وهذا كل شيء. يجب تطبيق التغييرات على الفور وبهذه الطريقة عند تشغيل جهاز الكمبيوتر الخاص بك الذي يعمل بنظام Windows 10 مرة أخرى. سترى أن الجلسة يجب أن تبدأ ولكن مباشرة على سطح مكتب جهاز الكمبيوتر الخاص بك دون وضع أي شيء آخر.
خيار آخر لتسجيل الدخول تلقائيًا إلى جهاز الكمبيوتر الذي يعمل بنظام Windows 10 بدون كلمة مرور
كما ترون، فإن القدرة على بدء جلستك دون الحاجة إلى كلمة المرور الخاصة بك والدخول مباشرة إلى سطح المكتب على جهاز الكمبيوتر الذي يعمل بنظام Windows 10 هو أمر بسيط.
هناك مسار آخر يجب اتباعه ولكنه يمر عبر سجل النظام. لكن لا تنس عمل نسخة احتياطية وبالتالي حفظ أي من معلوماتك في حالة حدوث أي خطأ. ثم الدخول إلى محرر التسجيل.
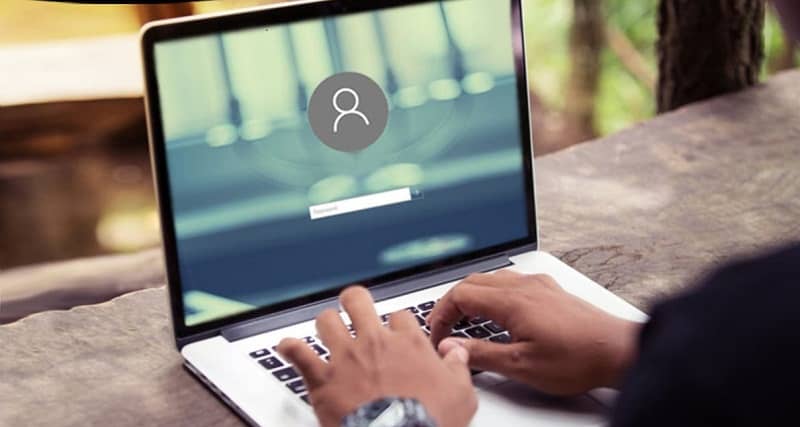
في مربع البحث، اكتب regedit. وانتقل إلى HKEY_LOCAL_MACHINE\SOFTWARE\Microsoft\WindowsNT\CurrentVersion\Winlogon، وانقر نقرًا مزدوجًا على DefaultUserName الموجود في مجلد Winlogon . تقوم بإغلاق النافذة السابقة وتحديد موقع مفتاح DefaultPassword، الذي يمكنك إنشاؤه إذا لم يكن موجودًا.
لإنشائه، انقر فوق زر الفأرة الأيمن. ثم حدد قيمة جديدة وسلسلة وأدخل كلمة المرور الخاصة بك كمعلومات في القيمة.
اضغط على AutoAdminLogon وقم بتغيير القيمة إلى 1. كل ما عليك فعله هو إعادة تشغيل الكمبيوتر وستتمكن من تسجيل الدخول تلقائيًا إلى نظام التشغيل Windows 10 الخاص بك دون استخدام كلمة مرور. العملية أطول قليلاً ولكنها فعالة.
يمكنك أيضًا تنزيل Autologon من صفحة Microsoft الخاصة بك. ثم يجب عليك تشغيل الأداة المذكورة وقبول الشروط. يظهر الاسم وكلمة المرور وما عليك سوى الضغط على تمكين، ودون الحاجة إلى الدخول إلى سجل النظام يمكنك تسجيل الدخول تلقائيًا إلى نظام التشغيل Windows 10 الخاص بك.