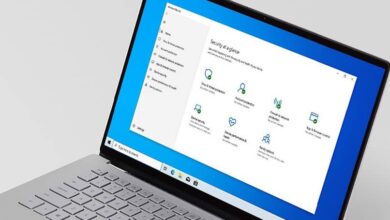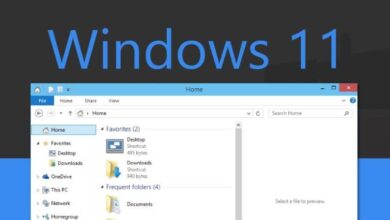كيفية تسجيل الشاشة في نظام التشغيل Windows 11 بدون برامج؟ – الوظيفة الأصلية
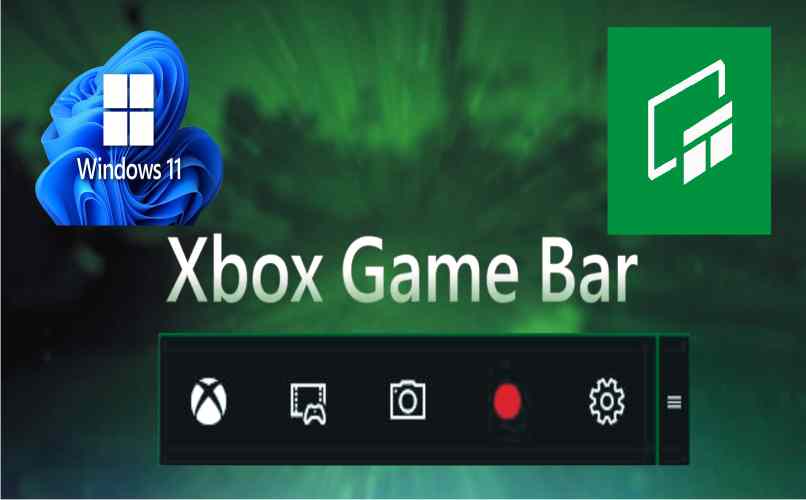
باستخدام مجموعة المفاتيح “Windows + G”، يمكنك تنشيط مسجل الشاشة الذي لديه نفس نظام التشغيل. أي أنك لا تحتاج إلى تنزيل أي برنامج، بالطبع هناك متطلبات معينة يجب عليك معرفتها قبل استخدامه.
الأول هو أنه لا يمكنك تسجيل سطح المكتب. أي أنه يجب عليك تشغيل لعبة أو برنامج لتنشيط التسجيل الذي يأتي مع Windows 11. إذا قمت بالخروج من البرنامج المذكور إلى سطح المكتب، فستتوقف أداة التسجيل على الفور. هناك شرط آخر وهو أنه لا ينبغي عليك إلغاء تثبيت ميزة “Xbox Game Bar” .
ما هي الوظيفة التي تسمح لك بتسجيل الشاشة في نظام التشغيل Windows 11؟
تتيح لنا وظيفة Xbox Game Bar إجراء تسجيلات الشاشة على جهاز الكمبيوتر الخاص بنا، ولكن ليس على سطح المكتب، حيث أنه من الضروري تشغيل تطبيق لبدء التسجيل. للتأكد من أن كل شيء على ما يرام يجب عليك القيام بما يلي:
- انتقل إلى إعدادات النظام الرئيسية.
- انقر فوق “الألعاب” ثم “Xbox Game Bar”.
- حيث تظهر عبارة “افتح Xbox Game Bar باستخدام هذا الزر الموجود على وحدة التحكم”، قم بتنشيط المربع.
- ارجع إلى نافذة “الألعاب” السابقة وأدخل “التقاط”.
- حدد مربع “تسجيل ما حدث”.
- قم أيضًا بتنشيط “التقاط الصوت عند تسجيل لعبة” وهذا كل شيء.
من المهم أن تعرف أنه يمكنك تكوين وقت التسجيل والجوانب المختلفة للالتقاط من نفس القسم. ستلاحظ أنه عند تنشيط المربع في الأسفل ستجد قائمة الوقت.
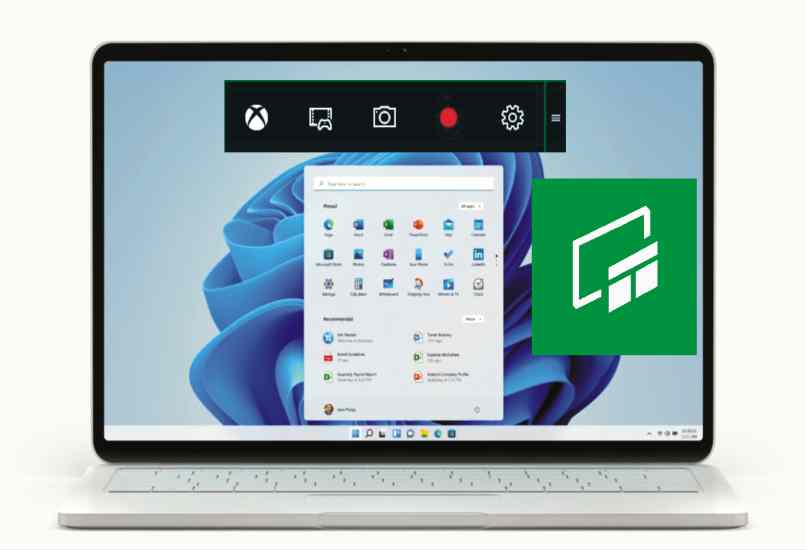
كيفية تسجيل الشاشة والصوت في نظام التشغيل Windows 11؟
يجب عليك أولاً تشغيل تطبيق حتى يتم تنشيط الأداة، سواء لتسجيل مكالمة فيديو Skype أو عرض تقديمي أو لعبة. بمجرد بدء طلبك، يجب عليك:
- اضغط على مجموعة المفاتيح “Windows + G”.
- انقر فوق الزر “تسجيل” وسيبدأ التسجيل تلقائيًا، وستلاحظ نافذة عائمة بمرور الوقت.
- توقف عن التسجيل وهذا كل شيء.
هناك حقيقة مهمة يجب أن تعرفها وهي أنه يمكنك تعديل جوانب مختلفة من Xbox Game Bar ، مثل الصوت أو الوضع المظلم أو مستوى صوت برنامج معين.
كيفية حل أخطاء تسجيل الشاشة في نظام التشغيل Windows 11؟
هناك العديد من الأخطاء التي يمكن أن تحدث عند التسجيل، اعتمادًا على نوع الخطأ الذي سيتم حله. من بين الأكثر شيوعا لدينا ما يلي:
توقف التسجيل عن العمل:
- إغلاق التطبيقات المفتوحة.
- افتح مدير المهام وانقر على “مزيد من التفاصيل”.
- حدد موقع العملية “bcastdvr.exe” وقم بإنهائها.
- افتح تطبيقك مرة أخرى وابدأ التسجيل.
اختصار لوحة المفاتيح لا ينشط التسجيل:
من الشائع جدًا أن تقوم بعض الألعاب بحظر المفاتيح ، مما يتسبب في عدم عمل بعض اختصارات Windows، المفاتيح Shift و Ctrl و Alt و Tab هي الأكثر تأثرًا بالبعض، وبالمثل من خلال تحديث Xbox Game Bar ستحل هذا الخطأ.
يصبح التسجيل فارغًا:
تقوم العديد من الألعاب الرسمية بتعطيل إمكانيات التسجيل تلقائيًا. مما يسبب خطأ في التوافق عند التسجيل، إذا قمت بتسجيل شيء آخر وعمل فإن اللعبة غير متوافقة.
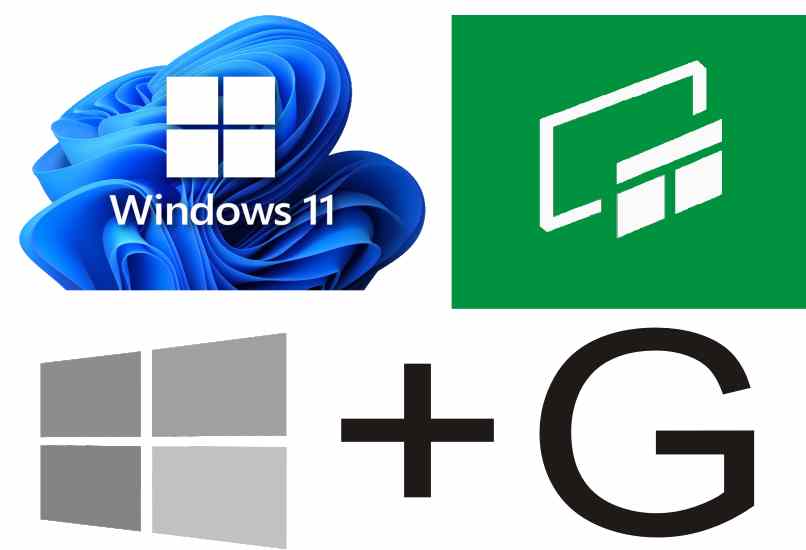
أين توجد كافة تسجيلات شاشة Windows 11؟
من المهم معرفة أن التسجيلات تبقى في مجلد مقاطع الفيديو، يمكنك الدخول من مستكشف الملفات أو الانتقال إلى مسار القرص المحلي “C” – المستخدمون – المستخدم – مقاطع الفيديو – اللقطات. عند إجراء التسجيل، يتم إنشاء المجلد تلقائيًا .
يمكنك أيضًا تخصيص مكان حفظ لقطات الشاشة نظرًا لأن Windows يوفر خيار ربط مجلدات الموقع أو ربطها أو نقلها من خلال القيام بذلك، وعندما يتم حفظ ملف فيه، سيتم إرساله إلى الملف الذي نقوم بتخصيصه.
ما هي البرامج التي يمكن استخدامها لتسجيل الشاشة في نظام التشغيل Windows؟
هناك برامج ممتازة لتسجيل شاشة الكمبيوتر الشخصي في نظام التشغيل Windows، بعضها يزيل التأخير، والبعض الآخر يحتوي على عدد كبير من ميزات التحرير . وفقا لتعليقات المستخدمين، قمنا بإحضار تلك الموصى بها والأكثر استخداما من قبلهم:
- استوديو او بي اس
- فعل!
- كامتاسيا
- موفافي ستوديو التقاط الشاشة
- عزفيد
من المهم أن تعرف أن نظام Windows يقدم أيضًا Microsoft Stream ، وهي خدمة يمكننا من خلالها مشاركة الفيديو، ولكنها في هذه الحالة تسمح لنا بتسجيل جهاز الكمبيوتر الخاص بنا . إنه برنامج رسمي به العديد من الميزات ولا يلزمك تنزيل أي شيء.
إذا واجهت أي مشاكل في تسجيل شاشة Windows 11، فلا تتردد في استشارة الدعم الفني لحل أي أخطاء تتعلق بوظيفة Xbox Game Bar.