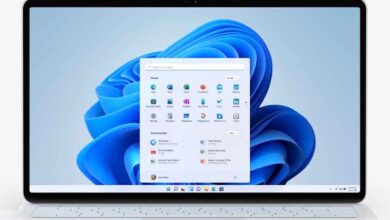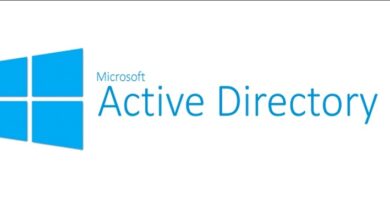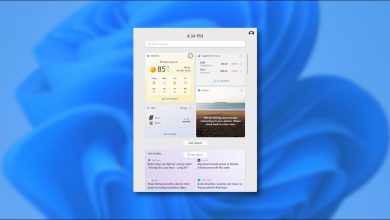كيفية تشغيل أو إيقاف تأثيرات Windows 11 لتحسين أداء جهازك

يقدم Windows 11 سلسلة من تأثيرات الرسوم المتحركة على عناصر مختلفة تضيف تحسينات بصرية. ومع ذلك، تستهلك هذه التأثيرات المزيد من الموارد، لذا من المهم معرفة كيفية تمكين التأثيرات أو تعطيلها على جهاز الكمبيوتر الذي يعمل بنظام التشغيل Windows 11، مما يتيح لك الاستفادة بشكل جيد من أجهزتك والحفاظ على الأداء العام الجيد.
كيفية تغيير الإعدادات المرئية لجهاز الكمبيوتر الخاص بك؟
بإمكانك تغيير الإعدادات المرئية لجهاز الكمبيوتر الخاص بك عن طريق الوصول إلى الإعدادات . انتقل إلى قائمة ابدأ وانقر على “الإعدادات”. بعد ذلك، حدد فئة “إمكانية الوصول” في اللوحة اليسرى وانقر فوق “التأثيرات المرئية”.
من هذا القسم يمكنك تمكين أو تعطيل تأثيرات الشفافية ، وإظهار أو إخفاء شريط تمرير النافذة، وتمكين أو تعطيل تأثيرات الرسوم المتحركة، وتعطيل ظلال النافذة ، وتطبيق تعديلات سطوع الشاشة وتعيين ملف تعريف وصول سريع معين.
هناك طريقة أخرى لتغيير الإعدادات المرئية باستخدام لوحة التحكم. اضغط على مجموعة المفاتيح “Win+R” واكتب “control” (بدون علامتي الاقتباس) في المربع الذي يظهر في نافذة “تشغيل”. بعد ذلك، اضغط على زر “موافق” وستتمكن من الدخول إلى “لوحة التحكم” في نظام التشغيل Windows 11.
قم بتحديد فئة ” مركز سهولة الوصول” ، ثم انقر فوق “استخدام الكمبيوتر بدون شاشة”، ثم انقر فوق “جعل الأشياء على الشاشة أسهل للرؤية”. بعد ذلك، قم بتحديد خيار “تعطيل”. قم بتعطيل أو تمكين الرسوم المتحركة التي لا تحتاج إليها، وأخيرًا، اضغط على زري “تطبيق” و”موافق”.
![]()
كيفية تعطيل تأثيرات الرسوم المتحركة في Windows 11؟
لتعطيل تأثيرات الرسوم المتحركة ، اضغط على مجموعة المفاتيح “Win+I” للدخول إلى “الإعدادات”. بعد ذلك، انقر فوق فئة “إمكانية الوصول”، والتي يمكنك العثور عليها في اللوحة اليسرى من النافذة. بعد ذلك، قم بتحديد خيار “التأثيرات المرئية” الموجود في اللوحة اليمنى.
حدد موقع خيار “تأثيرات الرسوم المتحركة”، والذي يتم تمكينه افتراضيًا في نظام Windows 11 . قم بقلب المفتاح لتعطيل هذه الميزة على جهازك. وأخيرًا، اضغط على زر “تطبيق” و”موافق”. وبالتالي، سوف ينخفض استهلاك الذاكرة العشوائية (RAM) ووحدة المعالجة المركزية (CPU).
يمكنك أيضًا تعطيل التأثيرات على جهاز الكمبيوتر الذي يعمل بنظام Windows 11 من لوحة التحكم. للوصول إلى هذه الأداة، يجب عليك الدخول إلى قائمة ابدأ وتحديد موقع شريط البحث في Windows . اكتب “control” (بدون علامتي الاقتباس) بجوار أيقونة العدسة المكبرة، ثم انقر فوق “فتح”.
في لوحة التحكم، حدد موقع فئة “النظام والأمان” وقم بالوصول إليها. ثم انقر فوق “النظام”. انتقل إلى “إعدادات النظام المتقدمة”، الموجودة في اللوحة الموجودة على الجانب الأيسر من النافذة. انقر فوق علامة التبويب “خيارات متقدمة”، ثم انقر فوق “الإعدادات” في قسم “الأداء”.
حدد علامة التبويب “التأثيرات المرئية” في النافذة المنبثقة وانقر فوق مربع الاختيار “الضبط للحصول على أفضل أداء ” لتعطيل جميع تأثيرات الرسوم المتحركة . وأخيرًا، اضغط على زر “تطبيق” و”موافق” لتطبيق التغييرات.
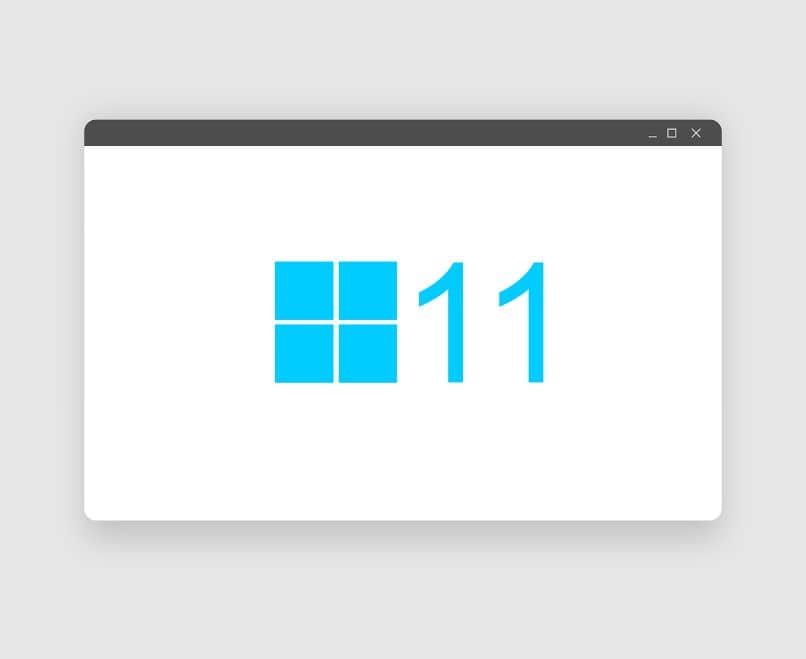
ما هو تأثير تعطيل الرسوم المتحركة على ذاكرة الوصول العشوائي (RAM)؟
يؤدي تمكين تأثيرات الرسوم المتحركة مثل جعل شريط المهام شفافًا أو تغيير لون المؤشر إلى زيادة استهلاك الموارد، وهو أمر غير منتج، وخاصةً على أجهزة الكمبيوتر ذات الأجهزة الأقل قوة.
قد يؤدي تعطيل الرسوم المتحركة إلى تقليل استهلاك موارد الكمبيوتر، خاصةً عندما يكون لديه 2 جيجابايت من ذاكرة الوصول العشوائي (RAM) أو أقل. لهذا السبب، من المهم معرفة مقدار ذاكرة الوصول العشوائي (RAM) التي تدعمها اللوحة الأم لديك لتحسين أداء أجهزتك وتقليل أوقات تشغيل النظام وتشغيل المهام بسلاسة.
في حين أنه من الصحيح أن تعطيل الرسوم المتحركة يؤدي إلى تحرير موارد الأجهزة (RAM ووحدة المعالجة المركزية)، فمن المهم أيضًا ملاحظة أنه سيكون هناك فقدان في جودة الصورة في نظام التشغيل Windows 11. ومع ذلك، فمن المفيد تحسين وقت الاستجابة وسلاسة الإجراءات التي تريد تنفيذها على جهاز الكمبيوتر الخاص بك.
كيفية التراجع عن التغييرات التي أجريتها على الرسوم المتحركة؟
لإلغاء التغييرات التي أجريتها على الرسوم المتحركة لتحسين جودة الصورة على الشاشة، ستحتاج إلى الانتقال إلى إعدادات النظام وتحديد خيار “التأثيرات المرئية” في قسم “إمكانية الوصول”. تأكد من تشغيل الرسوم المتحركة عن طريق قلب المفتاح الذي يتوافق مع “تأثيرات الرسوم المتحركة”.