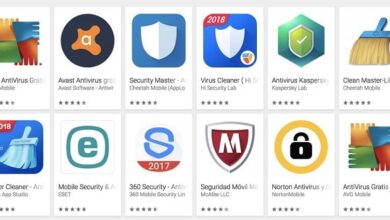كيفية تشغيل Windows 11 على جهاز Mac
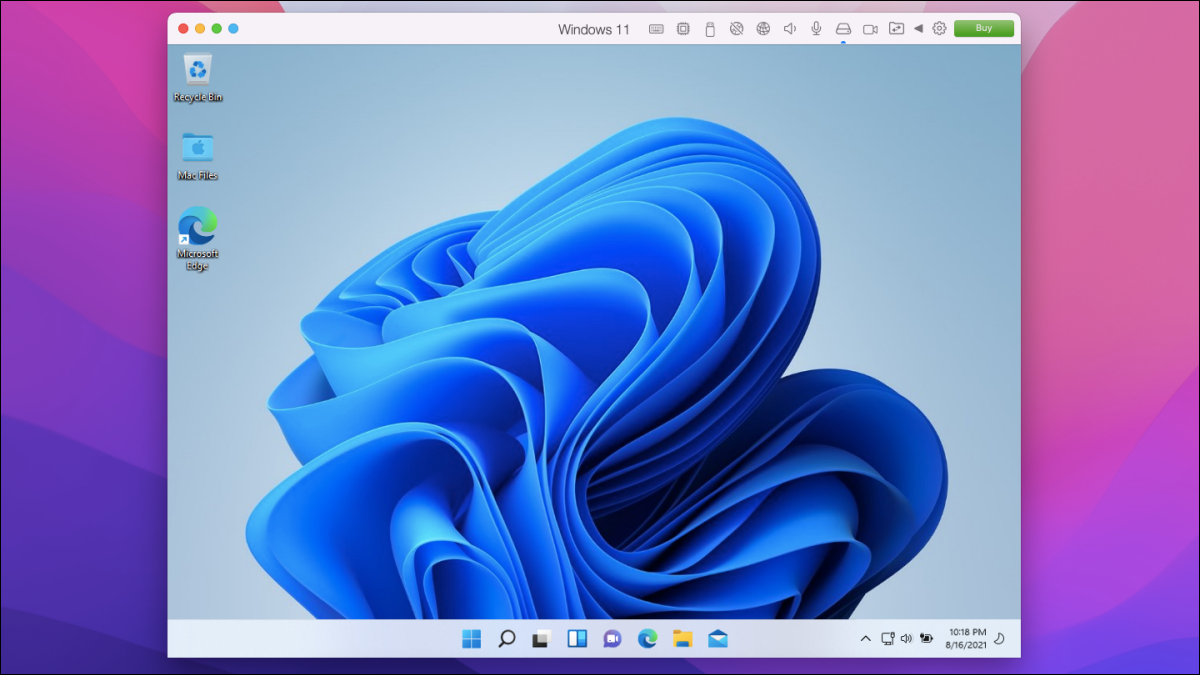
سيصل الإصدار الثابت من Windows 11 في أواخر عام 2021 ، لكن إصدار المعاينة متاح الآن. يمكنك استخدام Parallels 17 لتشغيل Windows 11 على أجهزة Intel و M1 Mac اليوم. هكذا.
ما هو المطلوب لتشغيل Windows 11 على جهاز Mac؟
Parallels 17 ، تطبيق آلة افتراضية ، متوافق مع الإصدارات التجريبية من Windows 11 على macOS Monterey. تبلغ تكلفة الإصدار الرئيسي من التطبيق 80 دولارًا ، ولكن إذا كان لديك بالفعل إصدار أقدم ، فاحصل على الترقية مقابل 50 دولارًا.
لماذا تستخدم Parallels؟
في الواقع ، هناك عدة طرق لتشغيل Windows على جهاز Mac. يمكنك القيام بذلك باستخدام Boot Camp ، لكن هذا يعني أنه سيتعين عليك تشغيله باستخدام macOS ، والتضحية ببعض مساحة التخزين ، واستخدام واحد فقط من أنظمة التشغيل في وقت.
كيفية تثبيت Windows 11 في Parallels على Mac
تأكد من السماح لـ Parallels Desktop بالوصول إلى مجلدات سطح المكتب والمستندات والتنزيلات على جهاز Mac الخاص بك حتى يعمل بشكل صحيح.
افتح تطبيق Parallels وقم بتشغيل مساعد الآلة الافتراضية. ثم انقر فوق “Get Windows 10 from Microsoft” وحدد الزر “متابعة”.
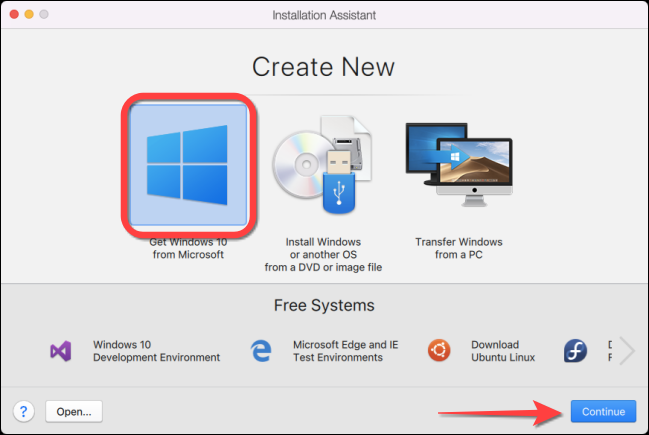
ملاحظة: يحتاج مستخدمو Mac M1 إلى تنزيل نسخة من Windows 10 من ARM Insider Build وتثبيت ملف VHDX باستخدام معالج تثبيت Parallels.
حدد “تنزيل Windows 10” وانقر فوق الزر “متابعة”.
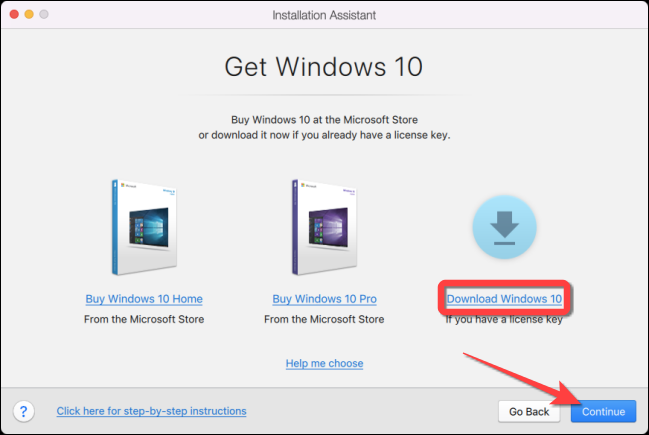
سيقوم المعالج بتنزيل أحدث إصدار من Windows 10 وتثبيته. قد يستغرق هذا بضع دقائق.
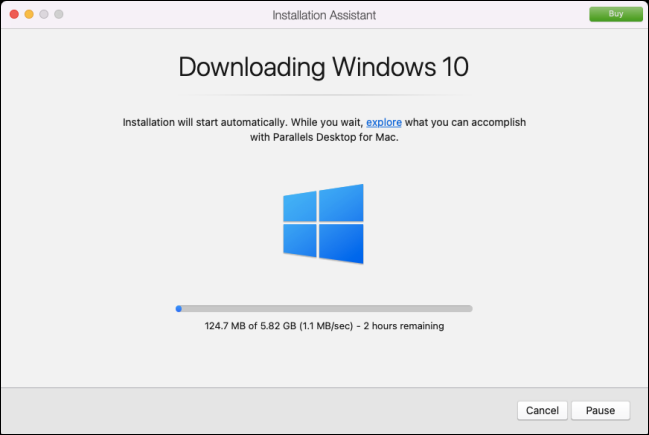
بعد انتهاء تثبيت معالج Parallels ، حدد “انقر للمتابعة”.
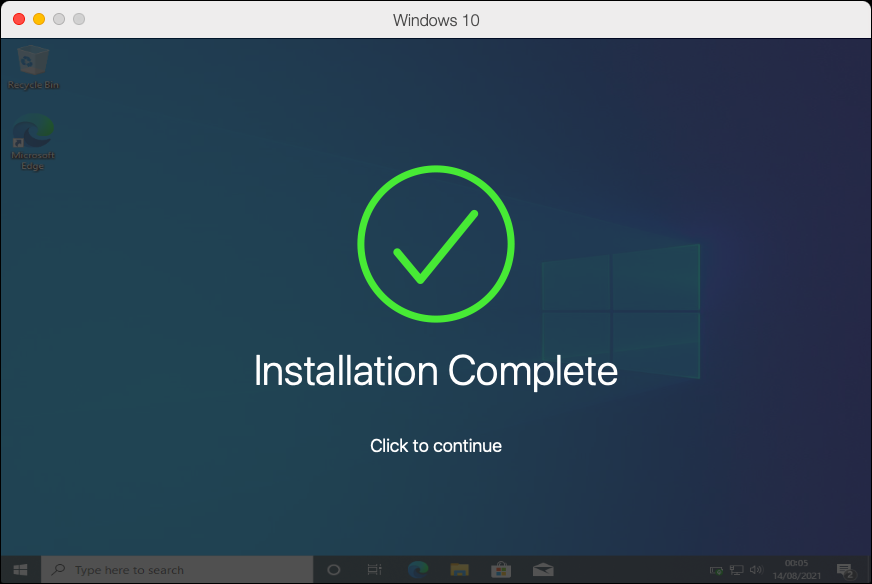
في الجهاز الظاهري لنظام التشغيل Windows 10 ، اكتب “إعدادات برنامج Windows Insider” في مربع البحث واضغط على Enter.
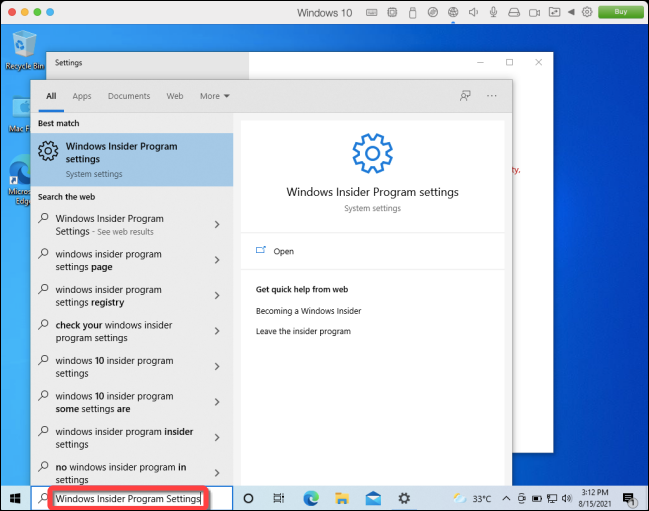
في العمود الأيمن ، حدد زر “البدء” في قسم برنامج Windows Insider في تطبيق الإعدادات.
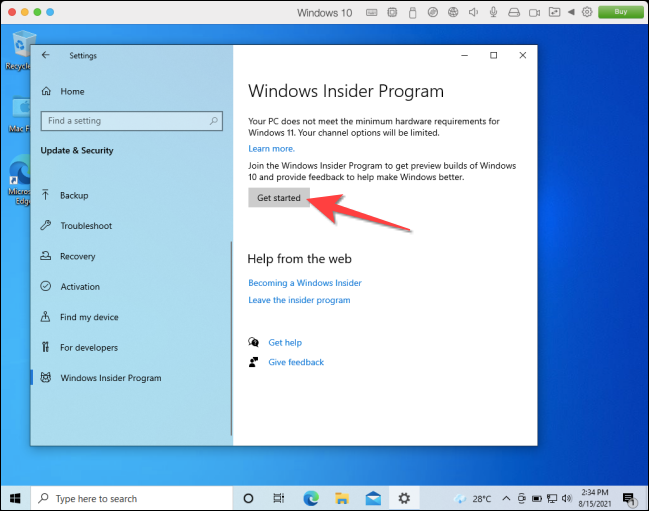
بعد ذلك ، اربط حساب Microsoft الخاص بك المسجل في برنامج Windows Insider.
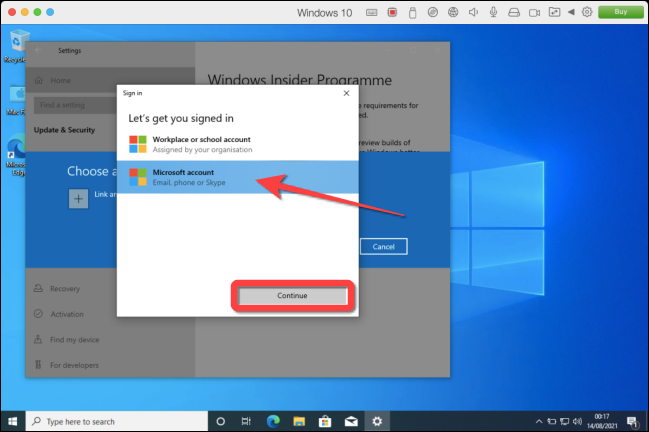
سترى قناة معاينة الإصدار المتوفرة لحساب برنامج Windows 10 Insider. بعد ذلك ، ستحتاج إلى تحرير مفاتيح تسجيل معينة والتبديل من قناة معاينة الإصدار إلى قناة معاينة المطور.
افتح محرر التسجيل في نظام التشغيل Windows 10 بامتيازات إدارية. بعد السماح لك بإجراء التغييرات ، يمكنك الانتقال إلى المفتاح التالي أو نسخه ولصقه في شريط عنوان محرر التسجيل:
HKEY_LOCAL_MACHINE \ SOFTWARE \ Microsoft \ WindowsSelfHost \ UI \ Selection
في الجزء الأيمن ، انقر نقرًا مزدوجًا فوق مفتاح “UIBranch” واكتب “Dev” في مربع “بيانات القيمة”.
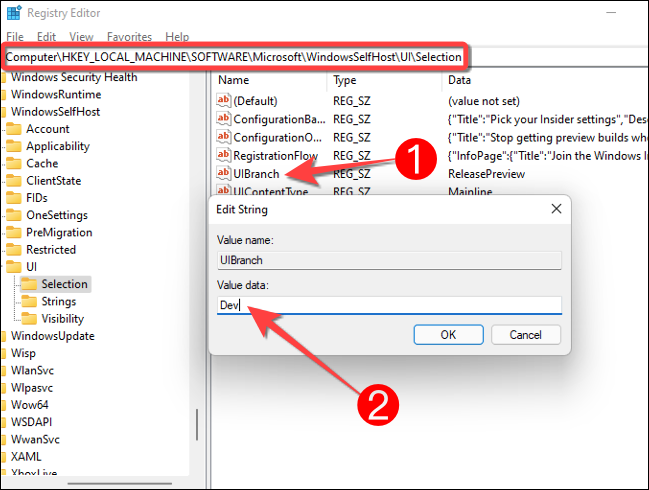
ثم تصفح أو انسخ والصق المفتاح التالي في شريط عنوان محرر التسجيل:
HKEY_LOCAL_MACHINE \ SOFTWARE \ Microsoft \ WindowsSelfHost \ Applicability
من اللوحة اليمنى ، انقر نقرًا مزدوجًا على مفتاح “BranchName” واكتب “Dev” في مربع “بيانات القيمة”.
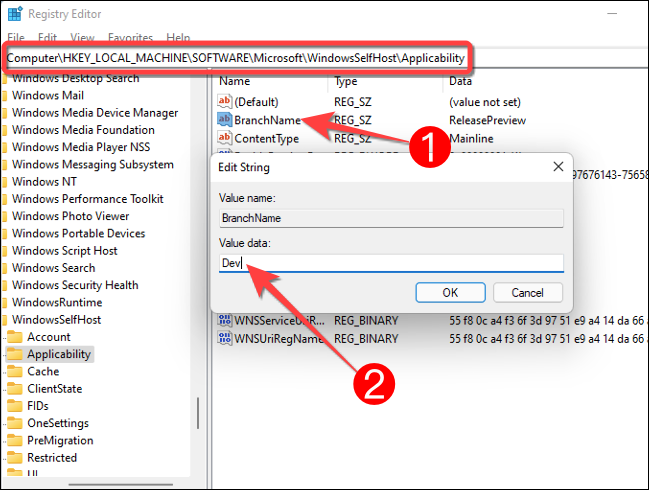
قبل المتابعة ، قم بإيقاف تشغيل Windows 10 وتحقق مما إذا كان لدى Parallels مساحة 4 جيجابايت على الأقل من الذاكرة المخصصة. للتحقق ، انقر فوق رمز “الإعدادات” على شكل تروس في الزاوية اليمنى العليا من نافذة Parallels.
![]()
حدد علامة التبويب “الأجهزة” واختر “وحدة المعالجة المركزية والذاكرة” لمعرفة الذاكرة المخصصة. قم بتغيير القيمة إلى 4 جيجابايت على الأقل إذا تم تعيين أقل من هذه القيمة تلقائيًا.
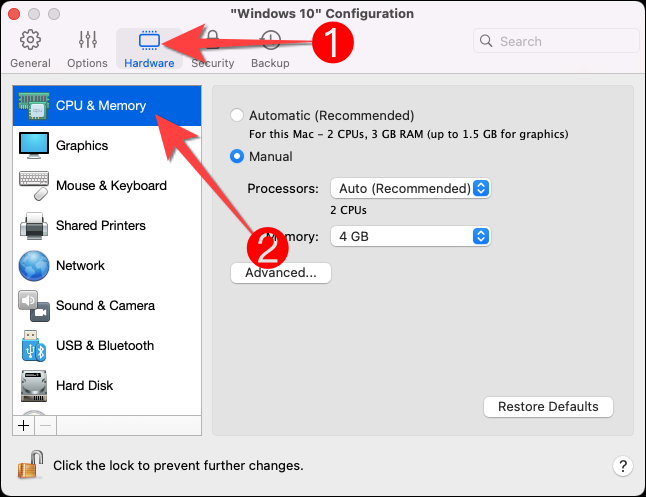
بعد ذلك ، أعد تشغيل الجهاز الظاهري لنظام التشغيل Windows 10 وتوجه إلى Windows Update للحصول على تحديثات جديدة . يجب أن يبدأ تنزيل إصدار Windows 11 Insider Preview.
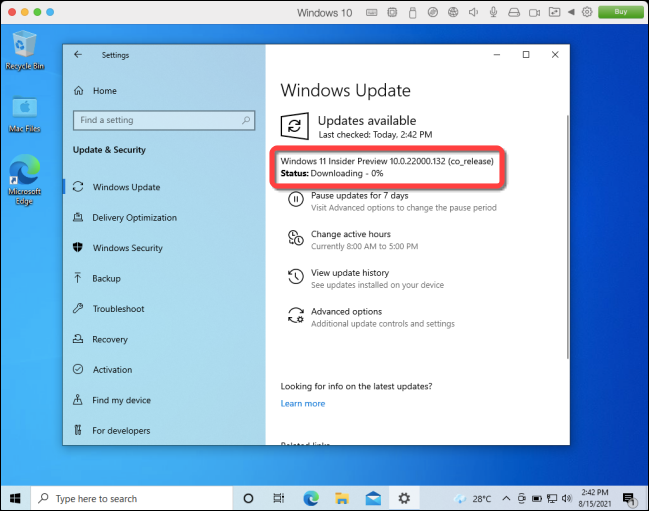
بعد اكتمال تثبيت Windows 11 ، أعد تشغيل Windows لتطبيق التغييرات.
هذا كل شيء! يمكنك الاستمتاع بـ Windows 11 على جهاز Mac الخاص بك باستخدام Parallels Desktop 17 أو إصدار أعلى. بمجرد أن يصبح Windows 11 متاحًا للجمهور ، جرب طرقًا أخرى لتشغيل برامج Windows على جهاز Mac .