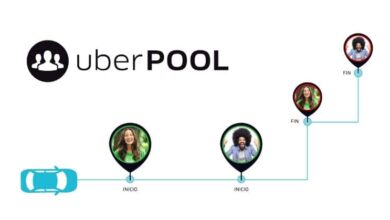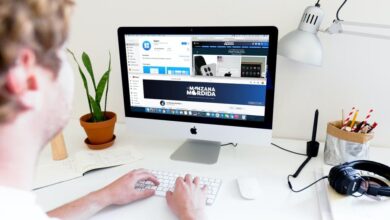كيفية تصحيح كتابة النص في إكسيل؟ – تجنب الأخطاء

للحصول على نتائج أكثر احترافية في Excel، من الضروري تصحيح إملاء النص الموضوع فيه. إن إجراء التصحيحات الإملائية في Excel أمر بسيط للغاية، وفيما يلي سنوضح لك كيفية القيام بذلك.
كيف يمكنني إجراء تصحيحات إملائية عند استخدام برنامج Excel؟
من السهل جدًا إجراء التصحيحات الإملائية في برنامج Excel، والخطوات التي يجب عليك اتباعها هي:
- أول شيء يجب عليك فعله هو الدخول إلى Excel.
- ابحث في Excel عن النص الذي تريد تصحيحه .
- داخل مستند Excel توجد قائمة في الأعلى، يوجد خيار المراجعة، اضغط عليها.
- بعد القيام بما سبق، سيتم عرض قائمة جديدة حيث يوجد خيار التدقيق الإملائي .
- سيتم الآن فتح مربع يوضح لك الأخطاء الإملائية في النص لتصحيح الأخطاء، يجب عليك تحديد التصحيح الأكثر اتساقًا ثم النقر فوق “تغيير”. عند اكتمال المراجعة، انقر فوق “موافق”.
- في كثير من الحالات، يقوم برنامج Excel بوضع علامة على الكلمات أو الأسماء المكتوبة بشكل صحيح كما لو كان بها خطأ، وفي هذه الحالات يجب عليك الضغط على خيار التجاهل حتى لا يتم إجراء أي تغييرات، كما يمكنك إضافة هذه الكلمات إلى القاموس حتى يتم ذلك لا يظهر أن هناك خطأ، للقيام بذلك عليك فقط النقر فوق ” إضافة إلى القاموس” وهذا كل شيء.
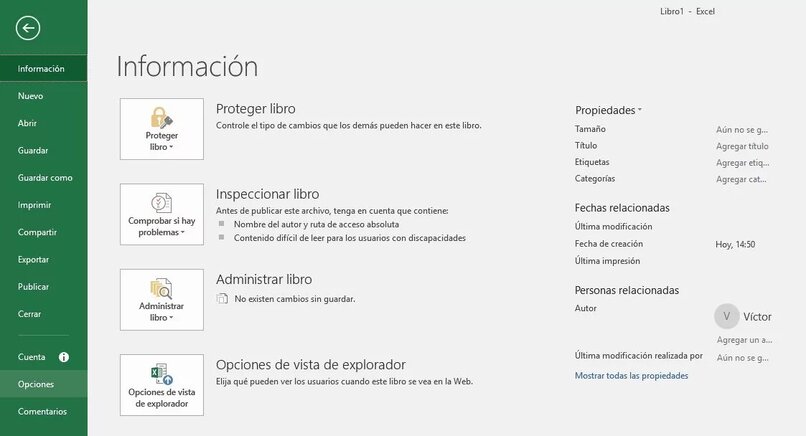
يمكن أيضًا تصحيح الأخطاء الإملائية في Excel تلقائيًا ، وهذا أسهل بكثير في الاستخدام، ولتطبيق هذا التصحيح التلقائي، يجب عليك القيام بما يلي.
- أدخل إلى مستند Excel، وابحث عن خيار “ملف” وانقر عليه.
- بعد القيام بما سبق، ستظهر لك قائمة جديدة حيث يجب عليك الضغط على Options ثم Revisions.
- ضمن خيار المراجعات، سيظهر لك العديد من خيارات التصحيح، حدد الخيارات التي تناسبك ثم انقر فوق قبول.
ما الذي أحتاجه لإنشاء ماكرو يصحح الإملاء؟
الطريقة الأكثر تلقائية والأبسط لتصحيح الإملاء هي استخدام المدقق الذي تم إنشاؤه في الماكرو . وحدات الماكرو هذه عبارة عن رموز موجودة في Microsoft والتي تساعد في تحديد الكلمات التي بها أخطاء إملائية باستخدام ألوان التمييز. ما عليك سوى القيام بما يلي:
إنشاء ماكرو
لإنشاء الماكرو يجب عليك القيام بما يلي:
- افتح مستند Excel، في نظام التشغيل Windows أو في نسخته عبر الإنترنت .
- اضغط على المفتاحين ALT وF11، ثم سيتم فتح محرر Excel.
- الآن يجب عليك النقر على الوحدة النمطية ثم وضع ما يلي في المساحة المشار إليها:
- اللون الفرعيMispelledCells()
- لكل ActiveSheet.UsedRange cl
- إذا لم يكن Application.CheckSpelling(Word:=cl.Text) إذن
- cl.Interior.ColorIndex=12
- الصف التالي
- نهاية الفرعية
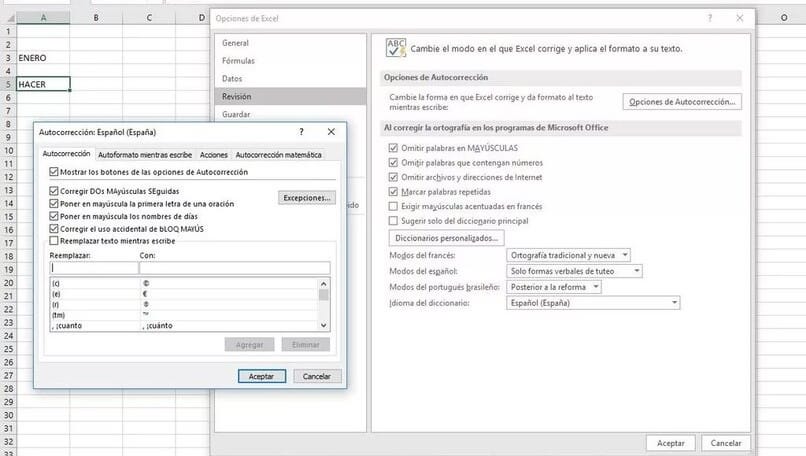
تشغيل الماكرو
الآن، لكي يتم تنفيذ الماكرو الذي قمت بإنشائه، يجب عليك الضغط على المفتاح f5.
تسليط الضوء على الأخطاء
بعد القيام بما سبق، سيتم تمييز الأخطاء الإملائية الموجودة في ورقة Excel بالألوان.
كيف يمكنني تعديل خيارات التصحيح التلقائي؟
يمكنك تعديل خيارات التصحيح التلقائي لتكييفها مع احتياجاتك. يعد القيام بذلك أمرًا بسيطًا للغاية، وسنوضح لك أدناه كيفية القيام بذلك:
- انتقل إلى خيار ملف، ثم خيارات، ضمن الخيارات يجب عليك النقر على المراجعات ، ستظهر لك قائمة حيث يمكنك تعديل هذه التصحيحات التلقائية، لإجراء تعديلات أكثر تقدمًا يجب عليك النقر على خيارات التصحيح التلقائي.
- بعد القيام بما سبق، ستظهر لك قائمة جديدة يمكنك من خلالها تحديد ما يجب تصحيحه أثناء العمل لتطبيق أحد هذه الخيارات، ما عليك سوى الضغط على المربعات.
- هناك يمكنك تفعيل خيار إكمال النص بالإضافة إلى تعديل التصحيحات الرياضية التلقائية. يمكن إجراء هذه التصحيحات التلقائية عند إنشاء مخططات تحتوي على بيانات.
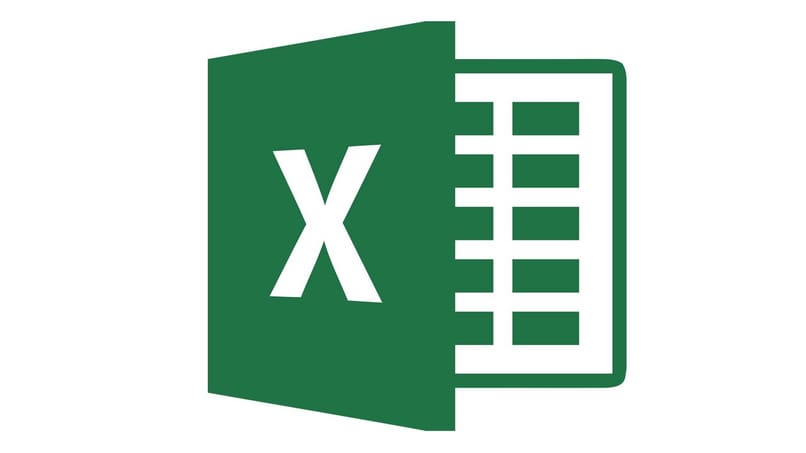
لماذا لا يمكنني بدء التدقيق الإملائي في Excel؟
في كثير من الأحيان تنشأ مشاكل عند التدقيق الإملائي ، أدناه ستظهر لك قائمة بالأسباب المحتملة لفشل التدقيق الإملائي مع الحل:
تمكين اللغة المطلوبة
مصحح Excel لا يقوم بتصحيح الكلمات غير الموجودة في اللغة المحددة مسبقًا، ما يجب عليك فعله لحل هذه المشكلة هو تكوين اللغة، لتحقيق ذلك عليك القيام بما يلي:
- الدخول إلى خيار الملف، ثم الضغط على الخيارات واللغات.
- بعد القيام بما سبق، سيظهر لك مربع يمكنك من خلاله اختيار اللغة ، ثم الضغط على اللغة التي تستخدمها.
استخدام القاموس الصحيح
هناك مشكلة أخرى لا تسمح بالتدقيق الإملائي وهي عدم استخدام القاموس الصحيح في المستند لحل هذه المشكلة، يجب عليك القيام بما يلي:
- انتقل إلى خيار الملف، ثم انقر على الخيارات والمراجعات.
- ستجد بالفعل ضمن قائمة التكوين الإملائي خيار لغة القاموس، وحدد اللغة التي تستخدمها ثم اضغط على موافق.
كشف اللغة
كما ذكرنا من قبل، لا يقوم برنامج Excel بتصحيح الكلمات غير الموجودة بالفعل في اللغة الافتراضية ، إذا كانت كلمة واحدة موجودة في لغة أخرى، فيجب عليك تشغيلها من خلال المصحح ووضع علامة عليها كمحذوفة حتى لا تظهر كخطأ إملائي خطأ.
مربع “عدم التدقيق الإملائي”.
في كثير من الأحيان، لا يتم إجراء التدقيق الإملائي في المستندات لأنه قد يتم إلغاء تنشيط هذه الوظيفة. للتحقق من أن هذه الوظيفة نشطة، قم بتنفيذ الإجراء التالي.
- انقر فوق ملف، ثم خيارات، ثم مراجعة.
- الآن اضغط على خيار Set Proofing Language، وقم بتنشيطه إذا كان معطلاً.
قاموس مخصص
خيار آخر تقدمه Microsoft هو أنه يسمح لك بتخصيص قاموس المستند، أي أنه يمكنك إنشاء قاموس تضيف فيه كلمات غير معروفة حتى لا تظهر كخطأ إملائي. للقيام بذلك، يجب عليك القيام بما يلي التالي:
- انقر فوق ملف، ثم خيارات، ثم مراجعة .
- في أسفل هذه القائمة يوجد خيار القاموس المخصص، انقر عليه، ثم يجب عليك النقر على تعديل قائمة الكلمات، ووضع الكلمات التي لا تريد أن يقوم المصحح بتصحيحها هناك، وهذا كل شيء.
- في Excel، يمكنك أيضًا إدراج أرقام الصفحات في الأوراق لجعلها تبدو أكثر تنظيمًا.