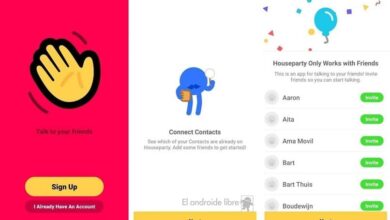كيفية تطبيق تأثير “الانعكاس” أو “المرآة” في CapCut؟
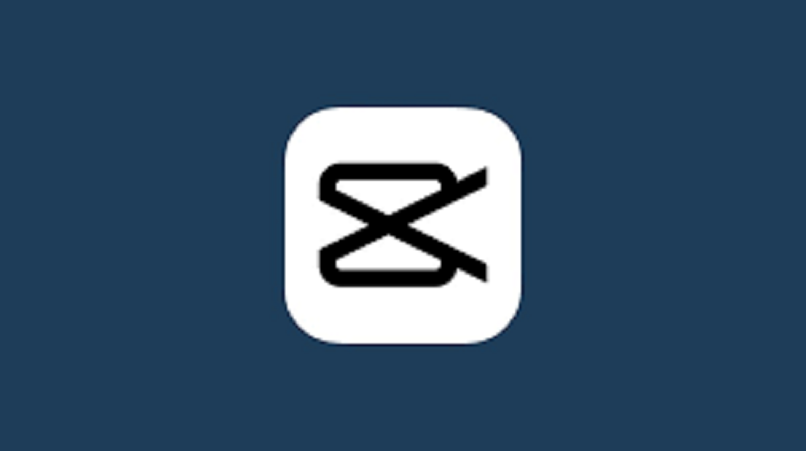
يعد Capcut أحد أكثر تطبيقات تحرير الفيديو استخدامًا على نطاق واسع اليوم لأنه شامل تمامًا لإجراء تعديلات على مقاطع الفيديو الخاصة بنا في مرحلة ما بعد الإنتاج. يمكنك إضافة الصوت أو الموسيقى، أو اقتصاص مقاطعك، أو إضافة ملصقات، أو إضافة علامة مائية أو صور، ومجموعة كبيرة من التأثيرات والمرشحات.
في هذه الحالة، نريد أن نعلمك كيفية استخدام تأثير المرآة، والذي يتكون من قلب الصورة بحيث تصبح الكائنات التي كانت على الجانب الأيسر مرئية الآن على الجانب الأيمن. تمامًا كما يحدث عندما تنظر في المرآة. ربما تعتقد أن هذا إجراء صعب، لكن الحقيقة هي أنه ليس كذلك. وهذا بالضبط ما سنعلمك إياه فيما يلي.
كيفية إنشاء تأثير الانعكاس بشكل صحيح في أحد مقاطع الفيديو CapCut الخاصة بك؟
لتحقيق تأثير المرآة في Capcut. يمكنك القيام بذلك باستخدام أداتين مختلفتين يجلبهما التطبيق والتي ستساعدك على تدوير الفيديو أو الصورة كما يحلو لك دون تشويه النقرة كما يمكن أن يحدث مع التطبيقات الأخرى. وهذا هو أحد الأسباب التي تجعل الكثير من الناس يفضلون استخدام Capcut لواجهته سهلة الاستخدام.
باستخدام أداة “الانعكاس”
- أول شيء تحتاجه هو أن يكون لديك التطبيق على هاتفك لبدء مشروع جديد.
- يجب عليك تحديد الفيديو أو الصور التي ستستخدمها لإجراء التعديل الخاص بك عن طريق إضافتها من معرض الصور الخاص بك.
- بمجرد تحميل ملفك إلى المنصة. يجب عليك النظر إلى لوحة الأدوات في أسفل الشاشة حيث يظهر خيار “تحرير”.
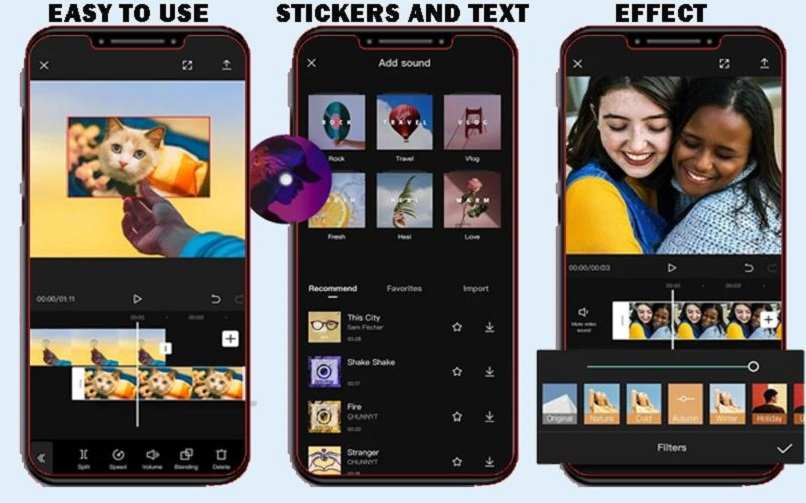
- عندما تضغط عليها سوف ترى ظهور أدوات أخرى ومن بينها أداة “تحرير” والتي تحتوي على أيقونة تشبه المربع الذي تشعر أنه مقطوع. يجب عليك الضغط عليها.
- سيتم بعد ذلك تحميل لوحة جديدة حيث يتعين عليك تطبيق خيار “المرآة”. عند استخدام هذا الخيار، سوف ترى كيف يتم عكس الشاشة.
- أخيرًا، قم بإجراء أي تغييرات أخرى تريد إجراؤها على الفيديو الخاص بك. ثم قم بتصديره باستخدام أيقونة السهم في الزاوية اليمنى العليا حتى يتم حفظه أيضًا في معرض الصور الخاص بك.
تدوير الصورة كل 90 درجة
- يجب أن يكون التطبيق مفتوحًا على هاتفك لبدء مشروع جديد وتحديد مقاطع الفيديو والصور التي التقطتها مسبقًا من معرض الصور الخاص بك.
- في هذه الحالة يجب عليك أيضًا تحديد خيار “تحرير”. وهو الخيار الأول على شريط الأدوات.
- عندما تفتح اللوحة. يجب عليك أيضًا البحث عن المكان الذي يقول “تحرير”، ولكن بدلاً من تحديد خيار المرآة، سنستخدم الخيار الذي قمت به. “تدوير”.
- مع كل نقرة تقوم بها سيتم تدوير الصورة أو الفيديو. يجب عليك القيام بذلك حتى تتمكن من تدويرها بمقدار 90 درجة.
- إذا انتهيت من إضافة التأثيرات أو إجراء تغييرات على مشروعك. فيجب عليك حفظ الفيديو وتصديره. والذي سيكون جاهزًا للتحميل على شبكات التواصل الاجتماعي مثل Facebook أو Instagram.

إذا لم يكن لديك التطبيق على هاتفك، فيمكنك تنزيله من خلال المتجر الذي يستخدمه جهازك. إذا كنت تستخدم Android، فسوف تستخدم Google Play. إذا كنت تستخدم نظام التشغيل iOS. فيمكنك تنزيل التطبيق باستخدام App Store. أحد المزايا هو أن Capcut مجاني تمامًا.
كيفية تطبيق تأثير المرآة على مقاطع الفيديو الخاصة بك عبر الإنترنت؟
إذا كنت لا تريد تنزيل التطبيق وتريد العمل عبر الإنترنت من جهاز الكمبيوتر الخاص بك، فيمكنك استخدام Capcut على موقعه الإلكتروني، وهو الإصدار المجاني من التطبيق المتوفر في متصفحك. إن إجراء إنشاء تأثير المرآة مشابه جدًا لإجراء الذي شرحناه أعلاه. الفرق الوحيد هو مكان تواجد الأدوات. ومع ذلك، تذكر أن Capcut لديه نظام بديهي للغاية، لذلك لن يكون معقدًا.
لكي تتمكن من إجراء التعديلات التي تريدها على مقاطع الفيديو الخاصة بك. يجب عليك التحلي بالصبر والممارسة حتى تتعرف على البرنامج وأدواته. هناك بدائل أخرى يمكنك استخدامها لإنشاء تأثير المرآة عبر الإنترنت وهي استخدام منصات مثل Camtasia Studio، وFilmora Video Editor، وWindows Live Movie Maker، وهي برامج جيدة ليس من الصعب استخدامها.
ماذا يجب عليك فعله لحفظ مشروع تأثير المرآة الجديد الخاص بك بشكل صحيح؟
بعد تحرير المشروع، عندما يحين وقت تصديره. نريد دائمًا حفظ الفيديو الخاص بنا بأفضل جودة ممكنة دون استخدام برامج أخرى ، لذلك عند تنزيله، يجب أن تأخذ في الاعتبار أن المحتوى الذي أضفته لإجراء التحرير الخاص بك تم تسجيله بمعدل 60 إطارًا في الثانية أو 30 إطارًا في الثانية.
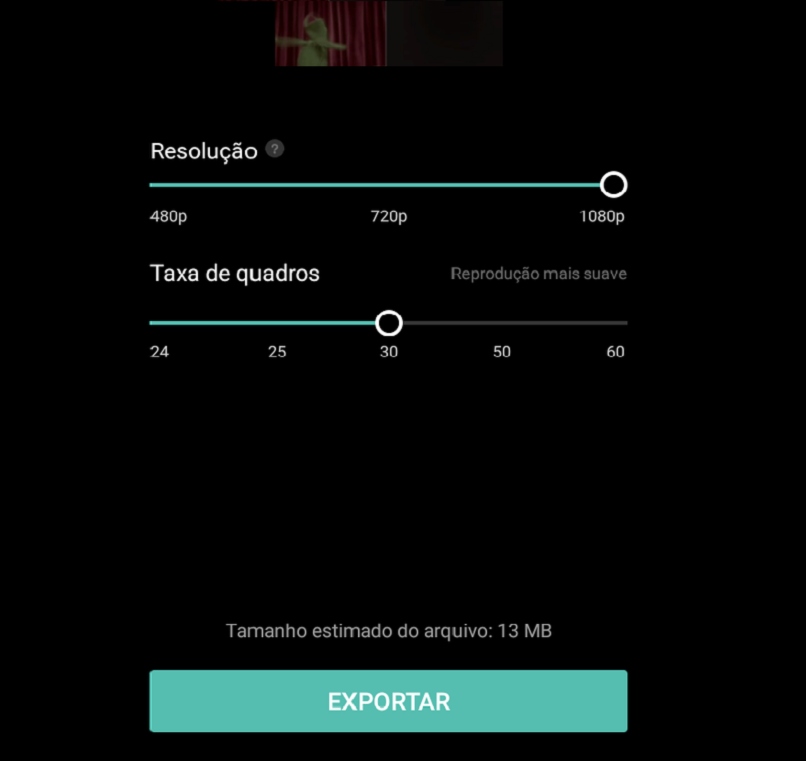
لذلك عندما تقوم بتصدير الفيديو يمكنك اختيار معدل الإطارات في الثانية الذي يناسب الفيديو الخاص بك بشكل أفضل ، على سبيل المثال. إذا تم تسجيل الفيديو الخاص بك بمعدل 60 إطارًا في الثانية عند تصديره فيجب عليك ضبطه على 60 إطارًا في الثانية، كما لو كان بمعدل 30 إطارًا في الثانية. ينبغي عليك القيام بذلك بهذه الطريقة لأنه بخلاف ذلك يمكن أن يؤثر على سيولة وإطارات الصورة، وسوف تبدو سيئة ومنخفضة الجودة.
لتصديره عليك فقط النقر على الزر الذي تجده في الزاوية اليمنى العليا وهو عبارة عن سهم على خط مستلق. ثم سيظهر لك تحرير ما تم شرحه مسبقًا وأخيرًا تنقر على تصدير حيث يجب عليك الانتظار بضع دقائق اعتمادًا على مدى ثقل الفيديو الخاص بك عندما يتم تحميله بالكامل يمكنك الذهاب إلى معرض الصور الخاص بك وهناك ستجد الفيديو.