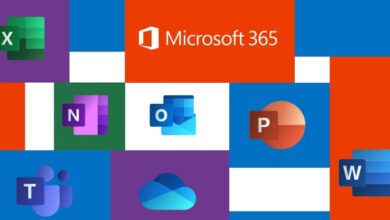كيفية تعطيل البدء التلقائي لـ Microsoft Edge في نظام التشغيل Windows 10؟
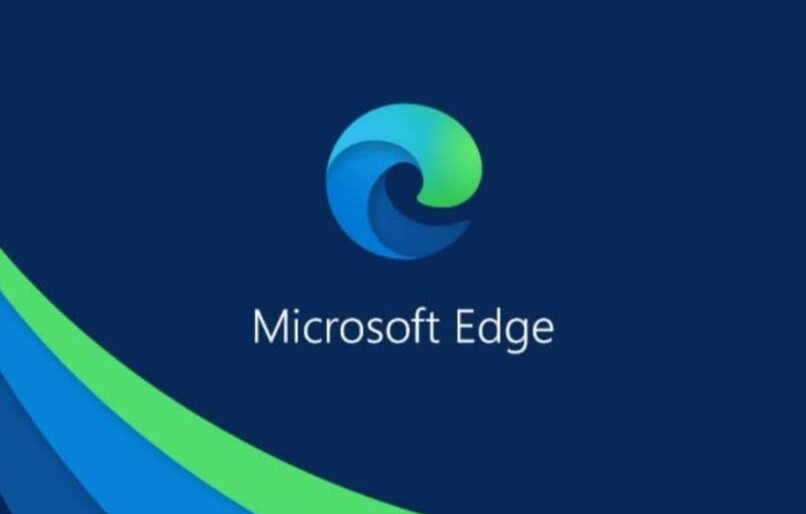
لا شك في أن كل تحديث لـ Windows يجلب تحسينات كبيرة ، ومع ذلك ، ليست كل البرامج التي تأتي مثبتة مسبقًا بنفس كفاءة البدائل الأخرى . يحدث هذا مع تطبيق Microsoft Edge ، قد يكون ذلك لأننا لا نعرف جيدًا ما هو Edge وكيف يعمل ، أو ببساطة هو عادة العمل مع البدائل الأخرى.
مهما كان السبب ، ربما لم تستخدم هذا المتصفح في المرة الأولى ، ولكنه موجود في نظام التشغيل ويعمل في كل مرة تبدأ فيها تشغيل Windows ، ومثل هذا التطبيق تمامًا ، هناك العديد من التطبيقات التي تبدأ تلقائيًا دون علم وتبطئ العملية. . بدء تشغيل Windows ، هذا هو سبب اهتمامك بهذه المقالة.

ما هي التطبيقات التي يبدأ Windows تشغيلها تلقائيًا عند تشغيلها؟
لمعرفة التطبيقات التي تبدأ تلقائيًا عند بدء تشغيل Windows ، تحتاج إلى تشغيل الأمر التالي: اضغط على مفاتيح CTRL + ALT + DEL أو ما هو نفس الحذف. ثم تحتاج إلى النقر فوق إدارة المهام. سيؤدي هذا إلى فتح نافذة بها علامات تبويب مختلفة ، مثل: العمليات ، والأداء ، وسجل التطبيق ، وبدء التشغيل ، والمستخدمون ؛ التفاصيل والخدمات.
حدد Start ، هناك سترى البرامج التي تبدأ تلقائيًا في Windows ، بالإضافة إلى ذلك ، يمكنك معرفة ما إذا كانت هذه التطبيقات تؤثر بشكل كبير على بدء تشغيل نظام التشغيل . يمكنك أيضًا تعطيل التشغيل التلقائي للتطبيقات التي لا تريدها أو التي تؤدي إلى إبطاء بدء تشغيل Windows. من هنا يمكنك التحكم في التطبيقات التي تبدأ مع نظام التشغيل.
كيف يمكنك تعطيل Edge من التشغيل التلقائي عند بدء تشغيل Windows؟
Edge هو متصفح ويب تم إنشاؤه بواسطة Microsoft لاستبدال Internet Explorer في نظام التشغيل Windows المثبت ، إذا لم نستخدم هذا التطبيق لتصفح الويب . فيجب أن تعلم أنه يبدأ تلقائيًا وقد يكون هذا مزعجًا ، لذلك نحن هل يتبادر إلى الذهن تعطيله. هنا سنجيب عليك بالطرق التي يمكنك القيام بها ، دعنا نرى:
مع لوحة تحكم
من الممكن تعطيل Edge أو أي برنامج آخر بحيث لا يبدأ تلقائيًا من لوحة التحكم . ما عليك سوى القيام بما يلي: اضغط على مفتاح Windows ، لتحديد الإعدادات . ثم يجب عليك الانتقال إلى الحسابات والاختيار من هناك تسجيل الدخول.
حان الوقت الآن لإيقاف تشغيل خيار “حفظ تلقائي لتطبيقاتي القابلة لإعادة التشغيل عند تسجيل الخروج”. باستخدام هذه الخطوات . سيكون كافيًا ألا يبدأ تطبيق Edge من تلقاء نفسه وأيضًا إذا رأيت أن هناك آخرين لا تستخدمهم ، فيمكنك تهيئتهم بحيث لا يتم تشغيلهم بمفردهم.
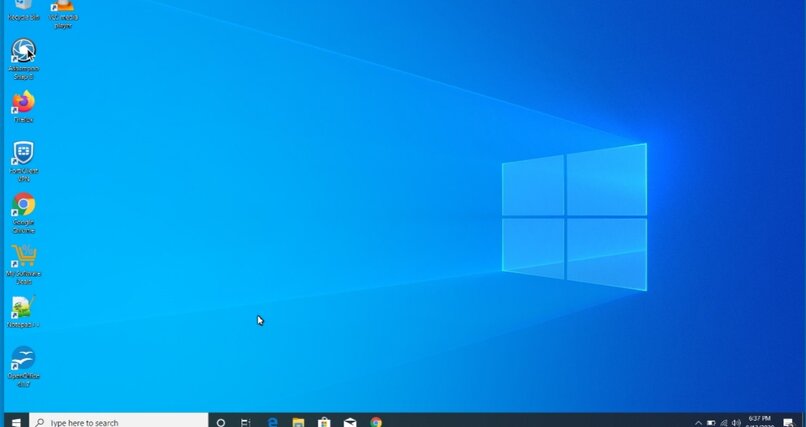
باستخدام محرر التسجيل
يمكنك أيضًا استخدام محرر التسجيل وتعطيل بدء تشغيل هذا التطبيق ، للوصول إلى محرر التسجيل . يجب عليك الانتقال إلى قائمة البدء وفي نافذة Run Windows + R . اكتب الأمر التالي: regedit . سيؤدي هذا إلى فتح محرر التسجيل ، يجب أن تجد الآن مجلد HKEY_LOCAL-MACHINE وسترى العديد من المجلدات ، اختر البرنامج.
ستجد في مجلد البرنامج هذا جميع المجلدات التي تشير إلى التطبيقات التي تم تثبيتها على الكمبيوتر ، وابحث عن مجلد السياسات وسيأخذك هذا إلى Microsoft ثم Microsoft Edge و TabPreloader . لتعطيل التمهيد ، يجب عليك تحرير السجلات من Regedit ، لذلك من TabPreloader ، انقر فوق مساحة فارغة في اللوحة وفي الخيارات التي تظهر اختر New ، وحدد DWORD 32-bit Value . يجب عليك تعيين الاسم AllowPrelaunch والنقر المزدوج لتعيين القيمة الجديدة ، واضبطها على 0 وستقوم بتعطيل Edge باستخدام محرر التسجيل.
كيف يمكنك إلغاء تثبيت تطبيق Microsoft Edge بشكل دائم على جهاز الكمبيوتر الخاص بك؟
هناك طرق مختلفة لتنفيذ هذا الإجراء بشكل نهائي لأي برنامج. على سبيل المثال . يمكنك القيام بذلك باستخدام لوحة التحكم ، فهذه هي الطريقة الأقدم والأكثر استخدامًا حتى الآن . ما عليك سوى فتح نافذة لوحة التحكم وتحديد موقع خيار برنامج إلغاء التثبيت. ثم عليك فقط البحث عن البرنامج الذي ستقوم بحذفه والنقر فوق خيار التعطيل وهذا كل شيء.
هناك طريقة أخرى تتمثل في استخدام Uninstall File الذي يأتي مع البرامج التي تم تثبيتها ، حيث يفتح هذا البرنامج معالجًا يتيح لك تنفيذ خيارات متنوعة . مثل إزالة البرنامج أو إلغاء تثبيته ، ويقوم بذلك بطريقة آمنة ومأمونة . دون مساعدة من أطراف ثالثة . إذا كنت تريد معرفة المزيد عن متصفح Microsoft هذا قبل إزالة تثبيته ، فيمكنك زيارة: microsoft.com/en-us/edge .