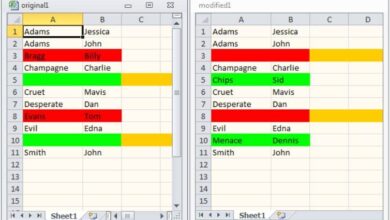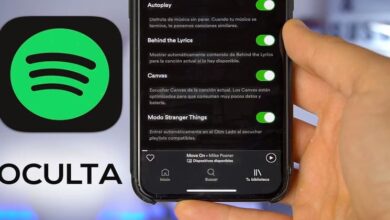كيفية تعطيل التشغيل التلقائي لـ Creative Cloud على نظام التشغيل Mac OS بسهولة

إذا كنت تبدأ بالتصميم أو كنت مصممًا بالفعل وترغب في تجربة برامج جديدة ، فإن Creative Cloud هو أحد أفضل الخيارات، ويحتوي تطبيق Adobe هذا على أكثر من 10 برامج للتصميم. إذا كنت أحد الأشخاص الذين قاموا بتثبيت Cretive Cloud بالفعل، ولكن التطبيق يحتوي على برمجة معينة لا تعجبك، مثل التشغيل التلقائي، فسنخبرك في هذه التدوينة بما يجب عليك فعله لحلها.
ما هي وظيفة Creative Cloud؟
تم إنشاء Creative Cloud في ديسمبر 2012 بواسطة Adobe وهي خدمة تتمثل وظيفتها في تحرير الصور ومقاطع الفيديو وصفحات الويب، والتي يمكن حفظها في السحابة. يقدم لنا Creative Cloud مجموعة متنوعة من البرامج، كما ذكرنا سابقًا، للتحرير، ومن بين البرامج التي يمكن أن نجدها داخل Creative ما يلي:
- فيما يتعلق بتصميم صفحات الويب لدينا: Fireworks وMuse Flash وأخيرًا Dreamweaver.
- لتحرير الفيديو، يحتوي Creativsse Cloud على ما يلي: After Effects وPremiere وأيضًا Audition.
- بالنسبة لتصميم الجرافيك وتحرير الصور أو الصور، يمكننا العثور على Illustrator وInDesign وPhotoshop والتي يمكننا القول إنها الأكثر استخدامًا نظرًا لشعبيتها.
إذا كنت تريد استخدام كل هذه البرامج في Cretive Cloud، فيجب أن يكون لديك اشتراك يتم دفعه كل شهر، إلا أن Adobe تقدم لك شهرًا تجريبيًا مجانيًا حتى تتمكن من التأكد مما إذا كانت هذه البرامج هي التي تهمك.
خطوات لتعطيل البدء التلقائي لهذا التطبيق
بالنسبة للعديد من الأشخاص، يجدون أنه أمر مزعج أو ممل إلى حد ما أن يتم فتح هذا التطبيق في كل مرة يقومون فيها بتشغيل أجهزة الكمبيوتر الخاصة بهم. إذا كنت تريد أن يتوقف هذا عن الحدوث يمكنك إلغاء تنشيطه، للقيام بذلك أمر بسيط للغاية ويمكنك القيام بذلك من خلال طريقتين، وهنا سنشرح الخطوات التي يجب عليك اتباعها.
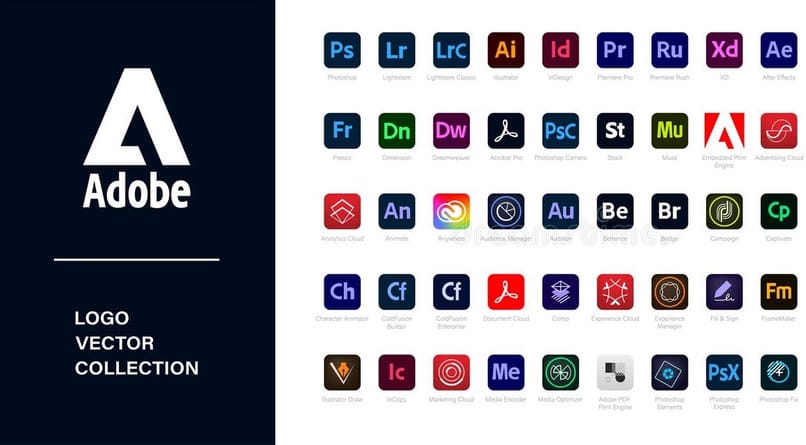
الطريقة الأولى هي من خلال التطبيق وبالخطوات التالية:
- يجب عليك فتح التطبيق على جهاز كمبيوتر Mac الخاص بك .
- قم بتسجيل الدخول باستخدام اسم المستخدم وكلمة المرور الخاصة بك.
- بمجرد أن نذهب إلى التفضيلات.
- ثم يجب عليك تعطيل زر تسجيل الدخول إلى Creative Cloud عند تشغيل جهاز الكمبيوتر الخاص بك.
- أعد تشغيل جهاز الكمبيوتر الخاص بك وستلاحظ أن التصميم الإبداعي لن يبدأ تلقائيًا.
الطريقة الثانية مخصصة للأشخاص الذين لديهم خبرة أكبر في استخدام نظام التشغيل هذا . أفضل شيء في كل هذا هو أن هناك طريقة لتعطيل بدء تشغيل Adobe Creative باستخدام أسطر الأوامر على نظام Mac Adobe Creative Cloud عند بدء تشغيل نظام التشغيل MAC تكون كما يلي:
- يجب علينا فتح برنامج Terminal (الذي يأتي مثبتًا من المصنع على أنظمة macOS / OS X).
- سنشرع في فتح سطر الأوامر وكتابة ما يلي:
- Launchctl unload -w /Library/LaunchAgents/com.adobe.AdobeCreativeCloud.plist
- بمجرد تنفيذ الأمر أعلاه، لن يتم تشغيل Creative Cloud تلقائيًا في كل مرة تقوم فيها بتشغيل جهاز كمبيوتر Mac الخاص بك.
- إذا كنت تريد أن يبدأ Creative Cloud من جديد تلقائيًا، فاكتب هذا الأمر.
- تحميل Launchctl -w /Library/LaunchAgents/com.adobe.AdobeCreativeCloud.plist.
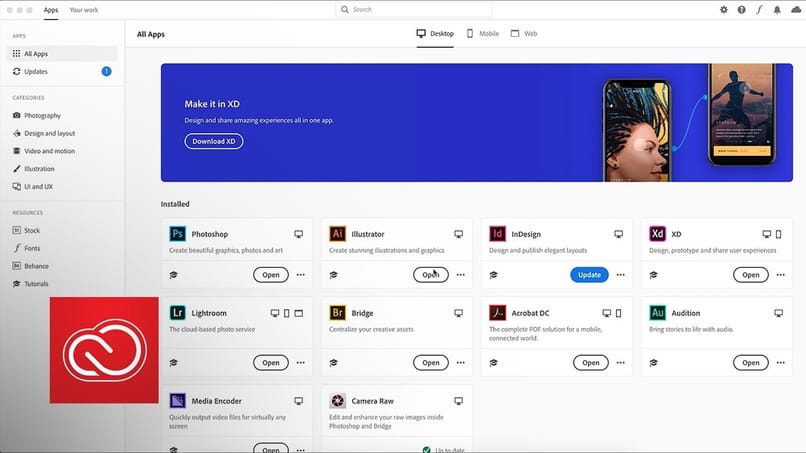
ماذا يحدث إذا تم إلغاء تثبيت Creative Cloud؟
إذا قمت بإلغاء تثبيت Cretive Cloud فلن تتمكن من الاستمرار في استخدام البرامج التي تأتي معه، ومع ذلك يمكنك مزامنة الملفات أو المستندات التي قمت بإنشائها حتى لا تفقدها عند حذف التطبيق. عند إلغاء تثبيت Creative Cloud، يجب عليك القيام بذلك بشكل جيد للغاية، حيث إن مجرد إرساله إلى سلة المهملات لن ينجح.
سنشرح لاحقًا كيفية حذفه نهائيًا حتى لا يكون لديك أي إزعاج ولا توجد ملفات غير ضرورية تشغل مساحة في التخزين.
إجراءات حذف التطبيق نهائيًا
إذا كان لديك Creative Cloud وانتهت مدة دفعتك ولم يكن لديك الوقت لتجديدها، فسنخبرك هنا بكيفية إلغاء تثبيتها . يمكنك ترك التطبيق ولن يحدث أي شيء، ولكنه سيشغل مساحة في الذاكرة وأكثر من ذلك بكثير إذا قمت بتثبيت البرامج المستخدمة في Creative.
شيء آخر يجب ملاحظته هو أن Creative Cloud يمكنه الاستمرار في تلقي التحديثات مما يعني مساحة أكبر بكثير. سنخبرك هنا بالخطوات التي يجب عليك اتباعها لحذف التطبيق نهائيًا على جهاز Mac. هناك طرق مختلفة لإلغاء تثبيت Creative Cloud، هنا سنترك لك الطريقتين، اختر الطريقة التي تفضلها.
لإزالة Creative Cloud يدويًا:
يجب عليك إغلاق Adobe CC وكل ما يتعلق به ، إذا كنت لا تعرف كيفية القيام بذلك، اتبع الخطوات التالية:
- حدد موقع مجلد التطبيقات ثم انتقل إلى الأدوات المساعدة > مراقب النشاط.
- حدد جميع العمليات المتعلقة بالإبداع وانقر فوق إيقاف ثم > فرض الإنهاء .

يجب عليك حذف كافة البرامج التي قمت بتثبيتها باستخدام Creative Cloud مثل Photoshop وIllustrato وInDesign وما إلى ذلك. إذا لم تقم بذلك، فسوف ترى إعلانًا تحذيريًا ولن تتمكن من إلغاء تثبيته بالكامل لتجنب هذا الإعلان، اتبع الخطوات التالية:
- يجب عليك فتح Creative Cloud
- بمجرد الوصول إلى هناك، انتقل إلى التطبيقات، وحدد موقع التطبيقات التي قمت بتثبيتها على جهاز Mac الخاص بك.
- انقر حيث يظهر المزيد من الإجراءات، وحدد البرنامج أو البرامج المراد إلغاء تثبيتها.
- انقر مرة أخرى على إلغاء التثبيت.
- تابع التعليمات التي ستظهر.
وبهذا يمكنك الآن إزالة Creative Cloud من سطح المكتب. وللقيام بذلك، توصي Adobe باستخدام أداة إلغاء تثبيت خاصة، ولاستخدامه، اتبع الخطوات التالية مرة أخرى:
- حدد موقع برنامج إلغاء تثبيت Adobe Creative Cloud، الموجود في التطبيقات.
- ثم افتحه.
- ستظهر علامة تبويب حيث يجب عليك إدخال اسم المستخدم وكلمة المرور الخاصين بك.
- بمجرد الدخول، يقوم المستخدم بالنقر فوق الزر “موافق” أو “قبول”.
- انقر فوق إلغاء التثبيت والبدء وستبدأ العملية على الفور.
- ثم ستظهر لك رسالة تأكيد.
- تم ذلك وتم إلغاء تثبيته أخيرًا.
في حالة ظهور خطأ عند تنزيل التطبيق، فذلك بسبب عدم تحديث برنامج إلغاء التثبيت والحل لذلك هو تنزيل أحدث إصدار يمكنك العثور عليه على صفحة Adobe.com . بمجرد تنزيل الملف بتنسيق ZIP، يجب عليك فك ضغطه وفتحه .

سيظهر إعلان يسألك إذا كنت متأكدًا من رغبتك في فتحه، انقر فوق “فتح”. يظهر هذا الإعلان اعتمادًا على الأمان الذي قمت بتكوينه. بمجرد فتحه، تابع التعليمات التي ستظهر على الشاشة.
تحتوي أداة إلغاء التثبيت هذه على عيب صغير، وهو أنها لا تزيل تمامًا بقية البرنامج على جهاز Mac الخاص بك، وللقيام بذلك عليك إزالة بقية CC وللقيام بذلك اتبع هذه الخطوات الصغيرة:
- في قائمة Go Finder، يجب عليك اختيار المكان الذي يشير إلى الانتقال إلى المجلد.
- سيتم فتح علامة تبويب أو نافذة، حيث يجب عليك لصق ما يلي ~/المكتبة
- حدد موقع الملف المرتبط بـ Adobe وضعه في سلة المهملات.
- يجب عليك القيام بنفس الخطوتين 2 و3 مع هذه المواقع:
- ~/المكتبة/التفضيلات
- / المكتبة / LaunchDaemons
- ~/المكتبة/دعم التطبيقات
إذا كنت ترغب في ذلك، يمكنك إفراغ سلة المهملات، وبهذا لن يكون هناك أي أثر للتطبيق على جهاز Mac الخاص بك. الطريقة الثانية لإلغاء تثبيت Creative Cloud نهائيًا على جهاز Mac الخاص بك هي من خلال برامج إلغاء التثبيت التابعة لجهات خارجية، ولكن في النهاية سيتم حذفها جميعًا يأخذنا إلى نفس النتيجة
باستخدام برامج إلغاء التثبيت هذه، ليس من الضروري إزالة بقايا CC أو البرامج المرتبطة بـ Cretive Cloud بشكل منفصل. من بين بعض برامج إلغاء التثبيت التابعة لجهات خارجية والتي يمكننا استخدامها، لدينا CleanmyMac X، وأيضًا PowermyMac.
لاستخدامه، فهو بسيط للغاية، كل ما عليك فعله هو تنزيل التطبيق الذي تختاره، وبمجرد حصولك على واحد، افتحه وستظهر جميع التطبيقات الموجودة على جهاز Mac الخاص بك، بما في ذلك Creative Cloud، ثم حدده وهذا كل شيء، إنه سيتم إلغاء تثبيته بالكامل.
في بعض برامج إلغاء التثبيت، يجب عليك تحديد البرامج ذات الصلة، وفي حالات أخرى يكون تحديد Creative Cloud كافيًا. تسمح لك بعض برامج إلغاء التثبيت هذه أيضًا بتحرير مساحة على محرك الأقراص الثابتة بجهاز كمبيوتر Mac .
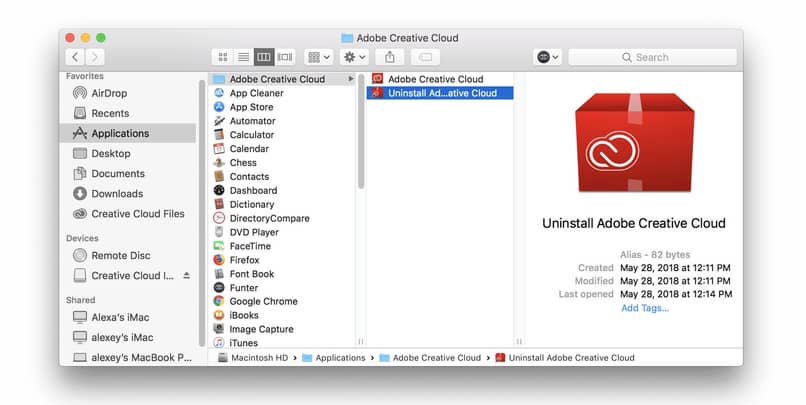
كيفية إعادة تثبيت البرنامج إذا كنت في حاجة إليه؟
إذا أردت إعادة تثبيت Creative Cloud فيجب عليك القيام بذلك بنفس الطريقة التي قمت بها في البداية، الأمر بسيط للغاية وهنا سنترك لك الخطوات التي يجب عليك اتباعها
- يجب عليك الذهاب إلى موقع Creative Cloud الرسمي والنقر على تنزيل.
- بعد ذلك سيظهر لك إعلان يسألك إذا كنت تريد السماح بالتنزيل، اضغط على قبول.
- بعد تنزيل الملف، انقر عليه مرتين.
- سيبدأ التثبيت، ويستمر بالخطوات البسيطة التي ستظهر على الشاشة.
تجدر الإشارة إلى أن ملفات تطبيق Creative Cloud سيتم دائمًا تثبيتها في موقع محدد بالفعل ، ولن تتمكن من وضعها في مجلد آخر.
أين يمكنك التوجه للحصول على دعم Creative Cloud؟
إذا كان لديك أي مشاكل أو أسئلة صغيرة، يمكنك الحصول على المساعدة من خلال التطبيق، والانتقال إلى قائمة مركز المساعدة، ويمكنك حل أسئلتك أو ببساطة الذهاب إلى المساعدة أو مركز المساعدة على الموقع.