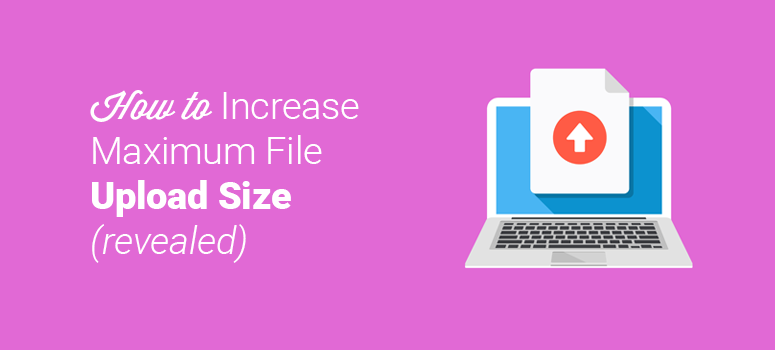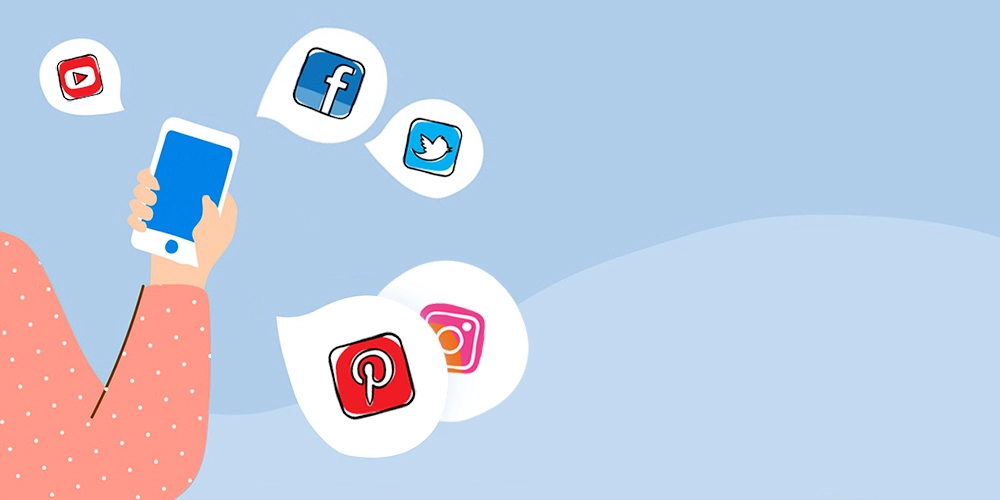كيفية تعطيل تحديثات WordPress التلقائية | حل سريع

مثل أي نظام أساسي آخر يسمح بإنشاء صفحات الويب . سيحتاج WordPress إلى إجراء تحديثات من وقت لآخر لكل من المكونات الإضافية والقوالب المختلفة التي تستخدمها ، وهذا ضروري حقًا للأداء الصحيح والأمن لصفحات الويب المذكورة. ومع ذلك. قد تكون هناك أوقات تعتبر فيها أن هذه التحديثات ليست ضرورية للغاية وتريد معرفة كيفية إيقافها ، لذلك ندعوك لاكتشاف معنا كيفية تعطيل تحديثات WordPress التلقائية.
في أي الحالات لا ينصح بتعطيل تحديثات WordPress التلقائية؟
على الرغم من صحة أن هذه التحديثات ليست ضرورية في كل وقت وأنه يجب أن تكون لديك أسباب لإلغاء تنشيطها . يجب أن تضع في اعتبارك قبل القيام بذلك أن هناك مواقف لا يُنصح فيها بإلغاء تنشيط التحديثات التلقائية التي يقوم WordPress بتشغيلها .

من بين هذه المواقف . لدينا حالة أن بعض المكونات الإضافية المستخدمة لإنشاء صفحة الويب الخاصة بك تقدم نوعًا من الثغرات الأمنية ، ولتصحيح هذا العيب . يقوم أولئك الذين طوروا المكونات الإضافية المذكورة بإنشاء تصحيح لحل المشكلة. ومنعهم من اختراق الويب الصفحات التي تحتوي على المكونات الإضافية المذكورة ، ولكن من خلال تعطيل تحديثات موقع الويب الخاص بك في WordPress . تم كشفها وتم اختراقها . لذلك سيتعين عليك تسجيل الدخول إلى حساب WordPress الخاص بك ومعرفة كيفية حل هذه المشكلة الكبيرة .
كيف يمكنك تعطيل تحديثات WordPress التلقائية عن طريق تحرير wp-config.php؟
لإلغاء تنشيط التحديثات التلقائية لـ WordPress باستخدام ملف wp-config.php . سيتعين عليك إدخال سطر من التعليمات البرمجية لإجراء التعطيل. ثم سنعرض لك هذا السطر من التعليمات البرمجية وكيفية إدخاله وفقًا لنوع التعطيل تريد أن تؤدي.
لتحديثات WordPress الطفيفة
لتحرير ملف wp-config.php وإلغاء تنشيط التحديثات الطفيفة في Wordpress. يجب أن تذهب إلى لوحة إدارة الاستضافة حيث توجد صفحة الويب الخاصة بك . بمجرد تحديد الخيار “File Manager” . يجب عليك فتح “public_html” هناك يمكنك ابحث عن ملف wp-config.php الذي يجب عليك تحريره. وللقيام بذلك ، يجب أن تقف بالماوس فوقه وعند النقر بزر الماوس الأيمن . قم بعرض العديد من الخيارات بما في ذلك “تحرير” حدده ثم أدخل الكود التالي: (‘AUTOMATIC_UPDATER_DISABLED’. صحيح) بمجرد الانتهاء من ذلك . ستتمكن من إجراء تحديثات طفيفة على موقع الويب الخاص بك يدويًا . حيث سيتم تعطيل التحديثات التلقائية لهذه التغييرات.
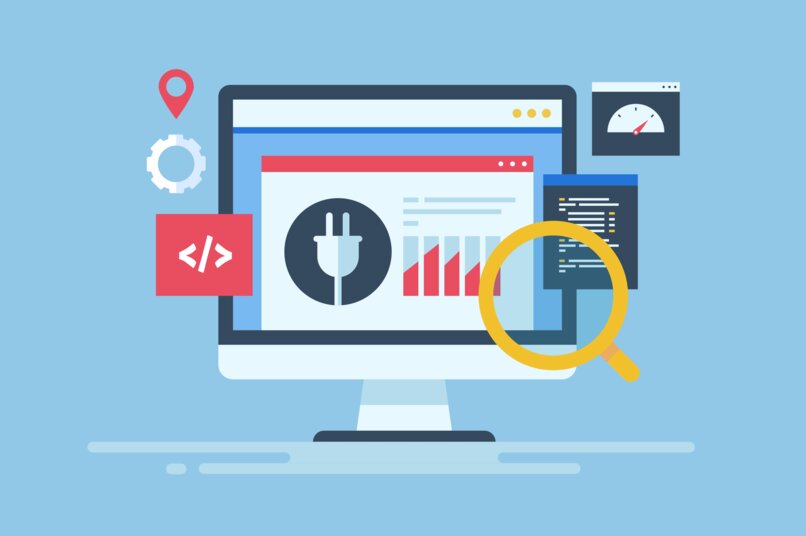
كود لجميع التحديثات التلقائية
تتمثل إحدى المزايا التي يوفرها الإصدار الجديد 5.5 من WordPress في إمكانية إلغاء تنشيط التحديثات التلقائية العامة لموقع الويب الخاص بك وفقًا لتفضيلات كل مسؤول. لإلغاء تنشيطها . يجب عليك الانتقال إلى قسم المكونات الإضافية على موقع WordPress الخاص بك . حيث سترى خيار “التحديثات التلقائية”.
في هذا القسم ، يمكنك إجراء التنشيط وإلغاء تنشيط كل مكون إضافي مثبت على صفحتك كما يحلو لك ، حتى لا تضطر إلى القيام بذلك واحدًا تلو الآخر ، يمكنك تحديد كل أولئك الذين سيقومون بإلغاء تنشيط التحديث التلقائي ، ثم تحديد الخيار “الإجراءات دفعة واحدة” هناك سترى خيارًا آخر “إلغاء تنشيط التحديثات التلقائية” ضع علامة عليه وفويلا ، لن يتم تحديث هذه المكونات الإضافية المحددة تلقائيًا.

كيف يتم تعطيل جميع التحديثات باستخدام المكون الإضافي “Easy Updates Manager”؟
إذا قمت بتنشيط المكونات الإضافية “Easy Update Manager” على موقع WordPress الخاص بك ، فسيكون تعطيل التحديثات التلقائية أسهل بكثير ، للقيام بذلك عليك فقط الانتقال إلى “Dashboard” ثم “خيارات التحديثات” ومن هناك يمكنك إجراء التعديلات اللازمة ، بين هذه الحالة ، يقومون بتحديد الخيار “إلغاء تنشيط كافة التحديثات” ، ولكن ضع في اعتبارك أنه إذا حددت هذا الخيار ، فلن تتمكن من رؤية أي إشعار حول التحديثات المتاحة الضرورية في المستقبل.
من ناحية أخرى ، من المستحسن أن تقوم يدويًا بإجراء التكوينات التي تراها ضرورية ، مثل إلغاء تنشيط التحديثات التلقائية لبعض المكونات الإضافية وبعض السمات . مع الاحتفاظ بالتحديثات الأساسية نشطة لتشغيل WordPress.
ما هي عملية تعطيل التحديثات في ملف “functions.php”؟
إذا كنت لا تريد تعديل المكونات الإضافية التي قمت بتثبيتها على موقع WordPress الخاص بك لأنك تعتبر أن لديها عملية صحيحة ولا ترى أي تحديث ضروري . يمكنك أيضًا استخدام ملف “function.php” مرة واحدة يمكنك الوصول إليه ، يجب عليك إدخال الرموز التالية: // Disable plugin update check remove_action (‘load-update-core.php’، ‘wp_update_plugins’) ؛ add_filter (‘pre_site_transient_update_plugins’، create_function (‘$ a’، “return null؛”))؛
بمجرد إدخال هذه الرموز وحفظ التغييرات التي تم إجراؤها على النحو الواجب . لن تتلقى حتى إشعارًا بتحديث المكونات الإضافية المذكورة. ولكن مع ذلك . يجب أن تعلم أنه إذا كنت ترغب في تحديث إصدار WordPress الذي تستخدمه ، فيجب عليك التأكد من أن المكونات الإضافية الموجودة على موقع الويب الخاص بك متوافقة مع الإصدار الجديد ، وإلا فسيتعين عليك التراجع عن التغييرات التي تم إجراؤها في التكوين الخاص بهم. مع الكود الذي أدخلته ، من أجل تحديثهم وحل عدم التوافق مع الإصدار الجديد من WordPress الذي تريده.