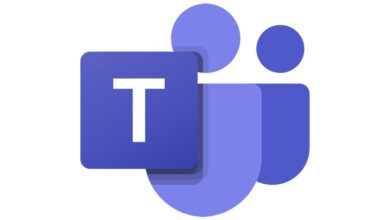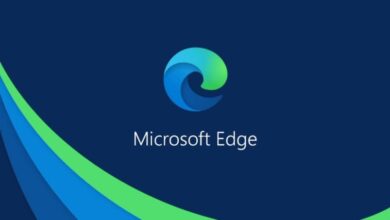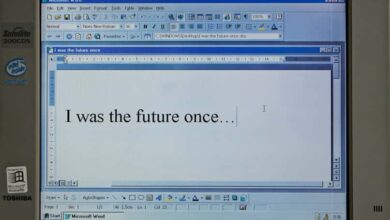كيفية تعطيل Microsoft Edge من البدء تلقائيًا في نظام التشغيل Windows 10
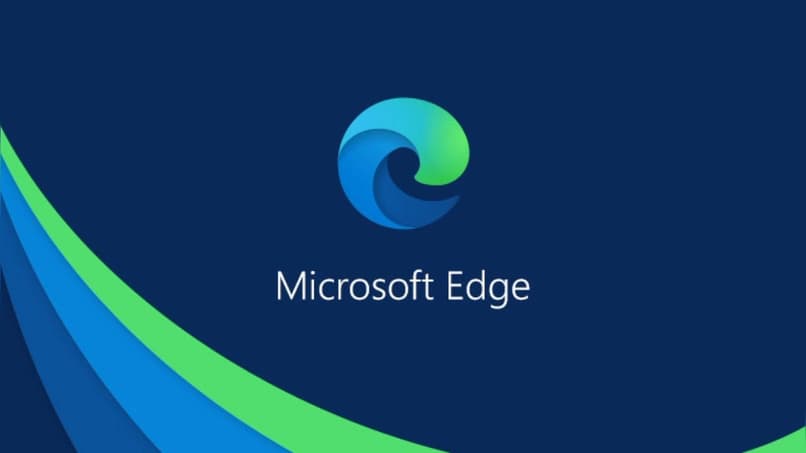
لقد جلب Windows 10 تحسينات كبيرة لجميع أجهزة الكمبيوتر وأجهزة الكمبيوتر المحمولة التي تعمل بنظام التشغيل هذا. لسوء الحظ، ليست كل البرامج التي تخرج من الصندوق فعالة مثل البرامج الأخرى. هذا هو الحال مع Microsoft Edge، والذي، على الرغم من أنه بديل أفضل بكثير لبرنامج Internet Explorer ، إلا أنه لم يتم الانتهاء منه بعد.
الشيء المزعج في هذا البرنامج هو أنه في كثير من الأحيان يميل إلى البدء تلقائيًا، مما يؤدي إلى إبطاء بدء تشغيل Windows وجعل الكمبيوتر أبطأ قليلاً من المعتاد. والخبر السار هو أنه يمكنك إلغاء تثبيت Microsoft Edge من نظام التشغيل Windows 7/8/10 باستخدام PowerShell.
ما هي التطبيقات التي يبدأ Windows تشغيلها تلقائيًا عند بدء تشغيله؟
على هذا النحو، سيعتمد هذا على عدد البرامج التي قمت بتثبيتها يدويًا والتكوين الخاص بها. وبالمثل، اعتمادًا على البرنامج الذي قمت بتثبيته، قد يكون التكوين الافتراضي هو أنه يبدأ تلقائيًا عند بدء تشغيل Windows . لكن بشكل عام تميل إلى أن تكون برامج حماية مثل برامج مكافحة الفيروسات والبرامج الضارة.
أما بالنسبة للباقي، فإن البرامج التي تبدأ تلقائيًا لا يتم رؤيتها أو استخدامها عادةً، لأنها تعمل في الخلفية وهي موجودة للتأكد من أن نظام التشغيل يعمل بشكل صحيح.
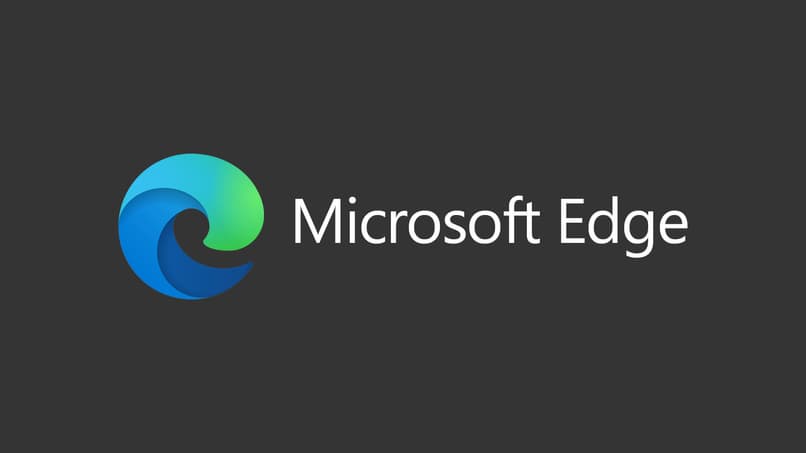
بعض البرامج التي تبدأ عادةً تلقائيًا مع Windows هي:
- برامج مكافحة الفيروسات وبرامج مكافحة البرامج الضارة وغيرها من البرامج المشابهة
- متصفحات الويب
- برامج الملاحظة
هناك من لا يعرف ما هو Microsoft Edge وما هي مميزاته ، لذلك عند البدء من تلقاء نفسه، يميل المستخدمون إلى تركه مفتوحًا خوفًا من إغلاقه وحدوث شيء سيء أو التسبب في خلل في النظام.
كيفية تعطيل التشغيل التلقائي لـ Microsoft Edge على جهاز الكمبيوتر الخاص بك
من الممكن تعطيل هذا البرنامج حتى لا يبدأ تشغيله تلقائيًا. في الواقع، يمكن لهذه العملية أن تعمل تقريبًا مع أي برنامج قمت بتثبيته والذي يسمح لك بإجراء هذه الأنواع من التعديلات . الطرق هي كما يلي:
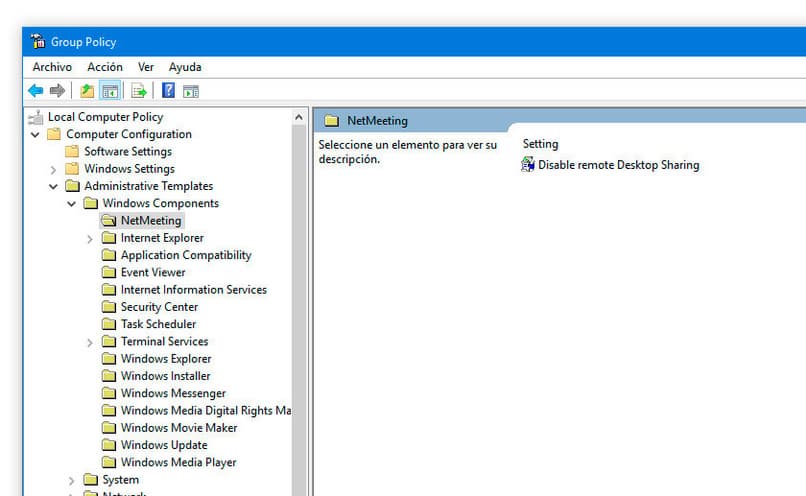
من لوحة التحكم
للقيام بذلك من لوحة التحكم، فقط قم بما يلي:
- اضغط على مفتاح ويندوز
- الآن حدد خيار التكوين
- انتقل إلى الحسابات ومن هناك اختر خيار تسجيل الدخول
- ستقوم الآن بتعطيل خيار حفظ تطبيقاتي القابلة لإعادة التشغيل تلقائيًا عند تسجيل الخروج.
سيكون هذا كافيًا لمنع تشغيل Microsoft Edge تلقائيًا وتشغيل التطبيقات الأخرى بمجرد بدء تشغيل Windows على جهاز الكمبيوتر أو الكمبيوتر المحمول.
باستخدام محرر التسجيل
مع محرر التسجيل، يكون الأمر أكثر صعوبة بعض الشيء حيث يتعين عليك القيام بالعديد من الخطوات لإلغاء تنشيط هذا البرنامج حتى لا يبدأ التشغيل تلقائيًا مرة أخرى. الخطوات التي يجب اتباعها هي التالية:
- اضغط على مفتاح Windows + R. سيؤدي هذا إلى فتح خيار التشغيل على جهاز الكمبيوتر الخاص بك
- الآن ستقوم بكتابة السطر التالي gpedit.msc ثم اضغط على Enter. سيؤدي هذا إلى بدء نافذة يمكنك من خلالها تحرير سياسات المجموعة المحلية على جهاز الكمبيوتر أو الكمبيوتر المحمول.
- على يسارك سترى سلسلة من المجلدات التي، إذا قمت بتحديدها، ستعرض عدة مجلدات فرعية.
- في حالتك، عليك الانتقال إلى تكوين الجهاز ومن هنا، ابحث عن خيار القوالب الإدارية.
- بمجرد العثور عليه، سيتعين عليك اختيار Windows Components والانتهاء باستخدام Microsoft Edge.
- عندما تكون في هذا المسار، ستتمكن من رؤية عدة علامات تبويب، ما عليك سوى التركيز على تحديد السماح لـ Microsoft Edge بالبدء وتحميل الصفحات الرئيسية .
- وبعد ذلك مباشرة، سيتم فتح نافذة جديدة حيث يمكنك تعطيل هذا الخيار. ستقوم بوضع علامة عليه ثم ستقوم بتطبيق التغييرات.
قد تجد الأمر معقدًا بعض الشيء في البداية. ولكن إذا اتبعت الرسالة، يمكنك تحقيق ذلك. الآن، قد يكون من الأفضل لك فتح PowerShell في نظام التشغيل Windows 10 والاختبار من هذا البرنامج إذا كان من الأفضل لك إلغاء تنشيط Microsoft Edge بهذه الطريقة.
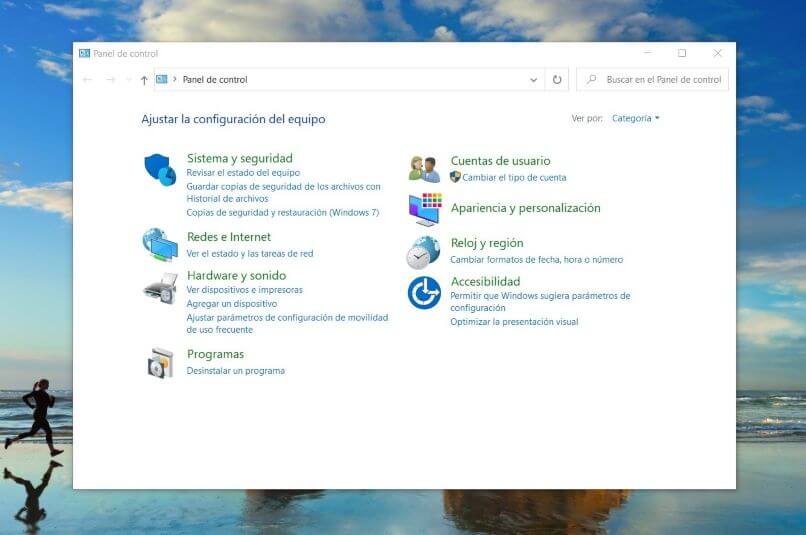
كيف يمكنك إلغاء تثبيت Microsoft Edge نهائيًا من جهاز الكمبيوتر الخاص بك؟
لا توجد طريقة واحدة يمكنك من خلالها إلغاء تثبيت هذا البرنامج أو أي برنامج آخر يعمل بنظام Windows بشكل دائم. في الواقع، يمكنك القيام بذلك بطرق مختلفة، من بينها:
باستخدام لوحة التحكم
إنه الخيار الأقدم وربما الأكثر استخدامًا حتى الآن. كل ما عليك فعله هو فتح نافذة لوحة التحكم كما تفضل ومن هناك، حدد خيار إلغاء تثبيت برنامج. وعند تحديده عليك البحث عن البرنامج المراد حذفه والضغط على الخيار الذي سيتم تفعيله في أعلى القائمة لتتمكن من حذفه.
استخدم CCleaner أو برامج مماثلة
تسمح برامج مثل CCleaner للمستخدم بمعرفة البرامج المثبتة أو إصلاحها أو إزالتها ببضع نقرات . والحقيقة هي أنها بسيطة للغاية وبديهية لأي مستخدم.
تشغيل ملف Unistall
تحتوي جميع البرامج المثبتة على جهاز الكمبيوتر الخاص بك على ملف، عند تنفيذه، يفتح نوعًا من المعالج الذي سيسمح لك بتنفيذ إجراءات مختلفة، ولكن الشيء الأكثر شيوعًا هو أنه يتم استخدامه لإزالة نفس البرنامج وإلغاء تثبيته بأمان و دون الحاجة إلى استخدام برامج أو ملفات الطرف الثالث.