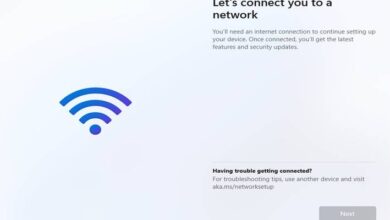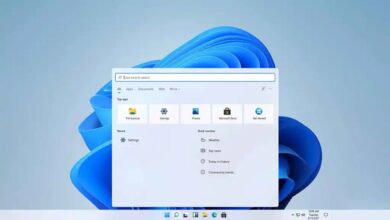كيفية تغيير اسم اتصال الشبكة الخاص بك في نظام التشغيل Windows 10؟

من المحتمل جدًا أنك تبحث عن طريقة لتغيير اسم اتصال الشبكة لديك في نظام التشغيل Windows 10، وهذا إجراء سهل، ولكنه يتطلب سلسلة من الخطوات التي يجب عليك القيام بها بعناية فائقة لتحقيق نتيجة جيدة. نعرض لك أدناه الطريقة الأكثر فعالية للقيام بذلك.
كيف يمكنني إعادة تسمية اتصال الشبكة في نظام التشغيل Windows 10؟
الشيء الرئيسي هو معرفة الاسم الموجود حاليًا في ملف تعريف الشبكة الخاص بك أو البحث عنه. وهذا أمر ضروري، لأنه من هناك يمكنك تعديله.
باستخدام لوحة المفاتيح اللمسية أو الفعلية، يمكنك الوصول إلى هناك بشكل أسرع عن طريق الضغط على مفاتيح Windows + I. بعد ذلك، ستحدد “إعدادات Windows” ثم “الشبكة والإنترنت”، ثم سيظهر تكوين الشبكة، حيث سيتعين عليك النقر فوق “الحالة”.
ستظهر خيارات مختلفة على اليمين وستختار “مركز الشبكة والمشاركة”، وهنا سترى الاسم الحالي، والذي قد يكون ضروريًا في حالة طلب ذلك منك.
لديك خياران لتنفيذ هذه المهمة، يمكن استخدامهما باستخدام “السياسات المحلية” أو من “محرر التسجيل” . نعرض لك أدناه كلا البديلين في حالة عدم عمل أحدهما معك، فمن الضروري أن يكون لديك آخر تحديث لنظام التشغيل Windows 10 لتتمكن من القيام بذلك.

استخدام “السياسات المحلية”
أول شيء يجب عليك فعله هو استخدام شريط مهام Windows 10 المتحرك بأفضل طريقة للبحث عن كلمة ‘secpol.msc’ . سترى على الفور جميع ملفات تكوين الأمان. سوف تبحث عن مجلد “سياسات إدارة قائمة الشبكة”.
بعد ذلك سترى 4 خيارات للاختيار؛ “الشبكات غير المحددة”، و”تحديد الشبكات”، و”جميع الشبكات”، و”الشبكة”، يجب النقر فوق الأخير. عند تحديد “الشبكة”، ستظهر لك خيارات اسم الشبكة، مع شريط لكتابة الاسم الذي نريده.
يمكنك كتابة أي اسم كخيار ، ثم النقر فوق “تطبيق” و”موافق”، ومن ثم سيتم تغيير اسم الشبكة في Windows وحفظه، وبالتالي سيظهر الاسم الحالي في أيقونة شريط الأدوات.

من “محرر التسجيل”
في هذا الخيار. سيتعين عليك البحث في شريط Windows عن كلمة “regedit”، وبالتالي ستظهر عدة مجلدات للكمبيوتر، أول مجلد سيتعين عليك فتحه هو “HKEY_LOCAL_MACHINE” ثم سيتعين عليك فتح المجلد “SOFTWARE” وابحث عن “Microsoft” لفتح “Windows NT”.
عند تحديد هذا المجلد. ستحصل على مجلد آخر يسمى “CurrentVersion”، وستبحث عن المجلد “NetworkList”، ثم حدد مجلد “Profiles” حيث سيتعين عليك فتح الملف المسمى، {095E539E-9737-439B -8684-6BA06382ED6F} .
سيتم فتح هذا الملف في أعلى اليمين. سيكون لديك عدة خيارات. وستختار الخيار الأخير المسمى “ProfileName”، وستنقر بزر الماوس الأيمن لتحديد “تعديل”.
هذه هي الطريقة التي ستحصل بها على ملف “تحرير السلسلة”. مع خيارين للتعديل. ستختار “معلومات القيمة” ، وهناك ستضع الاسم الذي تفضله ثم تنقر على “قبول”، حيث سيتم حفظ التغيير تلقائيًا.
ما هي عملية حذف شبكة Wi-Fi المحفوظة في نظام التشغيل Windows 10؟
إذا أردنا الاتصال بشبكة Wi-Fi أخرى غير الشبكة التي نحن متصلون بها بالفعل. ولكن لا يمكننا الدخول، لأن كلمة المرور غير صحيحة أو بها مشاكل في العمل على النحو الأمثل. سيتعين علينا حذف الشبكة الحالية لقطع الاتصال بالشبكة اللاسلكية وإعادة تكوينها .
يعد هذا الإجراء أيضًا مرهقًا إلى حد ما، ولكن إذا اتبعنا جميع الخطوات يمكننا حذف شبكة Wi-Fi المحفوظة على جهاز الكمبيوتر الخاص بنا الذي يعمل بنظام التشغيل Windows 10.
قم بالوصول إلى إعدادات النظام، وحدد “جميع الإعدادات”. حيث سيتعين عليك النقر فوق “إدارة إعدادات Wi-Fi” ثم تحديد خيار “إدارة الشبكات المعروفة” ثم تحديد “نسيت” و”ترك للتذكر” في النهاية. بهذه الطريقة سنكون قد حذفنا تلك الشبكة المحفوظة.

لماذا تغيير اسم الاتصال في نظام التشغيل Windows 10؟
يمكن أن يوفر لنا تغيير اسم ملف تعريف الشبكة الخاص بنا في Windows العديد من المزايا، من بينها: تحديد الإنترنت بشكل أفضل ، وتخصيص هذا الخيار على جهاز الكمبيوتر الخاص بنا. ومشاركة المجلدات أو الملفات مع أشخاص آخرين.
على الرغم من أن هذا لا يؤثر على مشاكل الاتصال بالإنترنت على الإطلاق. ولا يسمح لنا بتحرير أو مراقبة من يتصل بهذه الشبكة، إلا أنه يمكن أن يكون مفيدًا جدًا في حالات مختلفة لمنزلنا.