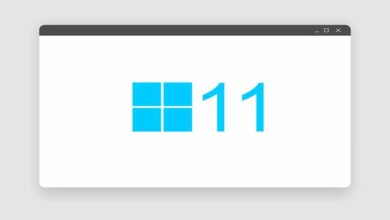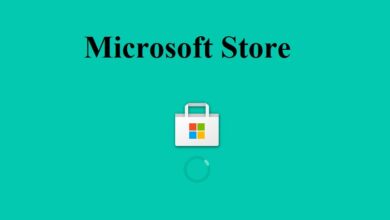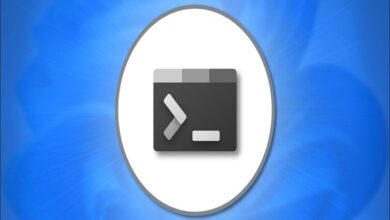كيفية تغيير اسم جهاز الكمبيوتر الخاص بك الذي يعمل بنظام Windows 10؟ – من CMD أو اللوحة

أثناء تطوير هذه المقالة، سنشرح بسهولة الخطوات التي يجب علينا اتخاذها لرؤية اسم جهاز الكمبيوتر الذي يعمل بنظام التشغيل Windows 10 وتغييره نظرًا لأنه يحتوي افتراضيًا على اسم تم تكوينه وهو بالضبط الاسم الذي سنراه عندما نقوم بتوصيله بشبكة منزلية أو حتى لبعض الخدمات.
من المهم الإشارة إلى أنه يمكننا تغيير هذا الاسم عدة مرات حسب الضرورة، إما للحصول على اسم شخصي أو ببساطة لتنظيم الشبكة المنزلية ولهذا السبب سنصف اليوم كيفية تغيير هذا الاسم في بضع خطوات جهاز الكمبيوتر الخاص بنا الذي يعمل بنظام Windows 10 والذي بالمناسبة يمكننا تمكين حساب المسؤول .
أين يمكنك معرفة اسم المستخدم لجهاز الكمبيوتر الخاص بك؟
يمكن رؤية هذا الاسم بسهولة عند الوصول إلى قائمة “إعدادات Windows 10″، ولتحقيق ذلك، فإن الإجراء الذي يجب اتباعه هو فتح قائمة “ابدأ” ثم النقر على أيقونة على شكل ترس للدخول إلى الإعدادات، الموجودة أدناه أعلى زر إيقاف التشغيل مباشرة، وضمن هذا التكوين، نضغط على خيار “الأنظمة”.
من خلال القيام بذلك، سنقوم بإدخال خيارات التكوين المحددة المختلفة للخصائص المختلفة لجهاز الكمبيوتر الخاص بنا، هنا يجب علينا تحديد موقع الخيار “حول” والنقر عليه، حيث يمكننا رؤية ما يظهر في الحقل المقابل لـ “اسم الجهاز”، هذا هو الاسم الافتراضي للكمبيوتر.

ما هي الطرق التي يمكنك من خلالها تغيير اسم جهاز الكمبيوتر الخاص بك؟
هناك عدة طرق يمكننا استخدامها لتغيير اسم جهاز الكمبيوتر الخاص بنا الذي يعمل بنظام Windows 10. هنا سنصف 3 طرق على وجه الخصوص وهي سريعة وتساعدنا على تحقيق نتائج جيدة في وقت قصير جدًا، دعونا نرى.
من كمد
باستخدام موجه الأوامر. من الممكن تغيير اسم جهاز الكمبيوتر الخاص بنا، الإجراء الذي يجب اتباعه بسيط للغاية، علينا فقط استخدام مجموعة المفاتيح “Windows + R” لفتح مربع حوار التشغيل. ثم ما يتعين علينا فعله هو أدخل الأمر “sysdm.cpl” ثم اضغط على “Enter”.
بعد ذلك. عندما نرى خصائص النظام. يجب علينا تحديد موقع خيار “التغيير” واختياره لمواصلة العملية، وأخيرًا في النافذة التي تفتح يمكننا تغيير اسم مجموعة العمل أو جهاز الكمبيوتر. اعتمادًا على ما نريد القيام به .
في إعدادات النظام
لتغيير اسم الكمبيوتر. بعد أن أكملنا بالفعل الإجراء للوصول إلى إعدادات Windows المحددة التي يمكننا من خلالها وضع شريط المهام الشفاف . بالضبط في خيار “حول”. يتعين علينا النقر فوق الزر “تغيير الاسم” في هذا فريق’.
يقع هذا الزر أسفل خصائص الكمبيوتر وقبل مواصفات الويندوز مباشرة. عندما نضغط هناك ستظهر لنا نافذة تظهر لنا خيار تغيير اسم الكمبيوتر. هذا هو الوقت المناسب لتخصيص الاسم وإزالة الأرقام والحروف التي تأتي بشكل افتراضي.
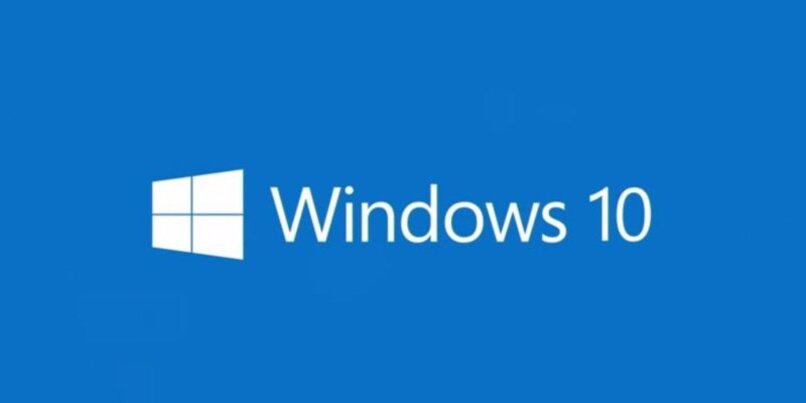
أسفل الاسم الحالي للكمبيوتر سنرى المساحة التي يمكننا وضع الاسم الجديد فيها. ويجب ألا يحتوي هذا على مسافات أو واصلات. وعندما ننتهي يجب أن نضغط على “التالي” لإكمال تغيير الاسم. ثم ما نفعله هو أعد تشغيل الكمبيوتر حتى يتم تطبيق التغييرات التي أجريناها للتو.
كيفية إنشاء مستخدم جديد باسم مختلف عن اسمك؟
هناك طرق مختلفة للوصول إلى القائمة التي تسمح لنا بالدخول إلى إعدادات ملفنا الشخصي. فتح قائمة البداية والنقر على صورة ملفنا الشخصي هو الأسرع. من خلال النقر هناك سيتم توسيع العمود وسنكون قادرين على الرؤية والنقر في اسم المستخدم الخاص بنا. وبالأعلى سنرى بعض الخيارات التي سيتم عرضها والتي يمكننا من خلالها تغيير اسم المستخدم.
يجب أن نضغط على “تغيير إعدادات الحساب”. وبهذه الطريقة يمكننا الدخول مباشرة إلى إعدادات Windows التي يمكننا من خلالها إجراء هذه التغييرات. إذا كانت خدمات Windows 10 تسبب لنا مشاكل. فيمكننا تعطيلها .
بمجرد الدخول، يجب علينا النقر فوق قسم “الحسابات” في القسم المقابل لـ “معلوماتك” والذي يمكننا الوصول إليه مباشرة من الإعدادات إذا أردنا ذلك، حيث يجب علينا النقر فوق الرابط “إدارة حساب Microsoft الخاص بي”، عند القيام بذلك افتح نافذة في متصفحنا ستنقلنا مباشرةً إلى موقع الويب الخاص بتكوين ملف التعريف الخاص بنا والذي عنوانه .
والشيء التالي الذي يجب علينا فعله هو النقر على “مزيد من الإجراءات” ثم نضغط مرة أخرى على “تحرير الملف الشخصي” في القائمة المنسدلة التي ستظهر. سينقلنا هذا إلى صفحة سنرى فيها جميع بيانات حسابنا. هناك نضغط على “تحرير الاسم”، ثم سننتقل إلى شاشة يجب علينا فيها اختيار الاسم الأول والأخير الذي سنستخدمه لاسم مستخدم Windows.
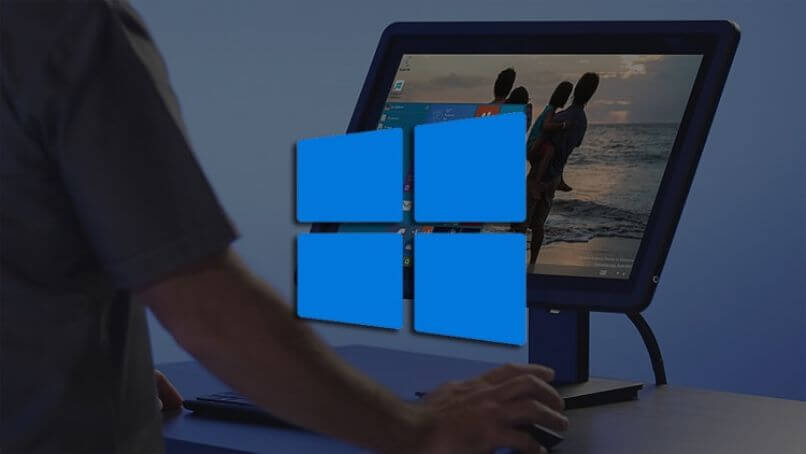
بعد كتابة الاسم، نقوم بالتحقق من خلال كتابة الرمز وأخيراً النقر فوق “حفظ” لتأكيد التغييرات التي تم إجراؤها. بعد ذلك ما نقوم به هو إعادة تشغيل الكمبيوتر حتى يتم تطبيق التغييرات ونتمكن من رؤية الاسم الجديد. في بعض الأحيان يكون من الضروري إعادة التشغيل مرتين لمراقبة التغييرات التي تم إجراؤها.