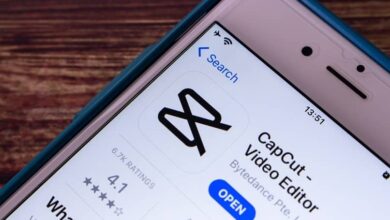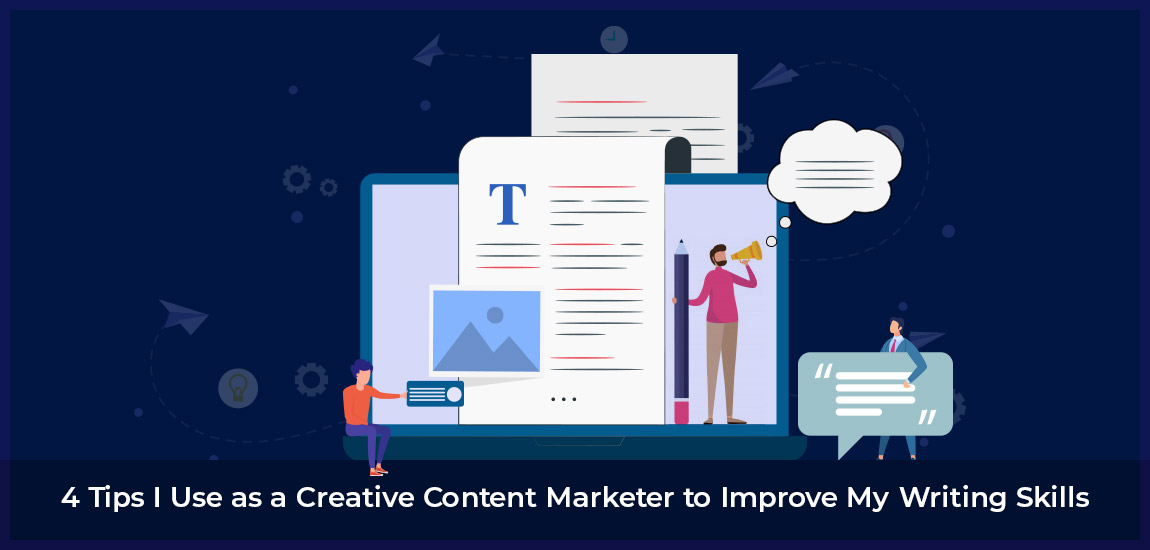كيفية تغيير اسم وكلمة مرور شبكة Wi-Fi الخاصة بك

إذا كنت لا تحب اسم شبكة Wi-Fi وكلمة المرور التي جاء بها جهاز التوجيه الخاص بك ، فيمكنك تغييرها إلى أي شيء تريده ببضع نقرات.
يأتي جهاز توجيه Wi-Fi الخاص بك مع اسم الشبكة وكلمة المرور الافتراضيين. غالبًا ما تتم طباعة كلاهما على علبة جهاز التوجيه نفسه . يمنحك تغيير اسم الشبكة الافتراضي لديك فرصة لاستخدام شيء أكثر تخصيصًا من “NETGEAR30” أو “Linksys”. يمكنك أيضًا استخدام كلمة مرور يسهل تذكرها. للقيام بكل هذا ، ستحتاج إلى الوصول إلى الواجهة الإدارية لجهاز التوجيه الخاص بك. وللقيام بذلك ، ستحتاج أولاً إلى العثور على عنوان IP المحلي لجهاز التوجيه الخاص بك على شبكتك. إليك الطريقة.
الخطوة الأولى: ابحث عن عنوان IP الخاص بجهاز التوجيه الخاص بك
توفر معظم أجهزة التوجيه واجهة إدارية قائمة على الويب يمكنك الوصول إليها عبر متصفحك عن طريق كتابة عنوان IP المحلي لجهاز التوجيه. خطوتك الأولى هي العثور على عنوان IP هذا.
ملاحظة: توفر بعض أجهزة التوجيه واجهات إدارة مختلفة. على سبيل المثال ، إذا كان لديك جهاز توجيه Apple Airport ، فيمكنك استخدام “أداة المطار” على جهاز Mac لتغيير إعداداته. يقدم مصنعو أجهزة التوجيه الأخرى تطبيقات الهواتف الذكية لتغيير الإعدادات ، وقد بدأت بعض أجهزة التوجيه الأكثر تكلفة في تضمين شاشات اللمس المدمجة. لذا تأكد من التحقق من الإرشادات المحددة لجهاز التوجيه الخاص بك.
هناك احتمالات كبيرة أنك ستحتاج إلى استخدام متصفح للوصول إلى جهاز التوجيه الخاص بك. من الأفضل القيام بذلك من جهاز كمبيوتر ، على الرغم من ذلك ، لأن العديد من أجهزة التوجيه لا تحتوي على واجهة ويب محسّنة للجوال تعمل بشكل جيد على الهواتف الذكية والأجهزة اللوحية.
على جهاز كمبيوتر يعمل بأي إصدار من Windows ، تكون أسرع طريقة للعثور على هذه المعلومات في موجه الأوامر. لفتحه ، اضغط على Windows + R ، واكتب “cmd” ، ثم اضغط على Enter.
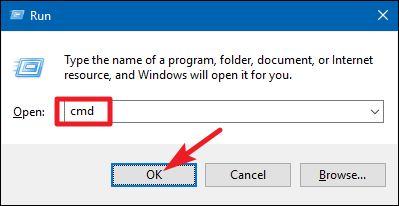
في موجه الأوامر ، اكتب الأمر ipconfigواضغط على Enter. في النتائج ، ابحث عن القسم الذي يوضح اتصال الشبكة الحالي الخاص بك. يتم عرض عنوان IP الخاص بالموجه على يمين إدخال “البوابة الافتراضية”.
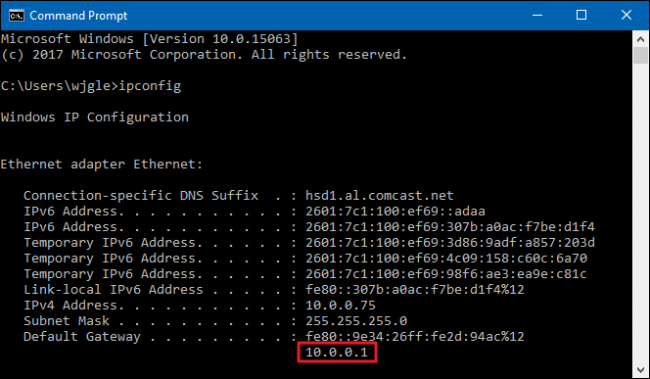
في نظام macOS ، انقر فوق قائمة Apple ، ثم حدد “تفضيلات النظام”. في نافذة تفضيلات النظام ، انقر فوق رمز “الشبكة” ، وحدد اتصال Wi-Fi أو اتصال Ethernet السلكي ، ثم انقر فوق “خيارات متقدمة”.
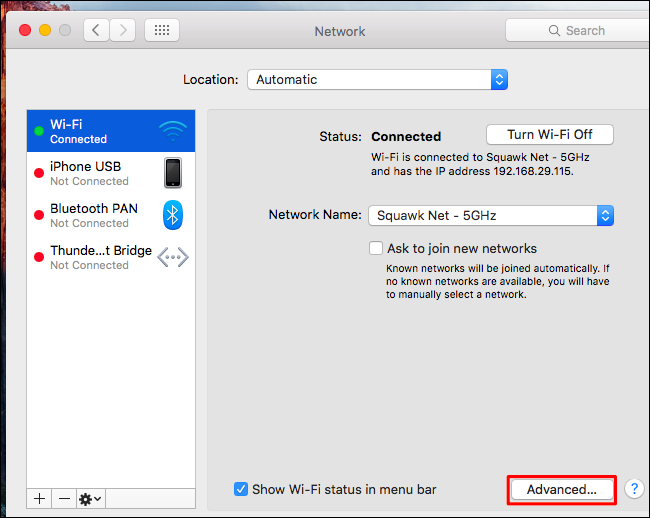
قم بالتبديل إلى علامة التبويب “TCP / IP” وابحث عن عنوان جهاز التوجيه على يمين “جهاز التوجيه”.
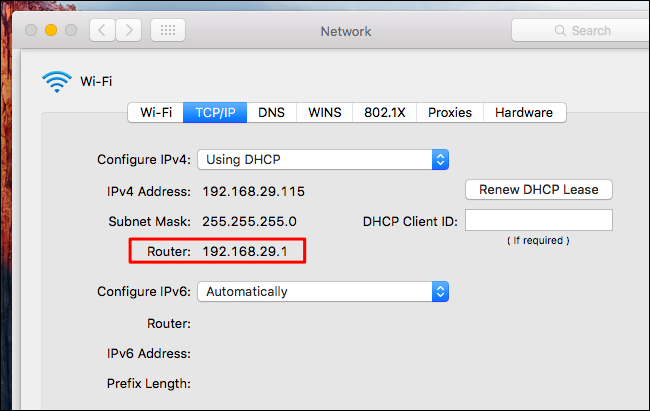
الخطوة الثانية: الوصول إلى واجهة الويب
بعد ذلك ، ستحتاج إلى الوصول إلى واجهة الويب الخاصة بالموجه. افتح المستعرض المفضل لديك ، واكتب عنوان IP الذي وجدته في مربع العنوان ، ثم اضغط على Enter.
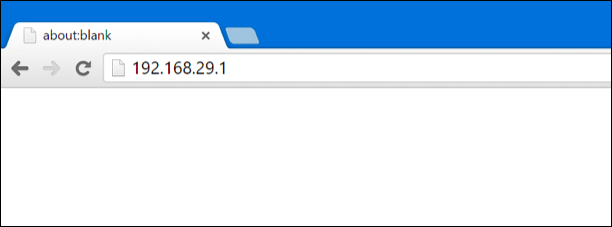
سيُطلب منك إدخال اسم المستخدم وكلمة المرور الخاصين بالموجه لتسجيل الدخول. إذا لم تقم بتغييرهما من قبل ، فستستخدم بيانات اعتماد تسجيل الدخول الافتراضية.
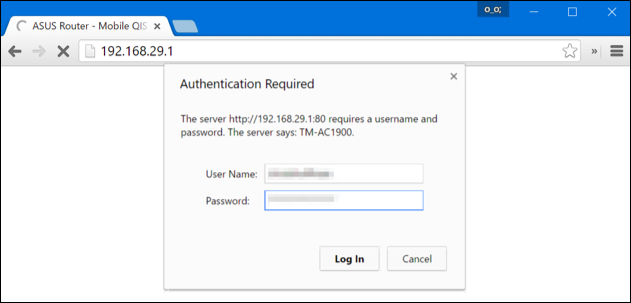
إذا لم تكن متأكدًا من هذه الأشياء ، فيمكنك التجربة قليلاً. غالبًا ما تكون كلمة المرور الافتراضية إما “admin” أو فارغة فقط. في بعض أجهزة التوجيه ، قد تحتاج إلى إدخال “admin” كاسم مستخدم وكلمة مرور فارغة ، أو “admin” كاسم مستخدم وكلمة مرور ، أو “admin” ككلمة مرور باسم مستخدم فارغ.
إذا لم تتمكن من معرفة بيانات الاعتماد ، فيمكنك البحث عنها. من المحتمل أن يحتوي دليل جهاز التوجيه الخاص بك على المعلومات — على الرغم من أن معظم أجهزة التوجيه تتضمن دليلًا بتنسيق PDF بدلاً من دليل مطبوع. يمكنك أيضًا محاولة إجراء بحث على الويب عن “كلمة المرور الافتراضية” وطراز جهاز التوجيه الخاص بك. يمكنك أيضًا محاولة زيارة هذه الصفحة ، حيث تقدم قائمة بأسماء المستخدمين وكلمات المرور الافتراضية للعديد من أجهزة التوجيه المختلفة.
وإذا قمت بتعيين كلمة مرور مخصصة ولكن لا يمكنك تذكرها ، فستحتاج إلى إعادة تعيين جهاز التوجيه الخاص بك إلى إعداداته الافتراضية .
الخطوة الثالثة: تغيير اسم وكلمة مرور شبكة Wi-Fi
بعد تسجيل الدخول إلى جهاز التوجيه الخاص بك ، ابحث عن إعدادات Wi-Fi. اعتمادًا على جهاز التوجيه الخاص بك ، قد تكون هذه في الصفحة الأولى التي تراها ، أو مدفونة في قسم يسمى شيئًا مثل “Wi-Fi” أو “Wireless” أو “الشبكات اللاسلكية”. انقر حولها وستجدها.
سترى إعدادًا يسمى شيئًا مثل “SSID” أو “اسم الشبكة”. هذان هما نفس الشيء – اسم شبكتك اللاسلكية.
لتغيير كلمة مرور Wi-Fi ، ابحث عن الإعدادات المسماة بشيء مثل “كلمة المرور” أو “عبارة المرور” أو “المفتاح اللاسلكي” أو “مفتاح WPA-PSK”. تستخدم أجهزة التوجيه المختلفة أسماء مختلفة. نوصي باستخدام كلمة مرور لاسلكية طويلة إلى حد ما ، أو حتى استخدام عبارة بدلاً من كلمة واحدة. وأثناء وجودك هنا ، امض قدمًا وتأكد من أنك تستخدم أكثر طرق المصادقة المتاحة لديك أمانًا .
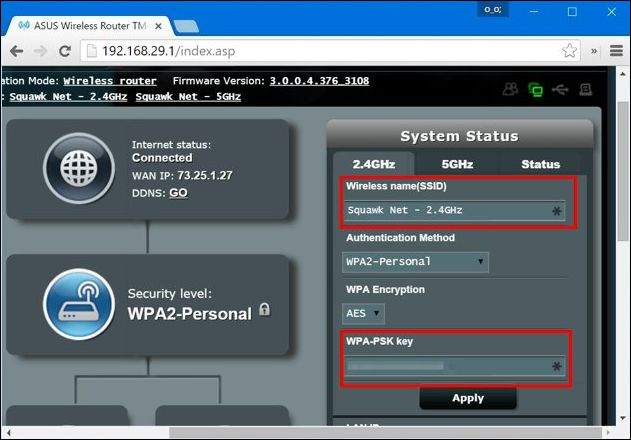
بعد إدخال اسم شبكة Wi-Fi الجديدة وكلمة المرور ، ستحتاج إلى النقر فوق “تطبيق” ، أو “حفظ” ، أو أي زر يحمل اسمًا مشابهًا لحفظ إعداداتك.
إذا كنت متصلاً بواجهة الويب لجهاز التوجيه الخاص بك عبر شبكة Wi-Fi ، فسيتم قطع اتصال جهازك حيث يقوم جهاز التوجيه بإيقاف تشغيل شبكة Wi-Fi القديمة وإحضار شبكة جديدة. تحتاج بعض أجهزة التوجيه إلى إعادة تشغيل نفسها تمامًا لتطبيق الإعدادات الجديدة ، لذلك قد تفقد الاتصال بالموجه حتى إذا كنت تستخدم اتصالاً سلكيًا.
بعد تغيير إعدادات جهاز التوجيه ، ستحتاج إلى إعادة توصيل جميع أجهزتك اللاسلكية بالشبكة اللاسلكية المسماة حديثًا وتوفير كلمة مرور Wi-Fi الجديدة. لن تتمكن أجهزتك من الاتصال حتى تفعل ذلك.