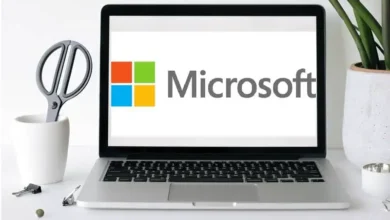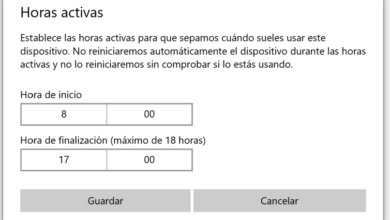كيفية تغيير حجم الخط ونمطه في Windows 11 – العرض المخصص

إذا كنت أحد الأشخاص الذين يواجهون مشكلة في قراءة أي نوع من الخطوط الرقمية لفترات طويلة من الوقت وتحتاج إلى خط أكبر، أو كنت ببساطة تحب تخصيص جهاز الكمبيوتر الخاص بك وفقًا لأسلوبك، فسوف تحب اختيار خط مختلف لنظام التشغيل Windows.
هذه المرة، سنعلمك كيفية تغيير حجم الخط في Windows 11. سيوفر لك هذا فوائد رائعة عندما يتعلق الأمر بإرخاء عينيك وتحسين جماليات نظام التشغيل الخاص بك. هذه العملية بسيطة للغاية ويمكن تنفيذها من قبل جميع أنواع المستخدمين. دعونا نبدأ.
كيفية ضبط حجم الخط من إعدادات Windows 11؟
التغيير الأول الذي سنقوم بإجرائه هو ضبط حجم الخط في نظام التشغيل Windows من قائمة الإعدادات، واختيار الحجم الذي يجعلك تشعر بالراحة. للقيام بذلك، عليك أن:
- افتح قائمة ابدأ في نظام التشغيل Windows وحدد “الإعدادات” (أيقونة الترس).
- ثم حدد “إمكانية الوصول” و”حجم النص”.
- داخل هذا الخيار سيكون هناك شريط يمكنك تحريكه لضبط حجم الخط حسب رغبتك، تحريك الشريط إلى اليسار لجعله أصغر وإلى اليمين لزيادة الحجم (سيكون لديك مربع نص كمرجع أعلى الشريط).
- بمجرد الانتهاء من تعيين حجم الخط، انقر فوق “تطبيق التغييرات” وسيتم تعيين حجم الخط لنظام التشغيل بأكمله.
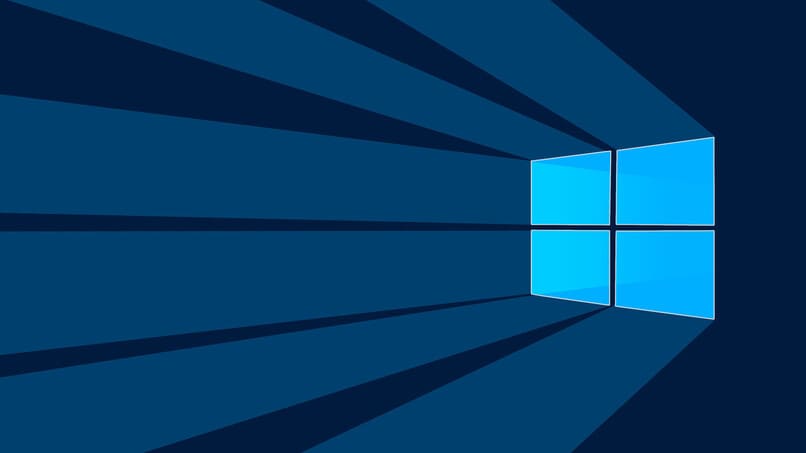
كيفية تقليل دقة النظام لزيادة حجم الخط؟
إذا كنت تريد طريقة لزيادة حجم الخط في نظام التشغيل Windows مع زيادة أداء جهاز الكمبيوتر الخاص بك، فيمكنك تقليل دقة نظام التشغيل. للقيام بذلك:
- انتقل إلى سطح المكتب وانقر بزر الماوس الأيمن وحدد “إعدادات العرض”.
- مرر لأسفل للعثور على إعدادات دقة الشاشة. ستجد هناك عدة خيارات ممكنة. حدد دقة أقل من الدقة الحالية واضغط على “الاحتفاظ بالتغييرات” إذا كنت راضيًا عنها. وإلا، فاضغط على “رجوع” وحاول مرة أخرى حتى تجد الحل المناسب لاحتياجاتك.
ضع في اعتبارك أن العين البشرية تحتاج إلى بعض الوقت للتكيف مع القرارات الجديدة، لذا يمكنك استخدامها لبضع دقائق قبل اتخاذ القرار.
ما هي عملية إعادة تعيين خط الشاشة إلى حجمه الأصلي؟
إذا لم يقنعك تقليل دقة شاشة Windows لزيادة حجم الخط وكنت تفضل استخدام الدقة الأصلية لشاشتك، فلا تقلق، فاستعادة حجمها أمر بسيط للغاية، فقط:
- انقر بزر الماوس الأيمن على سطح المكتب باستخدام الماوس وحدد “إعدادات العرض”.
- في القائمة التالية، ابحث عن “دقة الشاشة” مرة أخرى وانتقل إلى أعلى القائمة حيث ستجد دقة الشاشة الأصلية وبجانبها ستكون العبارة “(مستحسن)”.
- انقر فوق الدقة الخاصة بك، ثم انقر فوق “الاحتفاظ بالتغييرات” في علامة التبويب التي ستسألك إذا كنت تريد الاحتفاظ بالدقة الجديدة.

كيفية تغيير نوع الخط الافتراضي في Windows 11 إلى الخط الذي يعجبك؟
إذا كنت قد سئمت من رؤية نفس الخطوط في كل مكان وقررت تغيير الخط في Windows، فأنت محظوظ. بدءًا من نظام التشغيل Windows 10، أصبحت هذه العملية بسيطة للغاية وتقدم لك الآن خيارات جديدة للاختيار من بينها:
- انتقل إلى “الإعدادات” عبر أيقونة النظام، ثم “التخصيص”.
- في علامة التبويب “الخطوط”، ستجد العديد من الخيارات للاختيار من بينها، مثل Arial وOpen Serif وما إلى ذلك. أبقِ هذه النافذة مفتوحة لأنك ستحتاج إلى معرفة الاسم الدقيق للخطوة التالية (في حالة رغبتك في تنزيل خطوط جديدة، يمكنك استخدام موقع Dafont ).
- افتح مفكرة فارغة ثم انسخ وألصق ما يلي فيها:
محرر سجل Windows الإصدار 5.00
[HKEY_LOCAL_MACHINE\SOFTWARE\Microsoft\Windows NT\CurrentVersion\Fonts]‘Segoe UI (TrueType)’=”
‘Segoe UI Bold (TrueType)’=”
‘Segoe UI Bold Italic (TrueType)’=”
‘Segoe UI Italic (TrueType)’=”
‘Segoe UI Light (TrueType)’=”
‘Segoe UI Semibold (TrueType)’=”
‘رمز واجهة مستخدم Segoe (TrueType)’=”
[HKEY_LOCAL_MACHINE\SOFTWARE\Microsoft\Windows NT\CurrentVersion\FontSubstitutes]‘Segoe UI’=’أدخل اسم الخط الجديد’
- استبدل ‘ENTER-NEW-FONT-NAME’ باسم الخط الذي تريد استخدامه، ثم انقر فوق ‘ملف’ في المفكرة ثم ‘حفظ باسم’ واكتب الاسم الذي تريده، ولكن في نهاية الاسم أضف ‘.reg’ بعد ذلك حدد حفظ
- انقر بزر الماوس الأيمن وحدد “دمج”، ثم أعد تشغيل الكمبيوتر وسوف ترى التغييرات المطبقة.

ماذا يجب أن أفعل لإزالة التغييرات واستعادة الشاشة إلى الخط الافتراضي؟
إذا لم يعجبك تغيير الخط الافتراضي لنظام التشغيل Windows إلى الخط الجديد، فيمكنك التراجع عن التغييرات على النحو التالي:
- افتح دفتر ملاحظات جديد
- انسخ ولصق النص أدناه:
[HKEY_LOCAL_MACHINE\SOFTWARE\Microsoft\Windows NT\CurrentVersion\Fonts]‘Segoe UI (TrueType)’=’segoeui.ttf’
‘Segoe UI Black (TrueType)’=’seguibl.ttf’
‘Segoe UI Black Italic (TrueType)’=’seguibli.ttf’
‘Segoe UI Bold (TrueType)’=’segoeuib.ttf’
‘Segoe UI غامق ومائل (TrueType)’=’segoeuiz.ttf’
‘Segoe UI Emoji (TrueType)’=’seguiemj.ttf’
‘Segoe UI Historic (TrueType)’=’seguihis.ttf’
‘Segoe UI Italic (TrueType)’=’segoeuii.ttf’
‘Segoe UI Light (TrueType)’=’segoeuil.ttf’
‘Segoe UI Light Italic (TrueType)’=’seguili.ttf’
‘Segoe UI Semibold (TrueType)’=’seguisb.ttf’
‘Segoe UI نصف غامق مائل (TrueType)’=’seguisbi.ttf’
‘Segoe UI Semilight (TrueType)’=’segoeuisl.ttf’
‘Segoe UI Semilight Italic (TrueType)’=’seguisli.ttf’
‘رمز Segoe UI (TrueType)’=’seguisym.ttf’
‘أصول Segoe MDL2 (TrueType)’=’segmdl2.ttf’
‘Segoe Print (TrueType)’=’segoepr.ttf’
‘Segoe Print Bold (TrueType)’=’segoeprb.ttf’
‘Segoe Script (TrueType)’=’segoesc.ttf’
‘Segoe Script Bold (TrueType)’=’segoescb.ttf’
[HKEY_LOCAL_MACHINE\SOFTWARE\Microsoft\Windows NT\CurrentVersion\FontSubstitutes]‘واجهة مستخدم Segoe’=-
- اضغط على “ملف” ثم “حفظ باسم” وأدخل الاسم الذي تريده مع النهاية “.Reg”.
- انقر بزر الماوس الأيمن على الملف واضغط على “دمج”.
- أعد تشغيل جهاز الكمبيوتر الخاص بك لعكس التغييرات.