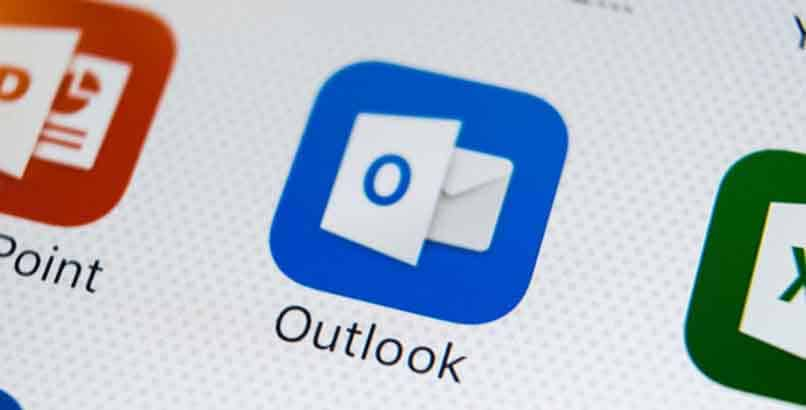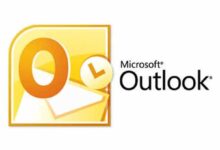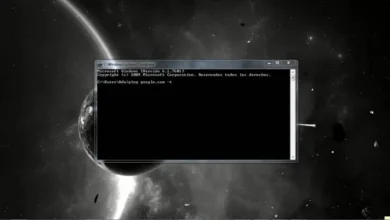كيفية تغيير حجم الخط ونوعه في Outlook؟
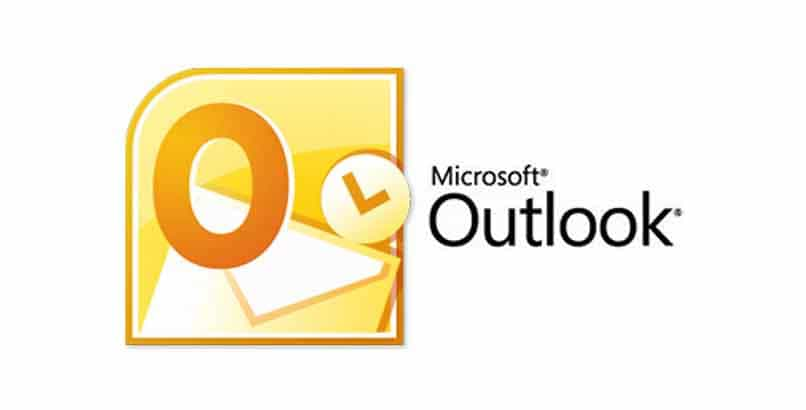
إذا كنت أحد مستخدمي Outlook وتستخدمه بشكل متكرر لإرسال المعلومات وتلقيها، فقد ترغب في تخصيص نوع الخط الافتراضي. ما عليك سوى تسجيل الدخول إلى حساب Outlook الشخصي الخاص بك باستخدام بريدك الإلكتروني أو إنشاء حساب جديد والانتقال إلى خيار “الإعدادات”.
بمجرد البحث وتحديد “إعدادات العرض” ثم اختيار “مزيد من الخيارات”، حدد الآن “خط العمود” (يقوم هذا الخيار بتحرير حجم الخط في قسم الموضوع). بالإضافة إلى ذلك، يعد هذا الخيار مفيدًا جدًا حيث يمكنك إجراء تغييرات أخرى على الخط، فقط اتبع الخطوات التالية:
- قم بتسجيل الدخول إلى حسابك كالمعتاد، وتذكر أنه يمكنك أيضًا استخدام Gmail في Outlook.
- انقر على شريط الخيارات، ثم حدد “ملف”
- بمجرد الانتهاء من ذلك، حدد خيار “تصميم الخلفية”.
- ابحث وحدد خيار “المصدر”.
في أي قسم من Outlook تم تكوين طريقة العرض؟
- انتقل إلى شريط قوائم Outlook.
- ابحث عن خيار “العرض” وحدده.
- حدد “تغيير العرض”.
بمجرد الانتهاء من هذا الإجراء بأكمله، ستظهر 3 خيارات مهمة:
- عرض مضغوط، في هذه هي قائمة الرسائل وهناك، يمكنك تغيير تخطيط هذه القائمة بشكل أساسي.
- عرض فردي، حيث يمكنك أيضًا رؤية قائمة الرسائل، وهنا يمكنك الحصول على مزيد من المعلومات حول رسائل البريد الإلكتروني الموجودة في قائمتك.
- المعاينة، حيث لن تتمكن من رؤية لوحة القراءة، ولكن ستتمكن من رؤية قائمة أوسع بكثير من الرسائل.
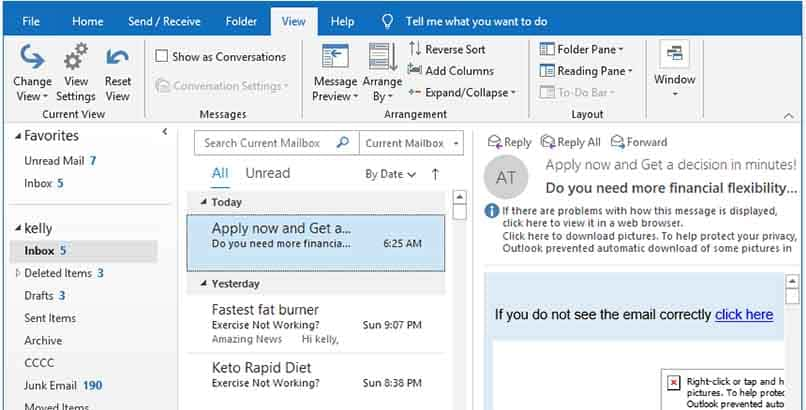
عرض متقدم
للوصول إلى خيار “إعدادات العرض المتقدمة”، يجب عليك:
- انتقل إلى علامة التبويب “عرض”.
- أدخل خيار “عرض التكوين”.
وبمجرد الوصول إلى هناك، يمكننا تخصيص صندوق الرسائل الخاص بنا على نطاق واسع.
ما هي خيارات تعديل الخط؟
لتعديل الخط في Outlook يمكنك تغيير حجم الخط والنمط ونوع الخط الذي تريده، وهذا يسمح لك بتخصيص الخط حسب رغبتك حسب حاجتك ، سواء كنت تريد أن يبدو أكبر أو ببساطة الخط ليكون مختلفًا عن الخط الافتراضي في Outlook .
المصادر المتاحة
للكتابة في Outlook، لدينا الخطوط المتاحة التي يوفرها نظام التشغيل عادةً نظرًا لأن هذه هي الخطوط القياسية الموجودة في أي نظام أساسي تقريبًا، مما يؤدي بعد ذلك إلى تحسين توحيد عرض البريد الإلكتروني أو توافقه بين الأنظمة الأساسية المختلفة التي تقدم خدمة البريد الوارد، وإلا فسيكون هناك خطأ يمكن إنشاؤها باستخدام صناديق البريد الوجهة التي لا تتضمن الخط المستخدم في الأصل.
حجم الخط والأسلوب
يمكن اختيار حجم الخط ونمطه عند كتابة البريد الإلكتروني ، ويمكن الاطلاع على خيارات هذه الاستخدامات من خلال تحديد الفئة التي تسمى رسالة في الجزء العلوي الأيسر من الشاشة، في المجموعة الأولى من الخيارات، هناك يمكننا اختيار الحجم أو الخط، أو اكتب مباشرة رقم أو اسم الخط الذي نريد استخدامه للتعامل بشكل أسرع.
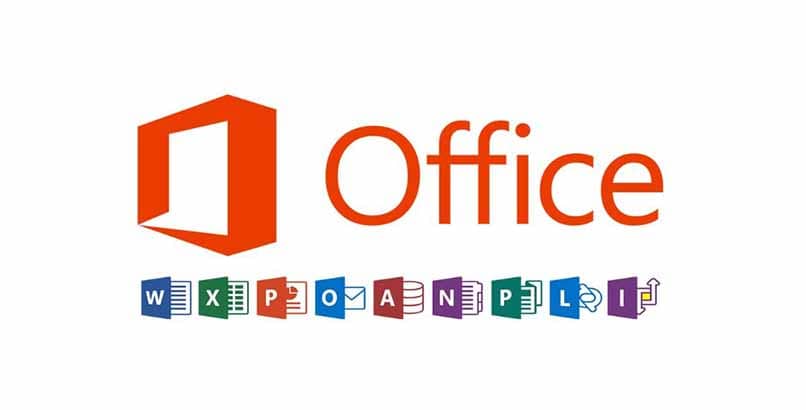
هل من الممكن اختيار خطوط وأحجام مختلفة للصفوف والأعمدة؟
نعم من الممكن، ما عليك سوى اختيار مجموعة من الخطوط والأحجام التي تعمل على إبراز محتوى الجدول المعني. أي أنه يمكنك استخدام حجمين أو أكثر لتمييز العناوين عن باقي محتوى الجدول يعمل الجدول وكلمات الأغاني بطريقة مماثلة. لإجراء هذه التغييرات لكل خلية. ما عليك سوى تحديد الخلية التي ستقوم بتغييرها واستخدام عناصر التحكم الشائعة في تخصيص النص.
ما هي العناصر الأخرى التي يمكنك تغيير الخط والحجم؟
في النصوص البسيطة، وهي كل تلك التي لم يتم العثور عليها داخل كائن أو أداة معينة، في جداول البيانات نظرًا لأن حجم الخط الكبير جدًا يحد مما يمكننا كتابته في كل خلية. والارتباطات التشعبية دون أي توصية أو قيود، وأخيرًا مربعات النص، حيث لا يسمح حجم الخط الكبير جدًا بكتابة الكثير من المعلومات.
معاينة الرسالة
تتكون معاينة الرسالة من عرض جزء من محتوى كل بريد إلكتروني تحت عنوانه في الدرج، على أن تتراوح هذه المعاينة من 1 إلى 3 أسطر كحد أقصى. يمكن أن يكون تنشيط هذه الوظيفة مفيدًا جدًا. ولكن لأغراض الخصوصية، قد لا يكون مفيدًا جدًا، نظرًا لأن أي شخص ضمن النطاق الذي يمكنه قراءة شاشتك يمكنه رؤية محتوى رسائل البريد الإلكتروني التي تلقيتها.
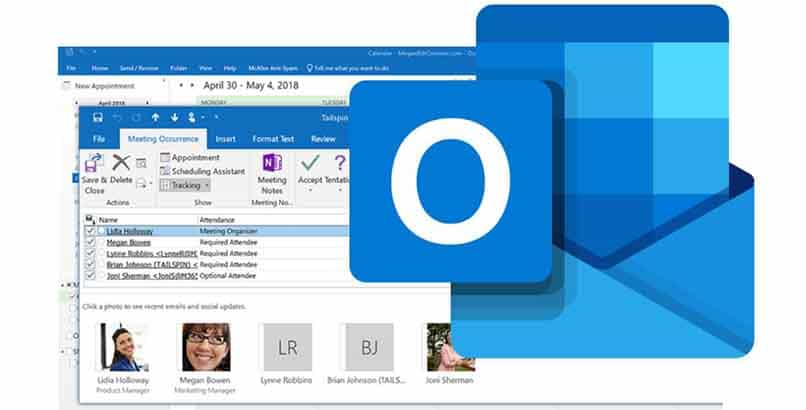
ماذا يحدث عندما تختار “الحجم التلقائي”؟
عند تخصيص حجم خلايا الجدول في خيارات الجدول، يمكننا أن نجد أن هناك عرضًا وارتفاعًا مفضلين لخلايا الجدول. ومع ذلك، هناك أيضًا خيار تعريف وهو الضبط التلقائي لحجم الخلية وفقًا للمحتوى.
لأنه إذا قمنا بتفعيل هذا الخيار نجد أن كل ما نكتبه لن يتكيف مع الخلية، أما إذا كانت أكبر من هذا فستصبح الخلية أكبر لتغطيتها بالكامل، لذا فمن الأفضل تعطيله واختياره حجم حيث عندما تصل إلى حافة الخلية.
كيف تتم استعادة الإعدادات الافتراضية؟
في إعدادات Outlook ليس لدينا خيار صريح لاستعادة إعداداته الافتراضية في أي مكان في الإعدادات. تاركًا كبديل وحيد إعادة التشغيل التي تحدث عند تغيير ملف تعريف Outlook. حيث يتم حذف جميع الإعدادات السابقة وإدخال الإعدادات الجديدة حساب تعريفي. لذا، إذا أردنا إعادة تشغيله، يتعين علينا حذف الملف الشخصي الموجود وإنشاء ملف تعريف جديد.
إعادة تعيين العرض الحالي
إذا قمنا بتعديل الطريقة التي نرى بها علبة Outlook وأردنا العودة إلى التكوين المرئي الذي كانت عليه، فنحن نحتاج فقط إلى تحديد فئة “عرض” في شريط الأدوات العلوي، ومن خلال القيام بذلك. سنجد في المنطقة اليسرى هذا الخيار، سيكون فقط بالضغط على زر إعادة تعيين العرض وسيكون لدينا العرض السابق.