كيفية تغيير خلفية الصورة أو إزالتها واقتصاصها باستخدام برنامج الرسام بطريقة بسيطة
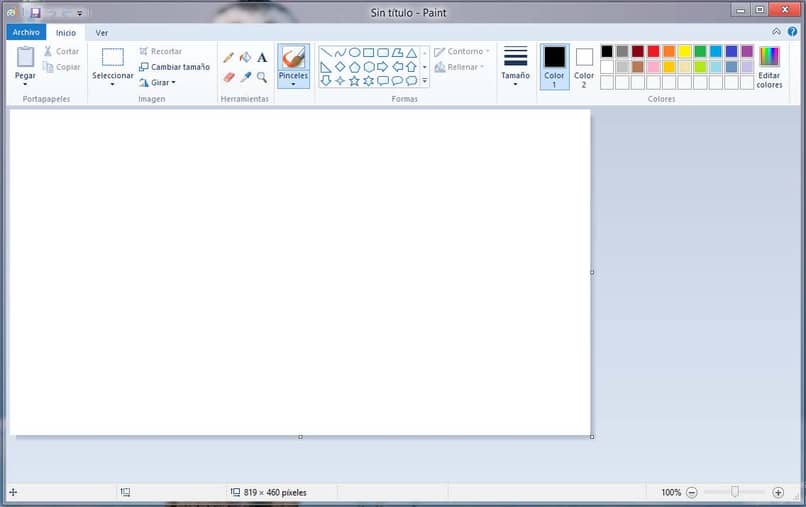
أصبحت برامج تحرير الصور ضرورية على مر السنين. بالنسبة لهذه، فإنها تغطي الوظائف التي تشمل التحرير والتصحيحات بجميع أنواعها في الصور والصور الفوتوغرافية.
الأدوات التي تسمح لنا أيضًا بتعديل حجم الصورة التي نريدها ثم استخدامها بطريقة أكثر جمالية، على سبيل المثال، في لافتة الفسيفساء أو Instagram.
وبهذه الطريقة، يثبت برنامج Paint نفسه كواحد من أفضل أدوات تحرير الصور. حسنًا، على الرغم من أن النظام الأساسي بسيط، إلا أنه يوفر وظائف تتراوح من القص والرسم البسيط، إلى خدمة الرسام لتحرير الصور المدمجة في WhatsApp Web. لذلك، سنعرض لك خطوات تغيير خلفية الصورة أو إزالتها واقتصاصها باستخدام برنامج الرسام بسهولة.
كيفية اقتصاص صورة باستخدام الرسام بطريقة بسيطة؟
يعد Paint أحد الأدوات التي تجعل من السهل تحرير صور متعددة، والذي يتضمن بالطبع القدرة على اقتصاصها. لذا، فإن الخطوة الأولى لاقتصاص صورة باستخدام برنامج الرسام هي فتح الصورة المذكورة في هذا البرنامج.

ثم استخدم خيار “تحديد” المعروض في الزاوية اليسرى العليا من نافذة الرسام الرئيسية. وعلى وجه التحديد، يجب عليك النقر على القائمة المنسدلة التي تظهر أسفل هذا الخيار.
بمجرد عرض هذه القائمة، سيكون لديك خياران للاقتصاص: “التحديد المستطيل” و”التحديد المستطيل”. «اختيار النموذج الحر» . عليك أن تفكر في الطريقة التي تريد بها اقتصاص الصورة، لأن ذلك سيعتمد على أداة الاقتصاص التي تختارها.
قم بقص صورة في برنامج الرسام باستخدام التحديد المستطيل
في حالة تحديد خيار الاقتصاص هذا، سيتعين عليك ضبط الحجم الذي تريد تصغير الصورة إليه عن طريق تحريك أطراف المربع المعروض في البرنامج وفوق الصورة المراد اقتصاصها.
بمجرد الانتهاء من التحديد، تحتاج إلى تحديد خيار “Prune”، الذي يتم عرضه بجوار خيار “Selection” السابق مباشرةً، في لوحة الأدوات. لمحكمتك لتنفيذ البرنامج.
قم بقص صورة في برنامج الرسام مع تحديد الشكل الحر
إذا كان هذا هو اختيارك للقيام بالاقتصاص، فإن الخطوة الأولى للقيام بنفس الشيء هي رسم مخطط تفصيلي حول عنصر الصورة الذي تريد اقتصاصه والاحتفاظ به.
للقيام بذلك، يجب عليك سحب المؤشر حول العنصر المذكور، أثناء الضغط باستمرار على زر الماوس الأيسر. أغلق الخط المحيطي في نهاية التحديد.
بمجرد الانتهاء من تحديد العنصر، تحتاج إلى الوصول إلى خيار “اقتصاص” الموجود في شريط الأدوات، بجوار خيار “تحديد”. بهذه الطريقة، سيحافظ البرنامج على عملية الاقتصاص الخاصة بك خالية من خلال إزالة بقية الصورة.
كيف يمكن تغيير خلفية الصورة أو إزالتها بسهولة باستخدام برنامج الرسام؟
الرسام هو أداة لتحرير الصور يستهين بها الكثيرون، وليس عبثًا أن يكون أحد أفضل البدائل لبرنامج Adobe Photoshop لتحرير الصور. حسنًا، يقدم هذا البرنامج مجموعة واسعة من الخيارات لأولئك الذين يبحثون عن طريقة بسيطة ولكنها فعالة جدًا لتحرير الصور.

أحد هذه الخيارات هو تغيير خلفية الصورة أو إزالتها. للقيام بذلك، سواء كنت قد قمت مسبقًا بقص الصورة باستخدام برنامج الرسام أو إذا كانت صورة جديدة، يجب عليك تحديد خيار “الفرشاة” في شريط أدوات البرنامج وتحديد لونها وحجمها.
بعد ذلك، يجب عليك تجاوز الخطوط العريضة للصورة باستخدام الفرشاة، حتى تترك العنصر الذي تريده فقط. يرجى ملاحظة أن هذه الخطوة تتطلب الصبر والدقة، لأن جودة النتيجة النهائية تعتمد عليها.
لذلك، بمجرد الانتهاء من مخطط الصورة وتركت فقط عنصر الصورة الذي تريد تغيير خلفيته، يجب عليك نسخ هذه الصورة باستخدام أداة البرنامج. بعد ذلك، يجب عليك فتح الصورة في برنامج الرسام التي تحتوي على الخلفية الجديدة التي تريدها ولصق الصورة السابقة فيها.
أخيرًا، لإزالة الخلفية، يجب عليك تحديد خيار “التحديد الشفاف” في القائمة المنسدلة “تحديد”. وبذلك تكون قد قمت بتغيير أو إزالة خلفية الصورة في برنامج الرسام بطريقة بسيطة.







