كيفية تغيير خلفية Google Meet – أجهزة الكمبيوتر الشخصية وأجهزة Android وiPhone وiPad
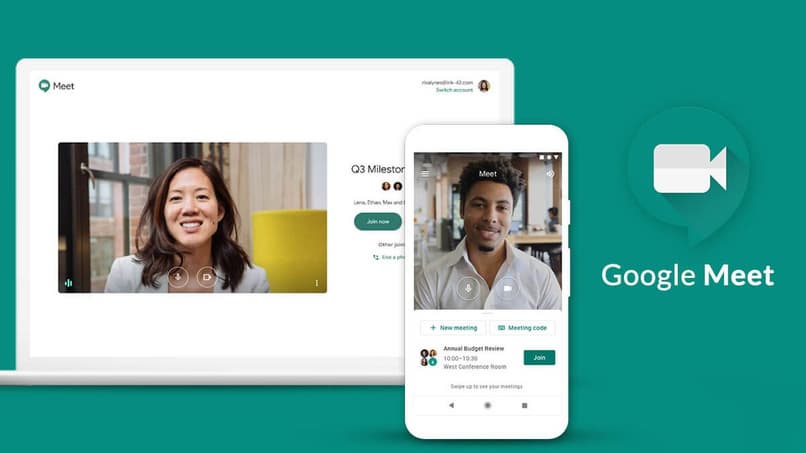
تشهد مكالمات الفيديو طفرة اليوم، فقد أصبحت أداة لا غنى عنها، سواء في يوم عملك أو في دراستك عبر الإنترنت؛ يعد Google Meet أحد الأدوات العديدة الموجودة لعقد هذه الاجتماعات الافتراضية ويمكنك التواصل مع أصدقائك أو زملائك من خلال الرابط الذي يوفره لك التطبيق . الآن، تمنحك هذه الصفحة خيار تغيير الخلفية وتخصيصها لإخفاء كل ما هو خلفك. نوضح لك أدناه كيفية تغيير الخلفية في مكالمة فيديو Google Meet.
ما الذي يحتاجه جهاز الكمبيوتر الخاص بي حتى يتمكن من تعديل خلفية مكالمة الفيديو الخاصة بي في Meet؟
كل ما عليك فعله هو أن يكون لديك حساب Google ، وإبقائه مفتوحًا في Google Chrome أو أي محرك بحث على الإنترنت، وهذا كل شيء، ويمكنك الوصول إلى صفحة Google Meet وقتما تشاء. ومن ناحية أخرى، يمكنك دائمًا تنزيل إصدار سطح المكتب من التطبيق المذكور.
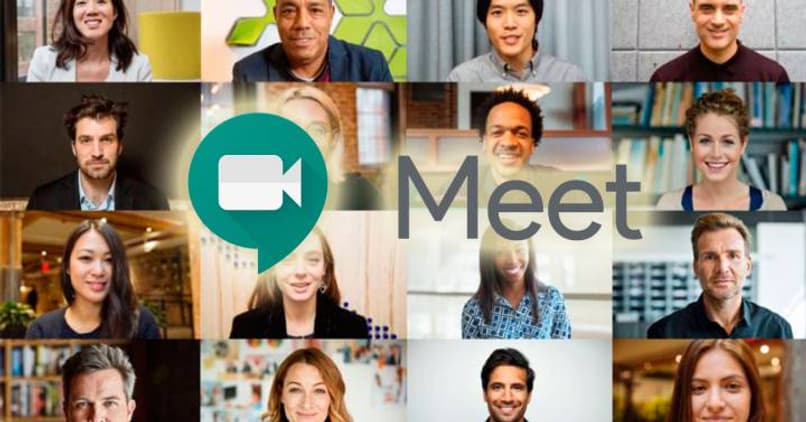
ما هو الإجراء المتبع لتغيير الخلفية في تطبيق Meet قبل إجراء مكالمة الفيديو؟
تمنحك هذه المنصة العديد من الأدوات لجعل تجربتك عليها أكثر ديناميكية وأحدها هو أنه يمكنك مشاركة شاشتك ، ولكن أكثر ما يبرز حتى الآن هو الخيار الذي يوفره لك لتخصيص الخلفية في مكالمة الفيديو ، وهذا يمنحك خيار عرض معلومات حول ما تتحدث عنه لتسهيل فهم الآخرين. ومن المهم توضيح أن الأشخاص الذين ينضمون إلى مكالمة الفيديو دون استخدام حساب Google وأولئك الذين يطلبون الوصول لن يتمكنوا إلا من تغيير الخلفية أثناء مكالمة الفيديو؛ ولن يتمكن أولئك الذين يمكنهم الوصول عبر Google Workspace for Education من الحصول على صور الخلفية الخاصة بهم.
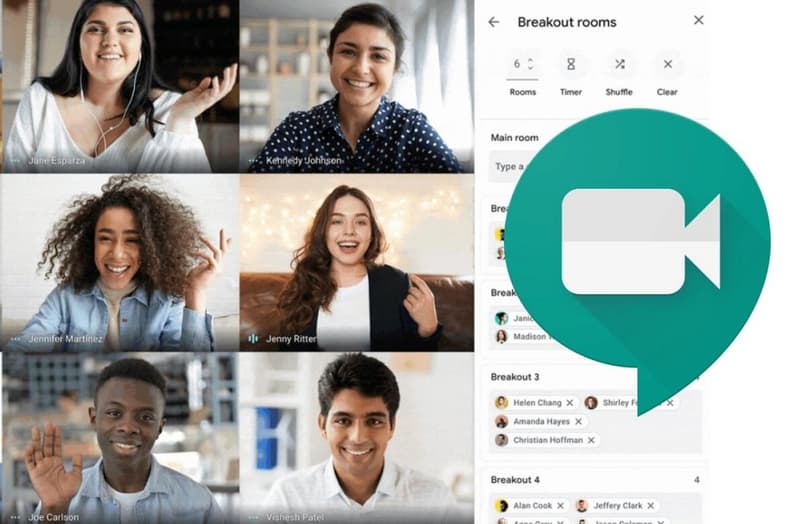
على جهاز الكمبيوتر
لتغيير الخلفية في Google Meet من جهاز الكمبيوتر الخاص بك قبل الاجتماع، سيتعين عليك فقط اتباع خطوتين بسيطتين: أولهما هو الانتقال إلى الزاوية اليمنى السفلية من شاشتك، في العرض نفسه، والنقر فوق خيار تغيير الخلفية . هناك يمكنك رؤية جميع الخيارات المتاحة لتعديل الخلفية، سواء كنت تريد إضافة صورة جديدة أو ببساطة طمس الخلفية. الآن، كخطوة ثانية، سيتعين عليك التحقق من صحة ما قمت به والنقر فوق “انضم الآن” وهذا كل شيء، ستصل إلى اجتماع بالخلفية التي اخترتها مسبقًا.
على الروبوت
هذه الوظيفة الجديدة متاحة الآن في جميع أنحاء العالم، وللحصول عليها، ما عليك سوى تحديث تطبيق Google Meet، وسنوضح لك أدناه كيفية استخدام هذه الوظائف.
- يجب عليك أولاً فتح تطبيق Google Meet وتحديد اجتماع.
- الآن، قبل الانضمام يجب عليك النقر على خيار التأثيرات. وهو خيار موجود في أسفل العرض نفسه.
- لتعتيم الخلفية، سيتعين عليك النقر على الأيقونة التي تمثل شكل المستخدم وعدة نقاط حوله، حيث يمكنك طمسها بقدر ما تريد.
- لتحميل صورة، عليك النقر على خيار الإضافة، الممثل بعلامة زائد.
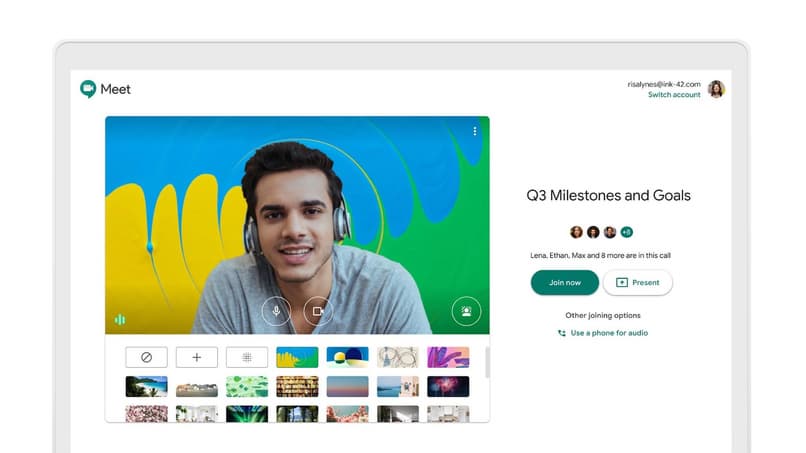
- لتحديد نمط، انقر في الجزء السفلي من شاشتك على الأنماط ثم انقر على النمط الذي تريد استخدامه.
- لاستخدام مرشح. حدد خيار المرشحات في الأسفل وانقر على المرشح الذي تريد استخدامه.
- عند الانتهاء من العملية. انقر فوق الزر “جاهز” وانضم إلى المكالمة.
من الايفون والايباد
إن عملية تغيير أو تعديل الخلفية التي سيتم عرضها في اجتماعك من iPhone أو iPad هي عمليا نفس عملية Android ، وذلك لأن التطبيق يعمل بنفس الطريقة على كلا نظامي التشغيل. لذلك ننصحك باتباع الخطوات التالية: لقد ذكرنا أعلاه أنه يمكنك بسهولة تعديل الخلفية من جهاز يعمل بنظام التشغيل iOS؛ الآن، من المهم توضيح أن هذه الأداة متاحة فقط لأجهزة iPhone 8 وiPad 5 وiOS 12 والإصدارات الأحدث من تلك المذكورة أعلاه.
كيف يمكنني تغيير خلفية تطبيق Meet أثناء مكالمة الفيديو؟
كما لاحظت، يعد تغيير الخلفية في Google Meet قبل بدء الاجتماع عملية سهلة إلى حد ما؛ يوفر لك Google Meet أيضًا خيار تغيير الخلفية وإضافة أنماط مختلفة أثناء مكالمة الفيديو. تابع معنا، حيث سنوضح لك أدناه كيفية تحقيق ذلك من أي جهاز.
على الروبوت
إذا كان لديك هاتف يعمل بنظام التشغيل Android. فسيسمح لك Google Meet بتغيير الخلفية أثناء مكالمة الفيديو. توفر هذه المنصة لمستخدميها 25 خيارًا مختلفًا لتعديل الخلفية. هذه هي الصور الافتراضية التي يوفرها التطبيق، ولكن يمكنك دائمًا إضافة صورك الخاصة. من ناحية أخرى، فإن خطوات تعديل الخلفية أثناء مكالمة الفيديو من أندرويد تشبه تمامًا تلك التي أشرنا إليها سابقًا لتعديل الخلفية قبل المكالمة. كل ما عليك فعله هو النقر على التأثيرات وسيتم عرض جميع الأدوات التي لديك لتغيير الخلفية.
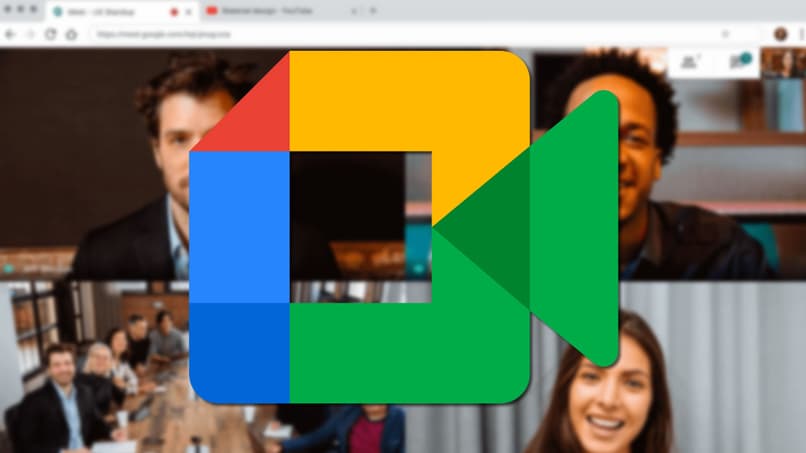
من الايفون والايباد
أثناء تواجدك في تطبيق Google Meet. يجب عليك الانتقال إلى “التأثيرات” الموجودة في “العرض الخاص” . هناك يمكنك رؤية جميع الخيارات التي يوفرها لك التطبيق لتغيير الخلفية؛ إذا كنت تريد طمس الخلفية، فسيتعين عليك النقر فوق خيار التمويه؛ إذا كنت تريد إضافة الخلفية الخاصة بك. فانقر فوق إضافة؛ يمكنك أيضًا تغيير النمط وإضافة المرشحات الموجودة أسفل الشاشة. بعد الانتهاء. انقر فوق “إغلاق” ثم عد إلى الاجتماع كالمعتاد.
على جهاز الكمبيوتر
- يجب عليك أولاً الدخول إلى تطبيق Google Meet، وبمجرد الوصول إليه، يتعين عليك تحديد موقع خيار الإعدادات والوصول إليه . والذي يقع في أسفل يمين شاشتك ويتم تمثيله برمز ثلاثي النقاط.
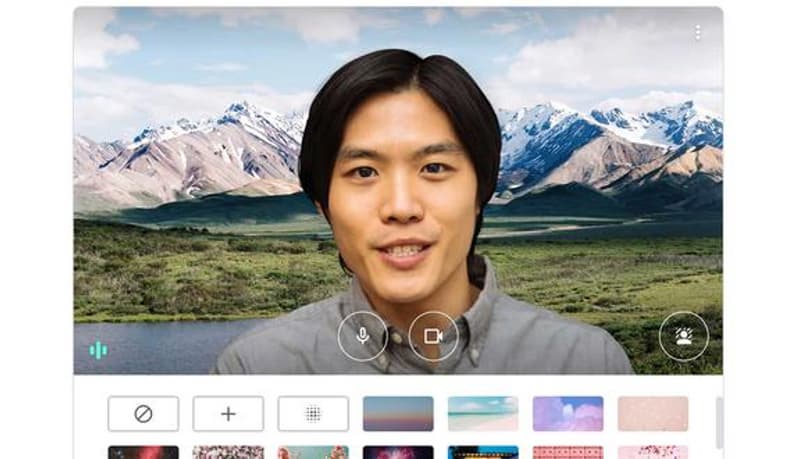
- بمجرد دخولك إلى الإعدادات. سيتعين عليك تحديد خيار تغيير الخلفية ، حيث ستتمكن من رؤية الخلفيات المختلفة لديك، على الرغم من أنه يمكنك أيضًا إضافة الخلفيات التي تريدها، طالما أنها ملفات JPG أو PNG بحجم 1920×1080 .
- عندما تكون لديك الصورة. سيكون عليك فقط تحديدها، وهذا كل شيء، وعندما تعود إلى مكالمة الفيديو، ستتمكن من رؤية كيف تم تعديل الخلفية.







