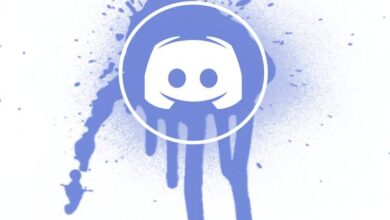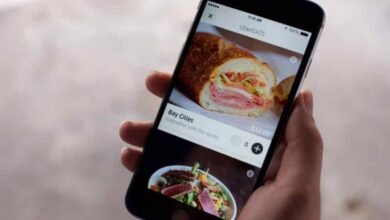كيفية تغيير وإزالة الخلفية في برنامج Paint وPaint 3D للصورة؟
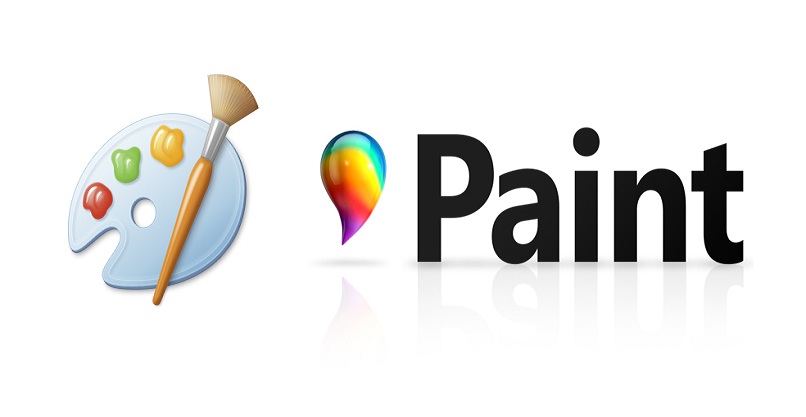
يعد برنامج Microsoft Paint، وإصداره الأحدث Paint 3D، أحد تطبيقات الشركة التي كانت موجودة منذ البداية، والتي تساعد المستخدمين في مهام مختلفة وتمنحهم القدرة على تعديل جوانب معينة من الصور.

بواسطته، يُمكننا إجراء تعديلات مُعينة، مثل إزالة خلفية الصورة التي لا تُناسبنا باستخدام خلفية شفافة ، أو تكبير الممحاة وحذف مناطق مُعينة من الصورة. في هذه المقالة، سنُعلّمك كيفية إزالة الخلفية وتغييرها.
كيفية تعديل الصورة لتغيير الخلفية في برنامج الرسام؟
نظرًا لكون برنامج الرسام تطبيق تصميم بسيط، فإنه لا يوفر معه تنوعًا كبيرًا من الأدوات، مقارنةً بتطبيقات التصميم الأخرى التي يمكنك من خلالها تحويل الصورة إلى رسم كاريكاتوري ، ولكن في تحديثاته الأخيرة تم تعديله وإضافة أدوات جديدة ، مثل تغيير الخلفية أو إزالتها، وهو ما سنفعله على النحو التالي:
تشغيل برنامج Paint
نقوم بالدخول إلى التطبيق من قائمة ابدأ أو يمكننا استخدام الأمر مفتاح Windows و R وفي مربع النص نضع mspaint لتشغيل برنامج الرسام.
حدد الصورة
بعد ذلك نضغط على تبويب “ملف”، ثم خيار “فتح” ، في النافذة يجب أن نختار الصورة التي نريد تعديل خلفيتها، ثم نقوم بما يلي:
- في علامة التبويب “صورة”، انقر فوق خيارات “تحديد” – “تحديد حر الشكل” واضغط على خيار “تحديد شفاف” لتنشيطه.
- ثم نقوم باختيار جزء الصورة الذي نريد تعديله.
لماذا من المهم فتح ملف Paint جديد؟
إذا أردنا تعديل صورة وخلفيتها، وقطعها وإضافتها إلى صورة جديدة، فإن الطريقة الأكثر الموصى بها للتعامل بشكل أفضل وتبسيط البرنامج هي من ملفين، سنفعل ذلك على النحو التالي:
اختيار الصندوق
بعد تحديد الصورة التي تريد تغيير خلفيتها ، ستحتاج إلى رسم منطقة الصورة، مع تفعيل خيار “تحديد” وخياري “تحديد حر” و”تحديد شفاف”.
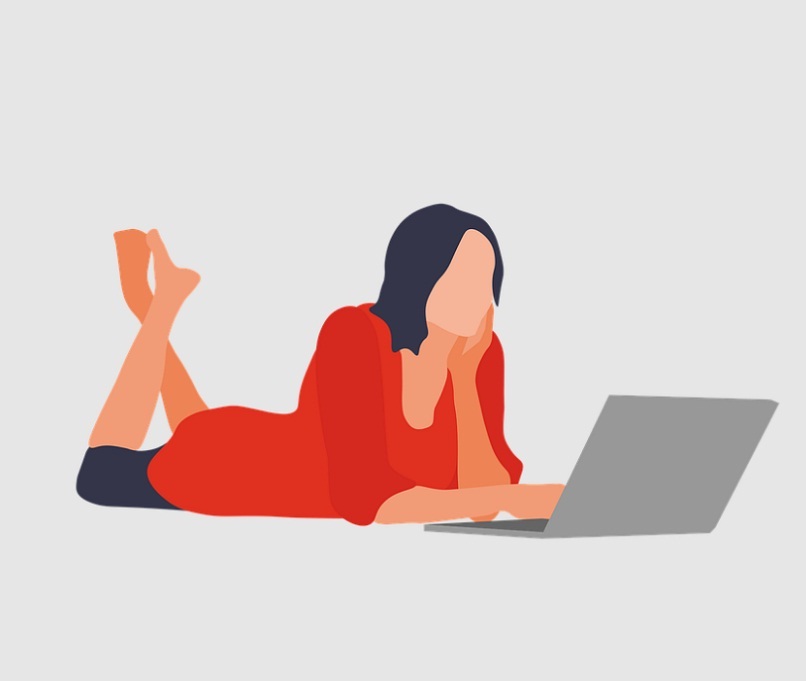
بعد تحديد جزء الصورة الذي تريد قطعه بعناية، انقر بزر الماوس الأيمن وانقر فوق “قطع”.
لصق العنصر المحدد
الآن نذهب إلى ملفاتنا ونفتح الصورة حيث نريد وضع المقطع. نضغط على خيار “لصق” لإضافة المقطع إلى الصورة الجديدة.
ما هو الفرق بين تغيير الخلفية أو إزالتها باستخدام Paint 3D؟
بالتأكيد كان من الأمور السلبية عند إجراء تعديلات على الصور في برنامج الرسام، هي التفاصيل غير الاحترافية أو الأساسية، وهو الأمر الذي تمكنت النسخة الجديدة من برنامج الرسام 3D من تحسينه ببعض التعديلات ، وذلك من أجل تغيير خلفية الصورة أيضًا، وهو ما سنفعله بالطريقة التالية:
افتح البرنامج والصورة المراد تعديلها
نبحث عن التطبيق وندخل إليه من قائمة ابدأ، وبمجرد الدخول نضغط على خياري “ملف” و”فتح” لتحديد موقع الصورة وفتحها.
تفعيل القماش الشفاف
بعد تحديد الصورة التي تريد تعديلها، انقر فوق علامة التبويب “اللوحة القماشية” لتنشيط خيار “اللوحة القماشية الشفافة”.
الاختيار السحري
بعد ذلك، انقر على خيار “التحديد السحري” في الأعلى . حدد منطقة الصورة التي تريد استخدامها. ثم ضع المربع على الصورة لتحديدها. انقر على “التالي”.

بعد ذلك سنرى أن الخطوط العريضة للصورة تم تحديدها تلقائيًا ، بالضغط على خيار “إضافة” أو “حذف” يمكنك قص أو إضافة أجزاء من الصورة وهذا كل شيء. الآن نضغط على الخلفية ونضغط على حذف لإزالتها، ونقوم بإزالة خيار “Canvas” ويمكنك المتابعة لحفظ الصورة بصيغة PDF.
ما هي وظيفة “إظهار القماش”؟
تعمل أداة القماش الرقمي مثل قماش الرسام الحقيقي ؛ باستخدام هذه علامة التبويب يمكننا ضبط أبعاد وحجم أي صورة، بالإضافة إلى القدرة على إزالة إعدادات النمط ثنائي الأبعاد من الإصدار الكلاسيكي.
كيف يجب حفظ الصورة المحررة في Paint 3D؟
بخلاف الإصدار الكلاسيكي من برنامج الرسام، تختلف عملية الحفظ في Paint 3D وتتطلب بضع خطوات إضافية. بعد إضافة جميع تفاصيل الصورة، لحفظها، سنتبع الخطوات التالية:
صيغة PNG
نذهب إلى القائمة، ونضغط على خيار ” حفظ باسم” – “صورة” وسوف نختار صيغة PNG.
خيارات الشفافية
في قائمة الحفظ، يمكننا تعديل التفاصيل النهائية للصورة ، مع إبقاء خيار الشفافية نشطًا دائمًا ثم “حفظ”.
كيف يمكنني تغيير حجم الصورة المحررة في برنامج الرسام؟
تشبه عملية تغيير حجم الصورة في الفوتوشوب ولكن بطريقة بسيطة يمكننا القيام بها في برنامج الرسام، كل ما علينا فعله هو فتح الصورة والقيام بالآتي:
- انقر بزر الماوس الأيمن وحدد “تغيير الحجم” من القائمة المنسدلة.
- سنرى قائمة ونضغط على علامة التبويب “بكسل”، وندخل فيها الحجم المطلوب.
- انقر فوق “حفظ” لتمكين التكوين، ثم انقر فوق “ملف – حفظ” وهذا كل شيء.