كيفية تغيير DNS إلى IPv4 أو IPv6 من Windows؟ – تحسين الأمن

في كل مرة ندخل فيها إلى موقع ويب، يكون جهاز الكمبيوتر الخاص بنا مسؤولاً عن ترجمة عنوان URL الذي نصل إليه من خلال استخدام DNS أو “أنظمة أسماء النطاقات”. بشكل عام، يتم تكوين DNS افتراضيًا ويحدث هذا لأجهزة الكمبيوتر والأجهزة المحمولة.
ومع ذلك، يمكننا تحسين الأمان وزيادة سرعة الاستجابة عن طريق تغيير DNS. لهذا السبب، من المهم أن تعرف كيفية تغيير DNS إلى IPv4 أو IPv6 من نظام Windows الخاص بك وحتى كيفية تغيير خوادم DNS على Android وiPhone .
ما هي المزايا والعيوب الموجودة عند تغيير DNS في نظام التشغيل Windows 10؟
يتمتع تغيير DNS في Windows بمزايا مثل زيادة سرعة الاتصال، وزيادة موثوقية الاتصال المذكور نظرًا لمستوى أعلى من الاستقرار، وجدوى استخدام أدوات الرقابة الأبوية، والحماية من “التصيد الاحتيالي” وقيود أقل على مواقع الويب المحظورة.
ليس كل شيء إيجابيًا بعد تغيير خادم DNS في نظام التشغيل Windows. هناك بعض العيوب مثل تقليل الخصوصية من الموفر نظرًا لأنه قد يعرف البيانات التي تم الوصول إليها من قبل المستخدم، وبعض عمليات إعادة التوجيه إلى مواقع ويب غير متوقعة وبعض استجابات DNS غير الصحيحة .
قد تكون هناك مشاكل تتعلق بأمان معلوماتك
من المؤكد أن أمان معلوماتك قد يتأثر بطريقة ما نظرًا لأن DNS عبارة عن بروتوكولات تفتقر إلى التشفير. على الرغم من أن تغيير DNS يوفر بديلاً لإضافة مستوى أعلى من الأمان، إلا أنه لا يشكل ضمانًا كاملاً للخصوصية.

بالإضافة إلى ذلك، تقوم بعض الشركات التي تدير DNS المجاني بجمع البيانات من خدمات مختلفة، مما يقلل بشكل واضح من الأمان. لذلك، تأكد من التحقق من أصل DNS الذي تريد استخدامه لتجنب أي مشاكل غير متوقعة.
أسرع سرعة تحميل الصفحة
يمكن أن يكون استخدام خوادم DNS البديلة خيارًا رائعًا إذا كنت تريد سرعات تحميل أسرع للصفحات. يحدث أنه بسبب استخدام هذه الأنظمة. يتم تقليل مستوى الكمون الناتج بين المعلومات التي يرسلها المستخدم والاستجابة التي يتلقاها. وبالتالي، يمكن الوصول إلى صفحة الويب بسرعة أكبر .
نظرًا للتنوع الكبير في أنظمة DNS (المجانية والمدفوعة)، فمن المهم التحقق من أي منها هو الأكثر ملاءمة إذا أردنا المزيد من السرعة عند تحميل الصفحات. تعمل بعض أنظمة DNS على زيادة أداء الخدمة. وتحديد النطاقات الضارة التي تهدد الأمان، كما تعمل أيضًا على حظر البرامج الضارة وصفحات الويب الخاصة بالتصيد الاحتيالي .
ما هي طريقة تغيير IPv4 أو IPv6 DNS داخل هذا النظام؟
هناك طريقتان لتغيير IPV4 أو IPv6 DNS في نظام التشغيل Windows 10: إحداهما هي الوصول إلى لوحة التحكم ومن فئة “الشبكة والإنترنت” تحدد موقع الشبكة التي سيتم تطبيق التغيير عليها. وبالمثل، من الممكن تغيير DNS في Windows باستخدام Windows PowerShell أو CMD الذي ستجده بفضل محرك بحث النظام.
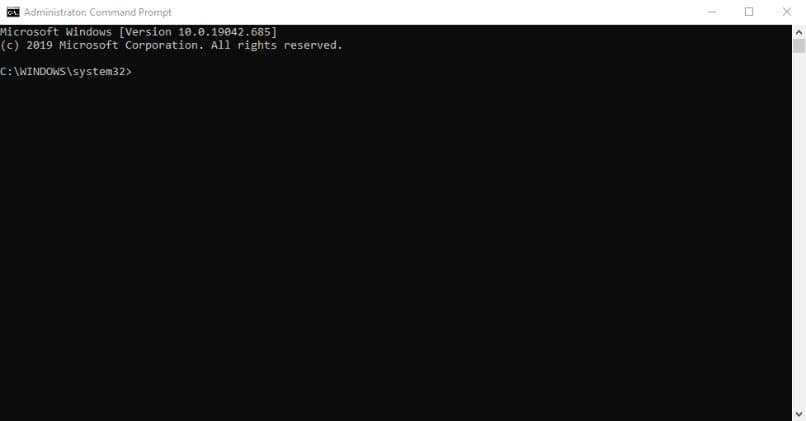
الدخول إلى لوحة التحكم
لوحة التحكم هي تطبيق حصري لنظام Windows يسمح لنا بإجراء تعديلات مختلفة على تكوين الكمبيوتر . إذا كنت تريد تغيير IPv4 أو IPv6 DNS داخل هذا النظام، فأنت بحاجة إلى كتابة “لوحة التحكم” في محرك بحث Windows والنقر فوق هذا التطبيق.
حدد فئة “الشبكة والإنترنت”. ثم انقر فوق “مركز الشبكة والمشاركة”. حدد موقع الخيار “تغيير إعدادات المحول” الموجود في اللوحة الموجودة على يسار النافذة وانقر عليه.
بعد ذلك، انقر بزر الماوس الأيمن على الشبكة التي يوجد بها اتصال Ethernet النشط وحدد خيار “الخصائص”. في النافذة الجديدة، حدد المربعات الخاصة بإصدار بروتوكول الإنترنت 4 لتغيير IPv4 DNS أو إصدار بروتوكول الإنترنت 6 إذا كنت ستقوم بتغيير IPv6 DNS واضغط على زر “خصائص”.
تأكد من تحديد خيار “استخدام عناوين خادم DNS التالية” لتمكين المربعات التي تتوافق مع خادم DNS المفضل وخادم DNS البديل. أدخل عنوان خادم DNS الذي تختاره (مثل خادم Google العام ، وOpenDNS، وCloudflare، وComodo، وغيرها. وأخيرًا، اضغط على الزر “موافق”).
من PowerShell أو CMD
إذا كنت تفضل استخدام Windows PowerShell أو CMD. فيجب عليك تشغيل التطبيق في وضع المسؤول. لتحقيق ذلك، اكتب “PowerShell” أو “cmd” في محرك بحث نظام Windows وانقر بزر الماوس الأيمن على التطبيق. ثم حدد خيار “تشغيل كمسؤول”.
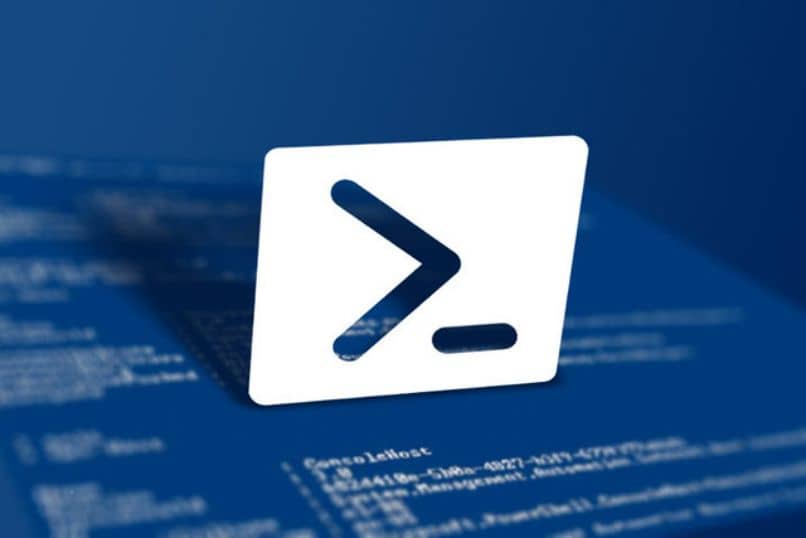
بعد ذلك، قم بالوصول إلى بيانات شبكة Ethernet عن طريق إدخال الأمر التالي: Get-NetIPConfiguration واضغط على المفتاح “Enter” لتنفيذ الأمر المذكور. حدد القيمة التي تتوافق مع “فهرس الواجهة” بحيث يمكنك كتابتها في مساحة “الرقم” للأمر الذي ستراه أدناه: Set-DnsClientServerAddress -InterfaceIndex ‘number’ -ServerAddresses ‘DNS number’.
استبدل “رقم DNS” بعنوان خادم DNS الذي تختاره واضغط على مفتاح “Enter”. على سبيل المثال:
Set-DnsClientServerAddress -InterfaceIndex 26 -ServerAddresses 1.1.1.1. تأكد من حذف علامات الاقتباس من “الرقم” و”رقم DNS”. بعد ذلك، تحقق من خصائص الشبكة من لوحة التحكم ومن “مركز الشبكة والمشاركة” وتحقق مما إذا كان قد تم تعديل DNS بشكل صحيح.
لتغيير DNS من CMD. اكتب “cmd” في محرك البحث، وانقر بزر الماوس الأيمن على التطبيق وحدد “تشغيل كمسؤول”. ثم اكتب الأمر “netsh” ثم اضغط على “Enter” لرؤية كافة خصائص الشبكة . ثم اكتب “interface ipv4 show config” واضغط على مفتاح “Enter”. بهذه الطريقة ستدخل اسم الشبكة وDNS النشط في تلك اللحظة.
على الفور، اكتب netsh Interface ipv4 set DNS name = “interface” static “DNS number” حيث “interface” هو اسم الشبكة و”DNS number” هو عنوان خادم DNS. تأكد من ترك الاقتباسات. أخيرًا، اكتب netsh Interface ipv4 set DNS name = “interface” static “DNS number” Index=2 لعنوان DNS البديل .







