كيفية تفعيل النقر المزدوج على الماوس في نظام التشغيل Windows 11؟ – طريقة فعالة

يمكن الوصول إلى المعلومات التي نقوم بتخزينها في المجلدات والملفات من خلال استخدام الماوس. علاوة على ذلك، يتيح هذا الجهاز المفيد للمستخدم الوصول إلى التطبيقات والدخول إلى مواقع الويب المختلفة. لهذا السبب، من المهم أن تعرف كيفية تفعيل النقر المزدوج على الماوس في نظام التشغيل Windows 11 باستخدام طريقة فعالة.
ما الخطوات التي يجب اتخاذها لتكوين النقر المزدوج على الماوس على جهاز الكمبيوتر الذي يعمل بنظام Windows 11؟
من أجل تكوين النقر المزدوج على الماوس على جهاز الكمبيوتر الخاص بك الذي يعمل بنظام التشغيل Windows 11 ، يمكنك اتباع إجراء من قائمة البداية أو مباشرة في لوحة التحكم الخاصة بك. أي من هذه البدائل تسهل تغيير إعدادات الجهاز أو من خلال تطبيق الإعدادات في خيارات المجلد.
من قائمة البداية الخاصة بك
إذا كنت تريد تفعيل النقر المزدوج بالماوس في نظام التشغيل Windows 11 من قائمة ابدأ، فيجب عليك النقر فوق قائمة ابدأ (أيقونة النافذة الموجودة على الجانب الأيسر من شريط المهام). ثم افتح مستكشف الملفات وابحث عن قائمة “عرض”. انقر فوق “خيارات” لفتح نافذة تتوافق مع “خيارات المجلد”.
حدد موقع قسم “الخيارات عند النقر فوق عنصر ما” وحدد المربع “النقر المزدوج للفتح (نقرة واحدة للتحديد)”. ثم اضغط على الزر “تطبيق” و”موافق” حتى تدخل التغييرات حيز التنفيذ. تحقق مما إذا كان يتم تنفيذ الوظيفة باستخدام الجهاز.

ثم حدد خيار “الإعدادات” الذي ستجده في أعلى يمين الواجهة. بعد ذلك، ابحث عن خيار “Bluetooth والأجهزة” الموجود في اللوحة الجانبية لنافذة إعدادات Windows 11 وانقر عليه . ثم حدد خيار “الماوس”. سترى على الفور خيارات تكوين مختلفة للجهاز.
لذلك، تأكد من النقر فوق “إعدادات الماوس الإضافية”. ستسمح هذه الخطوة بعرض نافذة “خصائص الماوس” الجديدة حيث يجب عليك إلغاء تحديد المربع “تمكين قفل النقر”. تحقق من سرعة النقر المزدوج للوصول إلى المجلد، وأخيرًا، اضغط على الزرين “تطبيق” و”موافق”.
الحق في لوحة التحكم الخاصة بك
وبالمثل، يمكنك تنشيط النقر المزدوج بالماوس في نظام التشغيل Windows 11 مباشرة في لوحة التحكم الخاصة بك. للقيام بذلك، لديك وظيفة “تشغيل” ولوحة البحث التي يوفرها نظام التشغيل. إذا كنت تفضل خيار “تشغيل”، فيجب عليك الضغط على مجموعة المفاتيح “Win + R” واكتب “لوحة التحكم” ثم اضغط على الزر “موافق”.
ومن ناحية أخرى، إذا اخترت لوحة البحث، فيجب عليك النقر على قائمة البداية وكتابة “لوحة التحكم” في المربع الذي يوجد به رمز العدسة المكبرة. وبالتالي، يمكنك فتح لوحة التحكم في نظام التشغيل Windows 11 الذي تشبه نافذته نافذة نظام التشغيل Windows 10. ثم حدد قسم “المظهر والتخصيص”.
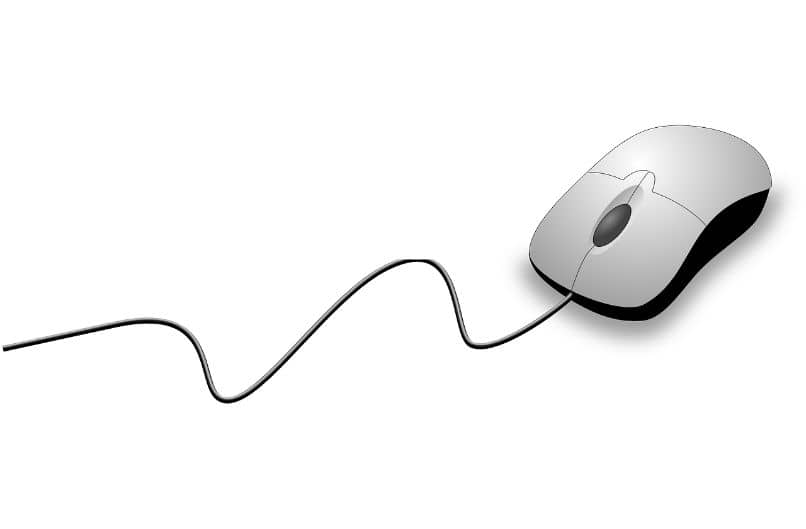
بعد ذلك، انقر فوق ” خيارات مستكشف الملفات” وفي علامة التبويب “عام”، ابحث عن خيار “الإجراءات عند النقر فوق عنصر”. هناك، حدد مربع “النقر المزدوج للفتح (نقرة واحدة للتحديد)”. بهذه الطريقة، ستكون قد قمت بتنشيط النقر المزدوج بالماوس في نظام التشغيل Windows 11.
كيف يمكنك معرفة ما إذا تم تكوين النقر المزدوج بالماوس بشكل صحيح على جهاز الكمبيوتر الخاص بك؟
عندما تريد معرفة ما إذا تم تكوين النقر المزدوج بالماوس بشكل صحيح على جهاز الكمبيوتر الخاص بك، يمكنك التحقق من تشغيل هذا الجهاز من خلال محاولة الوصول إلى المجلدات الموجودة في “مستكشف الملفات”. إذا استمرت الأخطاء، فيمكنك استخدام “خصائص الماوس” مرة أخرى.
يمكنك الحصول على “خصائص الماوس” من خلال “إعدادات” النظام. هناك يمكنك ضبط الأزرار، وسرعة النقر المزدوج، وتغيير المؤشر أو المؤشر، وتعديل تشغيل عجلة الماوس، وعرض خصائص برنامج تشغيل الجهاز .
لماذا لم يتم تنشيط النقر المزدوج بالماوس على جهاز الكمبيوتر الذي يعمل بنظام Windows 11؟
إذا لم يتم تنشيط النقر المزدوج بالماوس على جهاز الكمبيوتر الذي يعمل بنظام التشغيل Windows 11، فمن المحتمل أن يكون خيار “النقر المزدوج بالماوس” معطلاً في إعدادات الماوس أو أن هناك عطلًا فعليًا قد حدث في الجهاز. أولاً، تأكد من إلغاء تحديد خيار منع النقر المزدوج من خيارات الماوس الإضافية .

وبعد ذلك، تحقق من تشغيل الماوس . وبهذا المعنى، قم بفصل الماوس وتوصيله مرة أخرى حتى يتمكن النظام من إعادة تثبيت برنامج التشغيل، وحاول استخدام منفذ USB آخر لتوصيل الجهاز، وأخيرًا، تحقق من الكبل (إذا كان به واحدًا) أو إذا كان الاتصال اللاسلكي بين الجهاز قد تم تم تأسيس الماوس وجهاز الكمبيوتر بشكل صحيح .







