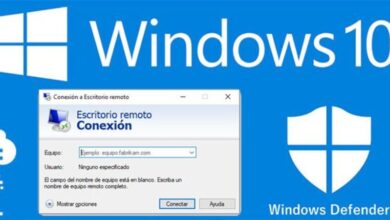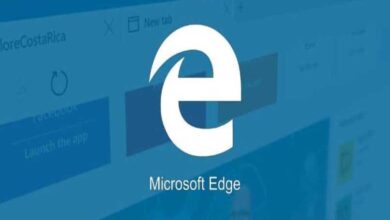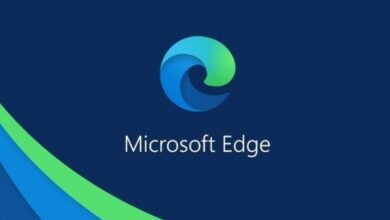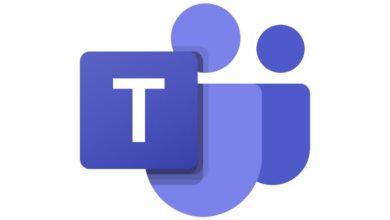كيفية تفعيل كاميرا الفيديو الخاصة بك للاجتماعات في Microsoft Teams؟
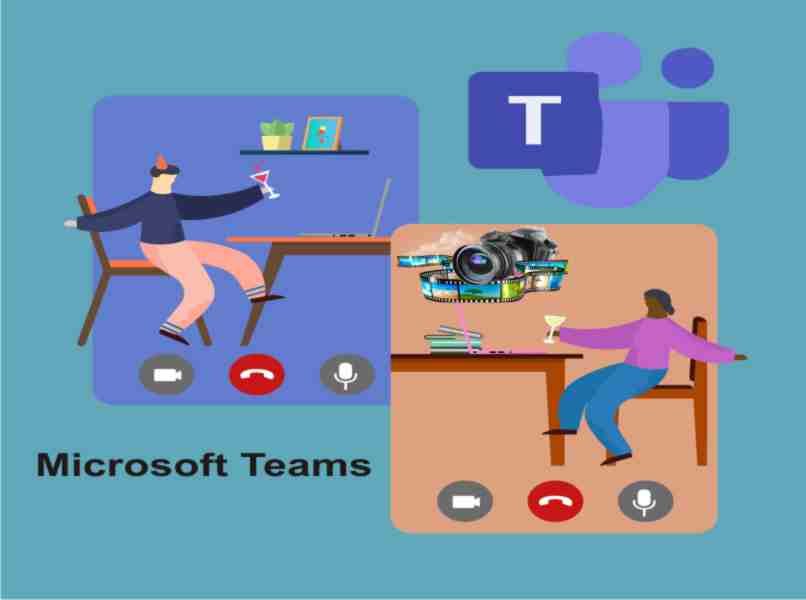
يمكنك تفعيل كاميرا Microsoft Teams من الإعدادات العامة لهاتفك المحمول ، للقيام بذلك قم بالدخول إلى قسم “التطبيقات”، ثم أدخل إلى Teams، حدد موقع أيقونة الكاميرا وتابع تفعيلها، يختلف المسار قليلاً اعتمادًا على طراز الهاتف.
بمجرد الانتهاء من ذلك، عند الدخول إلى Microsoft Teams، سترى أيقونة الكاميرا النشطة، حيث يمكنك إجراء مكالمات فيديو للاجتماعات . بالطبع، يمكن لكل شخص إلغاء تنشيط كاميرا Teams أو الميكروفون الخاص به ، بغرض الخصوصية.
يستخدم هذا التطبيق على نطاق واسع في الشركات، حيث يستخدم لإرسال الملفات والمكالمات ومكالمات الفيديو، كما أنه متاح لجميع أنواع الأجهزة بغض النظر عن نظام التشغيل. حتى أنه من الممكن تثبيت Microsoft Teams على Ubuntu.
ما الخطوات التي يتعين عليك اتباعها لتمكين الكاميرا في اجتماعات Teams الخاصة بك؟
يحتوي كل تطبيق على سلسلة من الخطوات التي يجب اتباعها، من أجل تغيير إعداد أو تنشيط أو إلغاء تنشيط وظيفة ما، في حالة Microsoft Teams يجب عليك القيام بذلك من الجهاز وعدم استخدام واجهة التطبيق. للقيام بذلك عليك فقط:
من الكمبيوتر
- افتح إعدادات جهاز الكمبيوتر الخاص بك.
- ثم انقر على “الخصوصية”.
- اختر خيار “الكاميرا”.
- قم بتنشيط الكاميرا لـ Microsoft Teams.

ملاحظة مهمة هي أنه إذا كانت الكاميرا نشطة بالفعل، فقم بإلغاء تنشيطها وتنشيطها مرة أخرى . يوصى بإعادة تشغيل الكمبيوتر بعد هذه العملية.
مع التطبيق الخاص بك
لا يوجد أي إعداد حتى الآن لتمكين الكاميرا من التطبيق . ولكن يمكنك تنشيط الكاميرا أو إلغاء تنشيطها أثناء مكالمة فيديو. في حالة عدم تمكنك من ذلك، فلديك إمكانية تمكين كاميرا Microsoft Teams في إعدادات الهاتف الخلوي.
- أدخل خيار “الإعدادات” من جهازك المحمول.
- اضغط على “التطبيقات” واختر “الفرق”.
- علامة “الكاميرا”، قم بتمكين الكاميرا وهذا كل شيء.
ما هي طريقة تعديل خلفية الفيديو في Microsoft Teams؟
إذا كنت تريد ألا تظهر مكالمة فيديو ما يظهر خلف وجهك ، أو الخلفية التي تتواجد فيها، فلديك خيار طمس البيئة واستخدام صورة تحل محلها، ولديك أيضًا خلفيات Microsoft Teams الافتراضية.
من المهم أن تعرف أنه من خلال تعتيم صورة الخلفية أو تغييرها، قد تظل غير قادر على تجنب عرض المعلومات الحساسة . لذلك لتغيير خلفية الفيديو الخاص بك في Microsoft Teams، يجب عليك:
في التطبيق
- عند تكوين جوانب مكالمة الفيديو، حدد “تأثيرات الخلفية”.
- في الخيارات الموضحة بالأسفل، اختر “Blur”، بهذه الطريقة يتم تمييز الوجه وتكون المناطق المحيطة غير شفافة.
- قم بتغيير ثم إلى صورة مقترحة أو انقر على المزيد (+) وقم بتحميل صورة من معرض الصور الخاص بك.
- انقر فوق التحقق وهذا كل شيء.
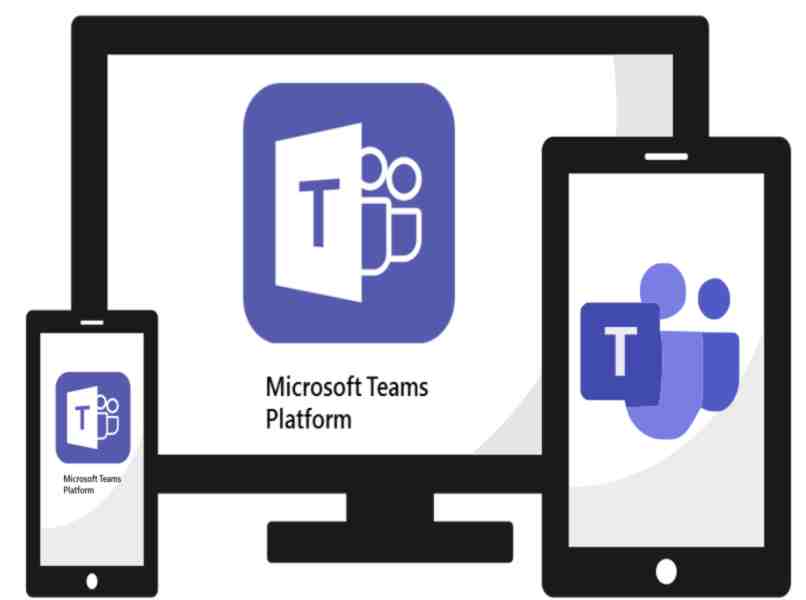
ويجب أن تعلم أن هذا التغيير يبقى حتى يتغير . أي أنه حتى إذا انتهيت من مكالمة الفيديو، فستكون إعداداتك متاحة للفيديو التالي.
من جهاز الكمبيوتر
- قبل مكالمة الفيديو، في قسم التكوين، اختر “مرشحات الخلفية”.
- في الخيارات الظاهرة على اليمين، اختر “Blur”.
- حدد خلفية من الخلفيات الافتراضية أو قم بتحميل صورة من مساحة التخزين الخاصة بك.
- انقر فوق التحقق وهذا كل شيء.
من المهم أن تعرف أنه يجب عليك استخدام الصور بتنسيق JPG أو PNG ، إذا كنت تريد استخدام صورة شخصية. وبالمثل، ستكون إعداداتك متاحة لمكالمات الفيديو المستقبلية حتى تتغير.
كيفية تدوير تسجيل الكاميرا في اجتماع Microsoft Teams؟
من السهل جدًا تدوير تسجيل الكاميرا أثناء مكالمة فيديو أو اجتماع في Microsoft Teams حيث يتم تنشيط الخيار عند بدء الاجتماع.
مع الجوال
في الجزء العلوي من الهاتف يمكنك رؤية أيقونة تدوير الشاشة، ويتغير الموقع قليلاً حسب نظام التشغيل الذي يستخدمه المستخدم. لكن الأيقونة عبارة أيضًا عن كاميرا بها بعض الأسهم في الأسفل .
عند استخدام التطبيق
من نفس واجهة Microsoft Teams، عند بدء اجتماع، يجب عليك تنشيط الكاميرا. عند القيام بذلك، سيتم عرض أيقونة تدوير التسجيل ، مباشرة في وسط الشاشة، ويمكنك تغيير اتجاهها عدة مرات كما تريد.
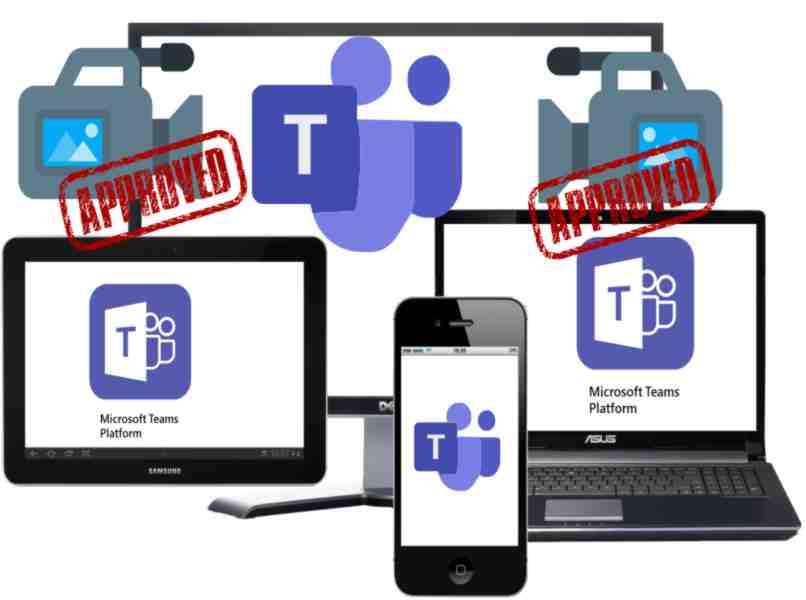
كيف يمكنك تعطيل كاميرا جهازك في Teams؟
هناك طريقتان لتعطيل الكاميرا في Microsoft Teams، أسهل طريقة هي القيام بذلك من نفس التطبيق. أثناء مكالمة الفيديو، اضغط على أيقونة التسجيل بحيث يتم إلغاء تنشيطه بعلامة اختيار وهذا كل شيء.
الطريقة الأخرى هي تعطيل إذن الكاميرا على جهازك لتطبيق Microsoft Teams. للقيام بذلك ما عليك سوى اتباع الخطوات التالية:
- انتقل إلى إعدادات جهازك.
- انتقل إلى قسم “التطبيقات” وانقر على “الفرق”.
- حيث تقول الكاميرا، اضغط وقم بإلغاء تنشيط الإذن.
لماذا لا يسمح لك جهازك بتفعيل الكاميرا وكيفية إصلاحها؟
هناك عدة أسباب لحل مشكلة عدم سماح جهازك لك بتنشيط الكاميرا ، أحدها هو تسجيل الخروج من Microsoft Teams على الويب وفي التطبيق، ثم تسجيل الدخول مرة أخرى. إذا لم يؤدي هذا إلى إصلاح الخطأ:
التحقق من وجود تحديثات
تأكد من أن لديك أحدث إصدار من Windows أو Mac، وأن تطبيق Microsoft Teams المثبت لديك هو الأحدث. يمكنك العثور على هذا التحديث في ملف تعريف Teams الخاص بك، ما عليك سوى النقر فوق “التحقق من وجود تحديثات” وهذا كل شيء.
تحقق مما إذا كانت الكاميرا قيد الاستخدام
يجب عليك التحقق من عدم استخدام الكاميرا الخاصة بك في الخلفية بواسطة تطبيقات أخرى. للقيام بذلك، يوصى بما يلي:
- أغلق كافة التطبيقات التي تستخدم الكاميرا مثل: فيسبوك، إنستغرام، سكايب وغيرها…
- إذا كنت تستخدم كاميرا خارجية، قم بفصلها وإعادة توصيلها بعد بضع ثوانٍ.
- الحل الأكثر عملية وسرعة هو إعادة تشغيل الجهاز.

إجراء مكالمات اختبارية
يسمح Microsoft Teams لمستخدميه بإجراء مكالمات اختبارية لمعرفة كيفية استخدام الواجهة أو التحقق من أن كل شيء يعمل بشكل صحيح. لبدء اجتماع اختباري، عليك فقط:
- أدخل إلى Microsoft Teams وانتقل إلى “الإعدادات”.
- انقر على النقاط الثلاث لعرض المزيد من الخيارات.
- ثم مرة أخرى في “الإعدادات” وتابع للنقر على “الأجهزة”.
- انقر فوق “إجراء مكالمة اختبارية” وهذا كل شيء.
تأكد من أن كل شيء على ما يرام فيما يتعلق بالكاميرا والميكروفون ومكبر الصوت وأي جهاز تريد التحقق منه.
تحقق من أذونات التطبيق الخاص بك
قد لا يكون لديك أذونات الكمبيوتر لاستخدام الكاميرا في Microsoft Teams. للتأكد من تمكين الأذونات، عليك فقط:
- افتح إعدادات جهاز الكمبيوتر الخاص بك.
- انقر على “الخصوصية” ثم على “كاميرا الويب”.
- قم بتمكين تطبيق “Microsoft Teams” وهذا كل شيء.
التحقق من وظيفة برامج التشغيل
إذا لم يقم جهازك بتنشيط الكاميرا، فمن المستحسن التحقق من وظيفة برامج التشغيل ، ويمكنك استخدام أداة “Windows Update” والتحقق من تحديث كافة برامج التشغيل لديك، أو الانتقال إلى قسم “إدارة الأجهزة” والبحث للإصدارات الحديثة مباشرة على شبكة الإنترنت.
إذا لم تعمل الكاميرا في Microsoft Teams بعد إجراء جميع الفحوصات المذكورة أعلاه، فمن المستحسن استشارة الدعم الفني لحل أي أخطاء تتعلق باستخدام الكاميرا.