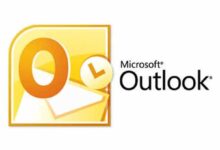كيفية تقديم شرائح PowerPoint في Zoom وGoogle Meet
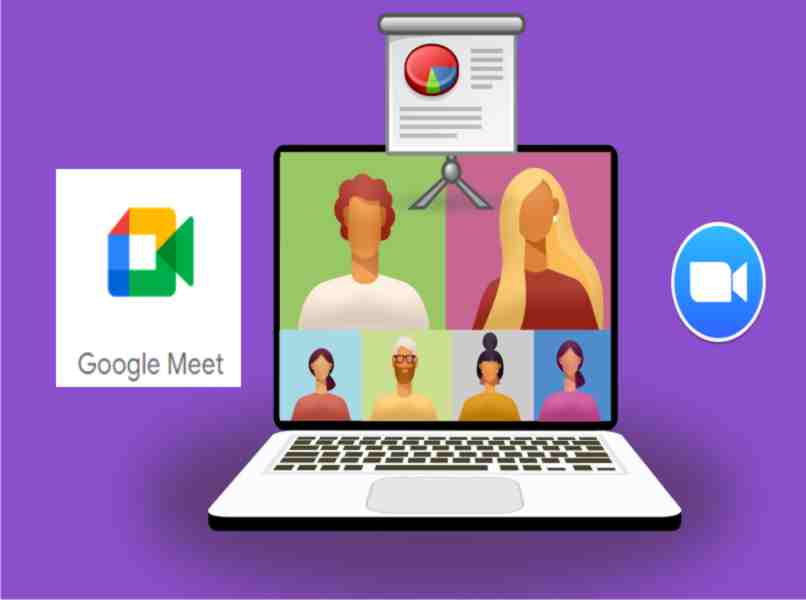
هناك العديد من الطرق لمشاركة شرائح PowerPoint في Zoom وGoogle Meet ، إذا كان لديك شاشتين، فيمكنك عرض العرض التقديمي الخاص بك، بينما تتم رؤية الأشياء على الشاشة الأخرى. وفي تطبيق Meet أثناء مكالمة الفيديو، يمكنك تقديم نافذة أو حتى تطبيق.
يرى الأشخاص فقط ما تقوم بتكوينه، إنه قرارك إذا كنت تريد إظهار سطح المكتب بالكامل مرة واحدة، أو مجرد نافذة، يمكنك أيضًا وضع Zoom في وضع المعرض ورؤية جميع المشاركين في المكالمة، فهو خيار مفيد للغاية في الوقت الحالي لتحديد موعد لعرض تقديمي.
يمكنك أيضًا في Google Meet مشاركة الشاشة ورؤية المستخدمين، بحيث يمكنك عند عرض بعض الشرائح في PowerPoint استخدام العرض التقديمي الأمثل مع الصوت وجميع أدواته.
يتوفر Zoom وGoogle Meet لجميع الأجهزة ، لذا بغض النظر عن الجهاز الذي تستخدمه، يمكنك الاستمتاع بهذه التطبيقات، والتي تم تصميمها لأي نوع من الأشخاص، وخاصة الطلاب والعاملين.

كيف يمكنني مشاركة عرض PowerPoint التقديمي باستخدام Google Meet؟
للقيام بذلك عليك فقط:
على جهاز كمبيوتر
- انتقل إلى صفحة Google Meet الرسمية.
- انقر على “اجتماع جديد” واختر كيفية بدئه، ويمكنك مشاركة رابط لبدء مكالمة فيديو أو تحديد موعد لوقت لاحق أو على الفور.
- بعد بدء مكالمة الفيديو يجب عليك استخدام خيار “الحاضر في الاجتماع”.
- اختر ما إذا كنت ستعرض نافذة أم تطبيقًا.
- انقر على مشاركة وهذا كل شيء.
بالطبع يجب أن تقوم بإعداد عرض PowerPoint التقديمي الخاص بك قبل البدء في عملية المشاركة، وبهذه الطريقة يتم ملاحظة البداية بشكل أكثر دقة.
استخدام أجهزة أندرويد
- افتح تطبيق جوجل ميت.
- ابدأ اجتماعًا أو انضم إلى اجتماع موجود.
- أثناء مكالمة الفيديو، يجب عليك مشاركة شاشة هاتفك الخلوي.
- بمجرد المشاركة، يصبح الأمر مجرد مسألة فتح عرض PowerPoint التقديمي الخاص بك.
من المهم أن تعرف أنه إذا كنت ستستخدم الترجمة، فمن الضروري تفعيلها من الإعدادات أثناء المكالمة، وإلا فلن يكون ذلك ممكنًا.
على جهاز iPhone أو iPad
- قم بتنزيل وتثبيت Google Meet من متجر التطبيقات.
- ابدأ اجتماعًا إما على الفور، أو عن طريق التقويم، أو باستخدام رابط.
- مشاركة شاشة الهاتف الخليوي الخاص بك.
- وأخيرًا، قم بعرض محتوى PowerPoint.
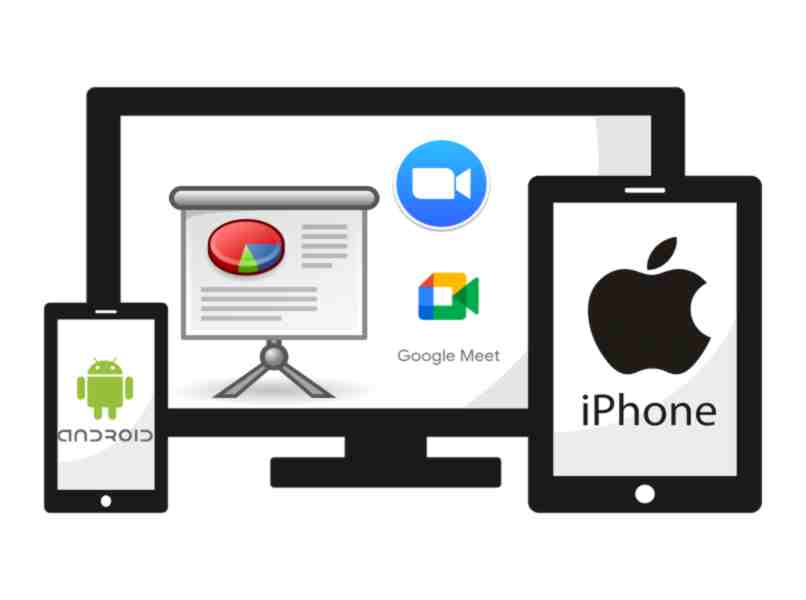
من المهم معرفة أنه عند إجراء مكالمة ، يتم تفعيل خيارات مختلفة عن تلك الموجودة على الشاشة الرئيسية للتطبيق، إما لتأمين الاجتماع، أو لعرض رسائل المكالمة، أو لإظهار الترجمة.
كيفية عرض عرض تقديمي لـ PowerPoint من Zoom؟
لعرض عرض تقديمي من Zoom، يجب عليك استخدام شاشتين ، بحيث يمكنك على إحداهما الإشارة إلى مقدم العرض أو إظهاره، وعلى الأخرى تسلسل الشرائح المعروضة. القيام بذلك سهل للغاية، ما عليك سوى:
- افتح عرض PowerPoint التقديمي.
- ثم قم بإجراء مكالمة فيديو. وهذا هو، الانضمام أو إنشاء واحدة.
- انقر على شاشة المشاركة عن طريق تحديد جهاز العرض الرئيسي.
- أثناء قيامك بمشاركة شاشتك، قم بالتبديل إلى PowerPoint. أي استخدم وضع العرض التقديمي.
إذا سار كل شيء بشكل صحيح. فسيشاهد المستخدمون العرض التقديمي في عرض الشرائح ، وسيتم عرض المقدم على شاشة ثانوية.
هل من الممكن التفاعل مع المحتوى الذي تتم مشاركته في اجتماع Zoom أو Google Meet؟
هناك العديد من الأدوات التي تسمح لنا بالتفاعل مع المحتوى الذي تتم مشاركته أثناء مكالمة فيديو على Zoom أو Google Meet، ويمكنك استخدام الخلفيات، وإرسال أي نوع من ملفات الوسائط المتعددة، كما تتوفر خدمة المراسلة أثناء المكالمة.
على الرغم من أنه لا يمكن القول أيهما أفضل، Google Meet أو Zoom. نظرًا لأن كلا التطبيقين يحتويان على أدوات تسمح لنا بالتفاعل بطريقة أو بأخرى مع المحتوى.

لماذا لا يمكنني تقديم الشاشة في Google Meet؟
هناك عدة أسباب لعدم تمكن شخص ما من مشاركة شاشته. والأكثر شيوعًا هو أنه إذا لم تكن المنظم، فمن المحتمل أنه قام بحظر الإذن ، من “عناصر تحكم المنظم”.
يمكن للمستخدم الرئيسي منع مستخدم آخر من مشاركة الشاشة ، أو استخدام الصوت، أو حتى بدء الإرسال، ولكن إذا كنت المستخدم المنشئ. فتحقق من اتصالك بالإنترنت، وتأكد أيضًا من توفر الكاميرا الخاصة بك. هناك مشكلة نادرة عندما لا يكون البث متاحًا لنطاقك، وفي هذه الحالة يجب عليك التحقق من إعدادات Google Workspace.
كيف تتحدث أثناء مشاركة عرض PowerPoint التقديمي؟
- افتح صفحة Google Meet وقم بتسجيل الدخول.
- الانضمام إلى اجتماع أو إنشاء واحد.
- افتح ملفًا إما PowerPoint أو مستندًا أو Excel.
- في القائمة العلوية، اضغط على “إرسال”.
- اختر نوع المعاينة لبدء مشاركة المحتوى الخاص بك.
- بمجرد إعداد العرض التقديمي الخاص بك، ارجع إلى Google Meet ولاحظ المحتوى مباشرة وهذا كل شيء.
وبهذه الطريقة يمكنك التحدث وعرض عرض PowerPoint التقديمي الخاص بك. وحتى استخدام الأدوات أو البرامج التفاعلية إما من جهاز الكمبيوتر الخاص بك أو على نفس النظام الأساسي.