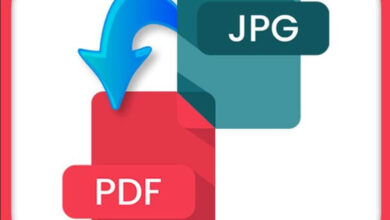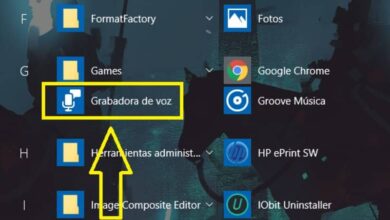كيفية تكبير أو تصغير شاشة الكمبيوتر – Windows و Mac

الطريقة التي نرى بها مكونات التطبيق والعناصر الأخرى على شاشة الكمبيوتر نسبي. يفضل بعض المستخدمين واجهة صغيرة ودقة شاشة عالية ، بينما يحتاج الآخرون إلى معرفة كيفية تكبير أو زيادة حجم الشاشة على جهاز الكمبيوتر الشخصي الذي يعمل بنظام Windows و Mac بسبب الصعوبات البصرية أو الذوق الشخصي فقط.
اعدادات العرض
تعديلات الشاشة هو قسم من نظام التشغيل يسمح لك بتعديل السطوع ولون التطبيقات وتعديل حجم النص والصور ودقة الشاشة وكذلك اتجاه الشاشة حسب تفضيلات المستخدم. .
تتيح أنظمة التشغيل مثل Windows و Mac و Android للمستخدمين تخصيص الواجهة بسهولة لعرض تفاصيل الصورة أو بسبب ضعف البصر.
هل يمكن زيادة حجم جزء فقط من الشاشة؟
سنكون صادقين معك ، نعم. لكن أجهزة الكمبيوتر لا تأتي بخيارات محددة لتنفيذ هذا الإجراء بشكل مباشر. لذلك ، سنخبرك لاحقًا بالبرنامج الذي يمكنك تثبيته لتحقيق هذا الهدف.
في الواقع ، إنه سريع جدًا للقيام بذلك. ما عليك سوى فتح متصفح Chrome ، والنقر على النقاط الثلاث في الزاوية اليمنى العليا والدخول إلى قائمة الإعدادات. الآن ، تحتاج إلى التمرير لأسفل للعثور على خيارات المظهر أو المظهر.
هناك سيكون لديك خيار “تكبير الصفحة” متاحًا ، حيث يمكنك اختيار النسبة التي تريد زيادة أو تقليل حجم الصفحة.
كيف يمكنني تعيين نفس حجم الخط لجميع النوافذ على جهاز الكمبيوتر الخاص بي؟
أيضًا ، في قسم المظهر أو الجانب ، يمكنك اختيار حجم الخطوط بين: صغير جدًا ، صغير ، متوسط ، كبير وكبير جدًا.
في النوافذ
أيضًا ، في قسم المظهر أو الجانب ، يمكنك اختيار حجم الخطوط بين: صغير جدًا ، صغير ، متوسط ، كبير وكبير جدًا.
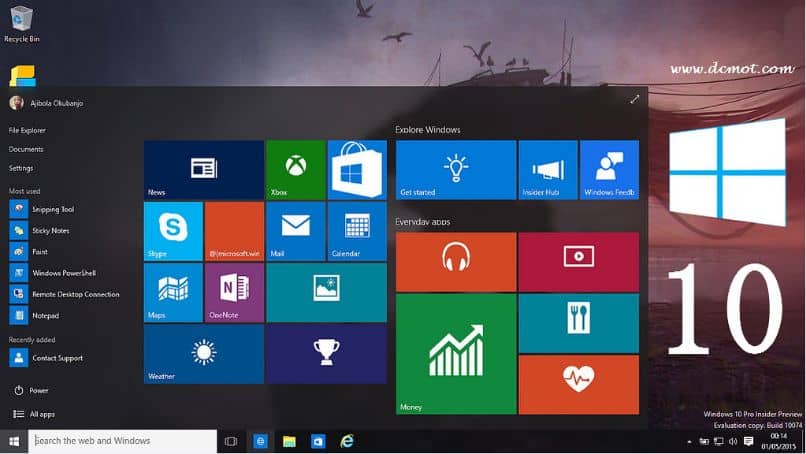
على ماك
بالنسبة لأجهزة الكمبيوتر هذه ، سيكون لديك تفاحة صغيرة في أعلى اليسار ، انقر عليها ثم اضغط على خيار “تفضيلات النظام”. ثم في نافذة “العرض” يمكنك اختيار حجم الخط الأكثر راحة لك.
أيضًا ، يمكنك عرض رسالة مخصصة عند بدء تشغيل Windows 10 مع إضافة المزيد من الأصالة إلى واجهة نظامك. عادة ما تكون هذه الأداة مثل Zoom مفيدة للغاية عندما يقوم العديد من المستخدمين بالوصول إلى نفس الكمبيوتر من حسابات مستخدمين مختلفة.
كيف يمكننا تكبير حجم الشاشة أو زيادته على جهاز الكمبيوتر الشخصي الذي يعمل بنظام Windows و Mac؟
إذا كنت تواجه مشكلات مؤخرًا في عرض العناصر على الشاشة من جهاز كمبيوتر يعمل بنظام Windows و Mac ، فيجب عليك قراءة الإجراء حيث نشرح كيف يمكنك إصلاح هذا الإزعاج الصغير بسرعة وسهولة بعد تكوين خصائص العرض.
قم بتوسيع حجم الشاشة على جهاز الكمبيوتر الخاص بي الذي يعمل بنظام Windows
لتكبير حجم الشاشة في Windows ، يمكنك استخدام مفتاح “Ctrl” وتمرير عجلة الماوس لأعلى. سترى على الفور حجم الرموز والنص يزداد لأن هذا يغير مستوى التكبير / التصغير. هناك طريقة أخرى لتكبير حجم الشاشة وهي الضغط على مفتاح “Ctrl” ومفتاح “+”.
أيضًا ، يمكنك النقر بزر الماوس الأيمن فوق سطح المكتب وتحديد ” إعدادات العرض “. في النافذة الجديدة ، قم بتغيير حجم النص والتطبيقات والعناصر الأخرى. يمكنك حتى تغيير دقة الشاشة واتجاهها إذا كنت تريد ذلك.
زيادة حجم الشاشة عند تصفح الإنترنت
إذا كنت ترغب في زيادة حجم العناصر التي تراها على مواقع الويب ، فيمكنك الاستفادة من الخيارات التي يوفرها Google Chrome. انقر على النقاط الثلاث في أعلى يمين النافذة وابحث عن “تكبير”. اضغط على الزر الصغير “´ +” لزيادة مستوى تكبير الشاشة الذي تم تعيينه افتراضيًا على 100٪.
مستوى التكبير
Zoom هي أداة تقدمها العديد من التطبيقات لزيادة حجم الصور المعروضة على الشاشة كنسبة مئوية. متصفح الويب Google Chrome ، على سبيل المثال ، يقدم هذا الخيار لتكبير أو تصغير أو إظهار ملء الشاشة عندما يقرر المستخدم.
قم بتوسيع حجم الشاشة على جهاز كمبيوتر Mac الخاص بي
لتكبير حجم الشاشة على جهاز كمبيوتر Mac ، يجب اتباع إجراء مشابه للإجراء المطلوب في Windows. للقيام بذلك ، اضغط على مفتاحي “Option” + “Apple” في نفس الوقت بجوار المفتاح “+”. سيؤدي ذلك إلى تنشيط وظيفة التكبير / التصغير. إذا طلب منك جهاز الكمبيوتر الخاص بك تنشيط هذه الوظيفة ، فسيتعين عليك فقط الضغط على مفتاحي “Option” + “Apple” والضغط على “*”.
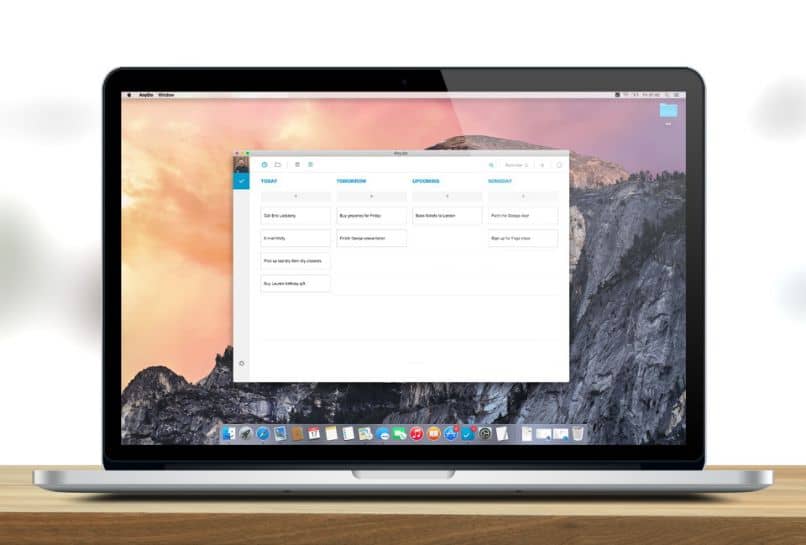
هل تحتاج إلى زيادة حجم شاشة هاتفك الذكي؟
من الممكن تكبير حجم الشاشة على الهاتف الذكي. إذا كان لديك Android ، فيجب عليك الانتقال إلى التكوين أو الإعدادات الخاصة بالجهاز وتحديد خيار “الشاشة”. ثم حدد موقع قسم “تكبير الشاشة” أو “حجم الشاشة” واضغط باستمرار على مؤشر الزيادة “+” حتى تتمكن من رؤية حجم تفضيلاتك.
من ناحية أخرى ، إذا كان لديك iOS ، فابحث عن الخيار “عام” في إعدادات الجهاز . ثم انقر فوق “إمكانية الوصول” واختر “تكبير”. قم بتنشيط الوظيفة ، واضغط على الشاشة بإصبعين وباعد بينهما لتغيير مستوى التكبير.
ما هو أفضل برنامج لضبط حجم شاشة جهاز الكمبيوتر الخاص بك؟
حان الوقت الآن للتوصية ببعض البرامج ، والتي يمكن أن تكون مفيدة للغاية إذا كنت بحاجة إلى زيادة حجم جزء فقط من الشاشة.
عدسة مكبرة افتراضية
ميزته الرئيسية أنه يمنحك إمكانية تكبير التفاصيل التي تريد رؤيتها على شاشتك ، من خلال عدسة مكبرة رقمية. إذا كنت بحاجة إلى برنامج مفتوح المصدر ، فقد تعمل العدسة المكبرة الافتراضية من أجلك. ولكن في المقام الأول ، يجب أن تتأكد من أن جهاز الكمبيوتر الخاص بك لديه المتطلبات اللازمة للتثبيت الصحيح.
- إذا كان جهاز الكمبيوتر الخاص بك يعمل بنظام Windows ، فهو متاح لـ: Microsoft و Windows 7 و Vista و 2003 و XP و 2000 و 98 و 95.
- إذا كان جهاز الكمبيوتر الخاص بك هو جهاز Mac ، فهو متاح لما يلي: Mac OS X 10.4 أو أعلى ، كحد أقصى للإصدار 10.6.
دون أن ننسى أنه يعمل أيضًا مع Linux.
وبنفس الطريقة ، تم تحقيق التشغيل الصحيح مع الشاشات ذات الدقة الأكبر من 800 × 600.
MouseZoom
من بين الأشياء الرائعة التي يقدمها لنا MouseZoom ، تبرز قدرته على زيادة حساسية صديقنا “الماوس”. لكن وظيفتها الأصلية هي مساعدتك في التكبير الذي يتراوح من 2x إلى 50x ، بحيث يمكنك استخدامه كعدسة مكبرة ورؤية التفاصيل الصغيرة على شاشتك دون الحاجة إلى زيادتها بالكامل.
ترخيصه مجاني ويمكنك الحصول عليه ، ليس فقط لنظام التشغيل Windows ، ولكن أيضًا لنظام التشغيل Mac.
كلزوم
إنه برنامج بواجهة سهلة الاستخدام ، والتي ، مثل سابقاتها ، تتكون من عدسة مكبرة لتكبيرها من سطح مكتبك. يتراوح مداها من 1x إلى 16x ، لكن نقطة قوتها هي أنه يمكن استخدامها من Pendrive أو أي ذاكرة USB ، وذلك بفضل حقيقة أنها محمولة.
كيفية إعادة تعيين حجم الخط الافتراضي
إذا لم تكن راضيًا لأي سبب من الأسباب عن نسبة العرض إلى الارتفاع لخطوط الكمبيوتر ، فيمكنك إعادة تعيين حجمها باتباع الخطوات التالية:
- افتح Chrome.
- انقر على النقاط الثلاث في الزاوية اليمنى العليا.
- جلسة.
- التكوين المتقدم.
- ضمن استعادة الإعدادات ومسحها ، حدد “استعادة الإعدادات إلى الإعدادات الافتراضية الأصلية”.
- وانتهي بالنقر فوق “إعادة تعيين الإعدادات”
طريقة أخرى للقيام بذلك هي:
- افتح Chrome.
- انقر على النقاط الثلاث في الزاوية اليمنى العليا.
- جلسة.
- ومن قسم المظهر ، يمكنك تعيين الحجم الموصى به “متوسط”.