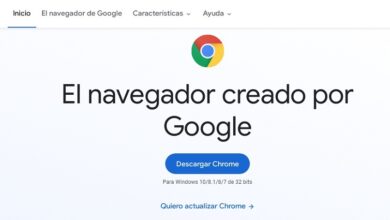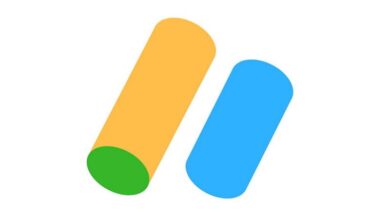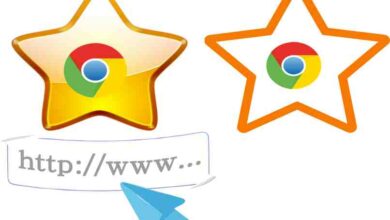ما هو وكيفية تكوين سطح المكتب البعيد من Chrome؟ – سطح المكتب البعيد من كروم
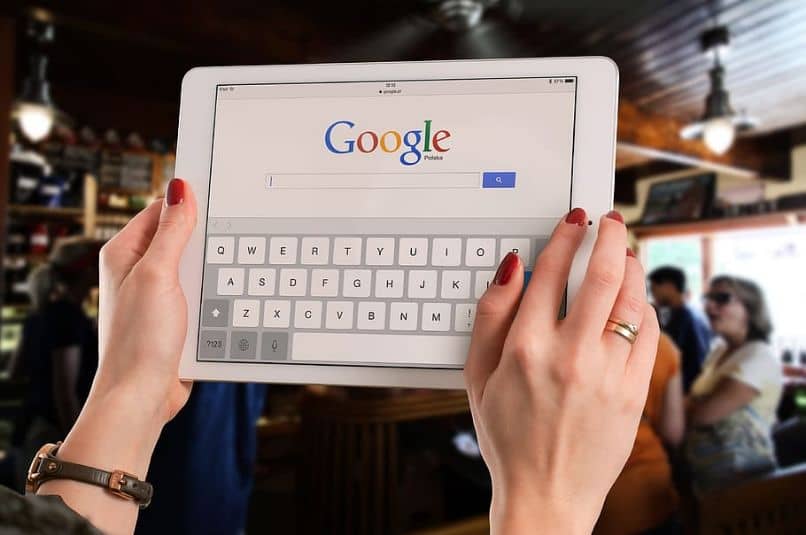
سنتحدث اليوم عن ماهيته وكيفية تكوين سطح المكتب البعيد من Chrome. يمكن أن يكون تطبيق Chrome Remote Desktop مفيدًا جدًا للتحكم في جهازك، وهو ما سنعرضه لك أدناه.
ما هو سطح المكتب البعيد من جوجل؟
يُعد Chrome Remote Desktop من Google أداة مصممة للتحكم في أجهزة الكمبيوتر الأخرى عن بُعد . أي أن هذا التطبيق يسمح لك بالتحكم في الأجهزة عن بعد. على سبيل المثال، يمكنك التحكم في جهاز الكمبيوتر الخاص بك من هاتفك المحمول.
وتتمثل ميزة هذا التطبيق في أنه مدعوم من Google كما أنه سهل الاستخدام للغاية. في الواقع، فهو أحد أكثر التطبيقات الموصى بها للتحكم في الكمبيوتر من هاتفك المحمول.
إعداد سطح المكتب البعيد من Chrome (الكمبيوتر)
قبل أن تتمكن من استخدام Chrome Remote Desktop على جهازك المحمول، يجب إجراء بعض الإعدادات على جهاز الكمبيوتر الخاص بك. ومن المهم قبل البدء استخدام متصفح Google Chrome ، والذي بدوره يجب عليك استخدام حساب Google.
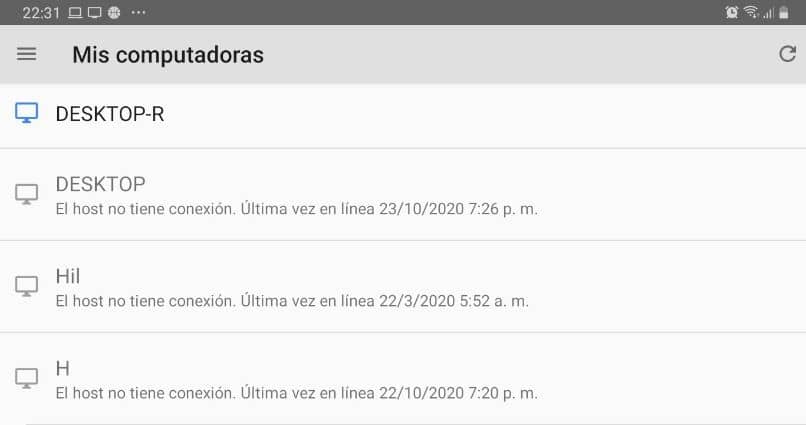
- أول شيء هو تنزيل التطبيق لجهاز الكمبيوتر الخاص بك. للقيام بذلك، انتقل إلى تنزيل ملحق سطح المكتب البعيد من Chrome ، وانقر فوق ” إضافة إلى Chrome “.
- ستظهر أيقونة سطح المكتب البعيد في أعلى المتصفح، اضغط عليها. بعد ما سبق، سيتم عرض موقع الملحق. هناك يجب عليك النقر فوق « الوصول عن بعد »الموجود في أعلى يمين الشاشة.
- سوف تحتاج إلى تكوين الوصول إلى الكمبيوتر عن بعد. ما عليك سوى النقر على ” تفعيل “.
- سيتم عرض خيار اختيار اسم، اكتب الطريقة التي تريد تعريف جهاز الكمبيوتر الخاص بك بها، ثم انقر فوق ” التالي “.
- الآن سيكون من الضروري اختيار كلمة مرور / رقم تعريف شخصي واحد ، ويجب أن يحتوي على ستة أرقام. ما عليك سوى كتابة كلمة المرور التي يمكنك تذكرها. بمجرد تقديم هذا الدبوس، انقر فوق ” ابدأ “.
- بعد إجراء الإعدادات المذكورة أعلاه، يمكن التحكم في الكمبيوتر عن بعد من خلال أجهزتك المحمولة.
كيفية التحكم في سطح المكتب البعيد من Chrome؟
بمجرد إعداد جهاز الكمبيوتر الخاص بك، يمكنك البدء في استخدام سطح المكتب البعيد من جهازك المحمول. للقيام بذلك، اقرأ المعلومات التالية. قبل ذلك، ضع في اعتبارك أن هذا الدليل مخصص للتحكم في جهاز الكمبيوتر الخاص بك من هاتفك المحمول، ومع ذلك، يمكنك أيضًا الوصول إلى جهاز كمبيوتر آخر باستخدام Chrome Remote Desktop.
- أولاً، سيكون من الضروري تنزيل التطبيق لجهازك المحمول. يمكنك الوصول إليه بعد الدخول إلى متجر Play والبحث عن ” Google Remote Desktop “. ما عليك سوى تنزيل التطبيق.
- لبدء التحكم في جهاز الكمبيوتر الخاص بك، افتح تطبيق Chrome Remote Desktop من جهازك المحمول. في حالة وجود حسابات متعددة على جهازك، حدد حساب Gmail الذي قمت بإعداده على جهاز الكمبيوتر الخاص بك.
- إذا قمت بكل شيء بشكل صحيح، فسيظهر جهاز الكمبيوتر الخاص بك في القائمة. فقط اضغط عليه لبدء التحكم فيه.
- في المرة الأولى التي تقوم فيها بذلك، ستحتاج إلى توفير الرقم السري الذي أنشأناه سابقًا. وفي كلتا الحالتين، لديك خيار حفظ المعلومات. لذلك ليس عليك إعادة إدخاله.
بعد ما سبق، ستتمكن من التحكم في جهاز الكمبيوتر الخاص بك من جهازك المحمول. ومن ناحية أخرى، هناك أيضًا إمكانية التحكم في هاتفك المحمول عن بعد من جهاز الكمبيوتر الخاص بك، ولكن لهذا ستحتاج إلى تطبيق آخر.
كيف يمكنني إدارة Chrome Remote Desktop من هاتفي المحمول؟
أما بالنسبة لخيارات الإدارة، فيمكنك التحكم في الكمبيوتر عن طريق النقر أو استخدام المؤشر . نوصي باستخدام المؤشر، لأنه الطريقة الأكثر دقة للعمل مع Chrome Remote Desktop.
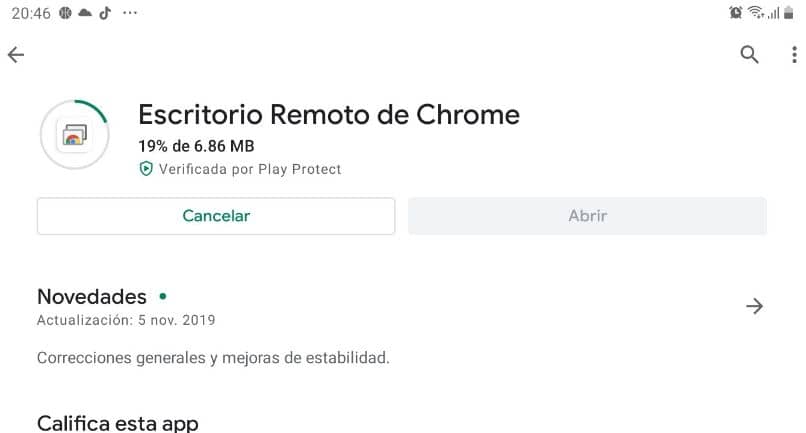
في الوقت نفسه، يتم عرض أيقونة لوحة المفاتيح، والتي يمكنك من خلالها كتابة وتنفيذ إجراءات مختلفة. بالإضافة إلى ما سبق، إذا قمت بالنقر على النقاط الرأسية الثلاث، فإن الخيار “ Send Ctrl + Alt + Del ” مفيد إذا كنت تريد إغلاق برنامج أو إجراء تكوين معين.
أخيرًا، يوجد أيضًا في الخيارات خيار ” ضبط حجم سطح المكتب ” و” قطع الاتصال “، وهي وظيفة تسمح لك بقطع الاتصال بالكمبيوتر. من السهل جدًا استخدام تطبيق Chrome Remote Desktop، وهو بلا شك أحد أكثر التطبيقات تميزًا للتحكم في جهاز الكمبيوتر الخاص بك دون مشاكل كبيرة.
يعد Chrome Remote Desktop بديلاً رائعًا للتحكم في جهاز الكمبيوتر الخاص بك من هاتفك المحمول، ولكن يمكنك تثبيت برنامج TeamViewer إذا لم يقنعك تطبيق Google على الإطلاق.