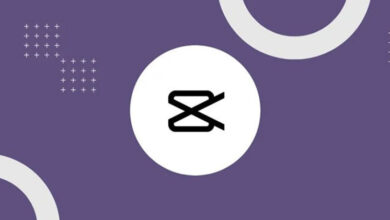كيفية تكوين “لوحة تحكم NVIDIA” للعب مع المزيد من الإطارات في الثانية
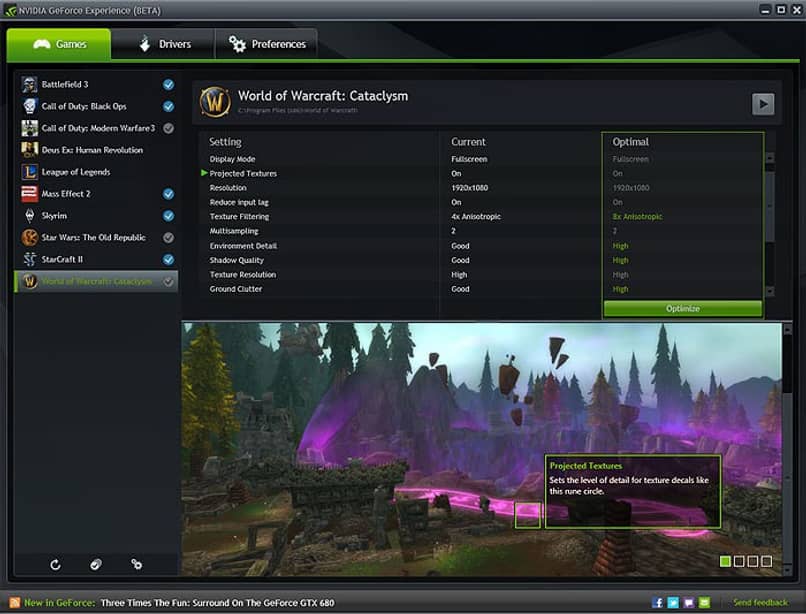
إذا كان لديك جهاز كمبيوتر شخصي مزود ببطاقة رسومات Geforce مع جميع برامج التشغيل الخاصة بها ، فمن الأفضل أن تقوم بتنزيل لوحة تحكم NVIDIA، حيث يمكنك من خلالها إجراء تكوينات معينة لألعاب الفيديو الخاصة بك وبالتالي اللعب بمزيد من FPS، وهنا نحن سيخبرك كيف يمكنك تكوين اللوحة المذكورة.
ما هي النقاط التي يجب مراعاتها قبل تعديل لوحة تحكم NVIDIA؟
قبل التعديل على لوحة تحكم NVIDIA هناك نقاط معينة يجب أن تأخذها بعين الاعتبار وهنا سنخبرك ما هي:
ما هو موديل بطاقة الرسوميات لديك؟
النقطة الأولى التي يجب أخذها في الاعتبار هي طراز بطاقة الرسومات لديك ومعرفة أي منها لديك أمر بسيط للغاية، هناك عدة طرق، إحداها عن طريق تحديد موقع وحدة المعالجة المركزية لدينا أو تسمى أيضًا وحدة المعالجة المركزية (CPU) وهناك نحن أستطيع أن أرى أنه في المنطقة الصحيحة من معداتنا سيكون لدينا برغيين، ويجب علينا استخراجهما بعناية.
ثم يجب عليك إزالة الغطاء الواقي بعناية شديدة من الوحدة. بمجرد الانتهاء من ذلك سنجد أنفسنا في المنطقة الداخلية لوحدة المعالجة المركزية لدينا ، حيث سنكون قادرين على تفصيل المكونات الإلكترونية لجهاز الكمبيوتر الخاص بنا، ومن بينها سنعرف حجم ذاكرة الوصول العشوائي (RAM) الخاصة بنا، والقرص الصلب، اللوحة الأم وذاكرة الوصول العشوائي (RAM) وبطاقة الرسومات حيث سنرى عليها ملصقًا يخبرنا باسم الشركة المصنعة وطراز اللوحة وسعتها.
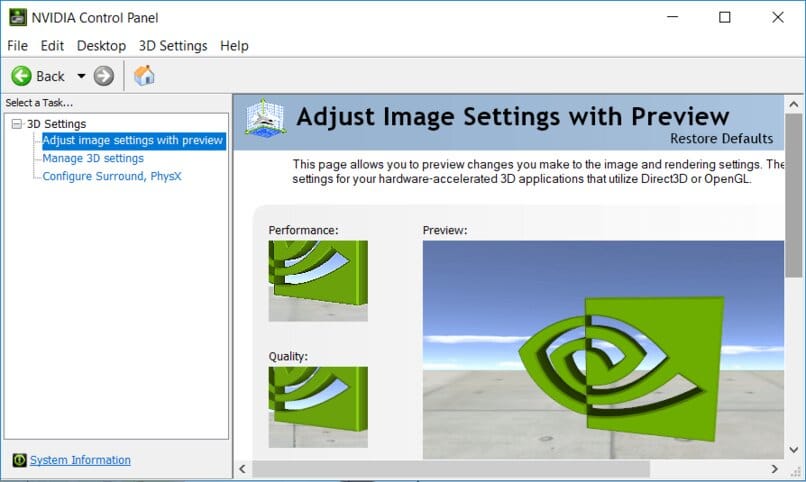
الطريقة الثانية هي من خلال برامج الويندوز ، للقيام بذلك يجب عليك الذهاب إلى سطح مكتب الكمبيوتر، ثم يجب عليك تحديد موقع شريط حالة Windows في أسفل الشاشة.
بعد ذلك، انقر فوق زر “ابدأ” وستظهر قائمة تحتوي على خيارات متنوعة، بما في ذلك خيار شريط البحث. وهنا يجب عليك كتابة “تنفيذ” التالي ثم الضغط على مفتاح الإدخال. سيتم فتح نافذة صغيرة بها شريط نص حيث يجب عليك كتابة الأمر التالي msinfo32.
عند الضغط على مفتاح Enter مرة أخرى، سيتم فتح نافذة بالحجم الكامل وسترى جميع المعلومات التفصيلية حول جهاز الكمبيوتر الخاص بك مثل سعة القرص الصلب، وسعة ذاكرة الوصول العشوائي (RAM)، وسعة بطاقة الرسومات إلى جانب العلامة التجارية والجهاز. نموذج.
يعد التحقق من ذلك ذا أهمية كبيرة، حيث يجب علينا التحقق من أن بطاقة الرسومات الخاصة بنا هي من العلامة التجارية NIVIDIA، إذا كان الأمر كذلك، فيمكنك متابعة تعديل المعلمات في تطبيق سطح المكتب.
تحديث برامج تشغيل بطاقة الرسومات
هناك نقطة أخرى يجب مراعاتها قبل أن تتمكن من تكوين لوحة تحكم NVIDIA . لكي تحصل على أداء أفضل أثناء الألعاب، يجب تحديث برامج التشغيل، لأنه إذا تم تحديثها فلن تتمكن حتى من فتح لوحة التحكم. لذا، لتحديثها، ما عليك سوى الانتقال إلى موقع NIVIDIA الرسمي ومن هناك تنزيل أحدث برامج التشغيل.

أين يمكنك تنزيل لوحة تحكم NVIDIA بأمان؟
لتحميل لوحة تحكم NVIDIA يمكنك ذلك من خلال صفحات مختلفة ولكن الطريقة الأكثر أمانا هي من خلال الأماكن التالية:
داخل متجر مايكروسوفت
لتتمكن من تحميل لوحة التحكم من خلال متجر مايكروسوفت يجب أن يكون لديك نظام التشغيل Windows 10، لأنه كما نعلم بالفعل فهو يحتوي على المتجر الرسمي حيث يمكنك تنزيل التطبيقات والألعاب المتنوعة من خلاله.
منحت الشركة التي أنشأت بطاقات الرسومات هذه مؤخرًا متجر Microsoft لوحة التحكم للأشخاص الذين لديهم وحدة معالجة الرسومات الخاصة بهم. لتتمكن من تنزيل هذه اللوحة من خلال متجر Microsoft. يكون الأمر بسيطًا للغاية، للقيام بذلك، ضع المتجر في شريط المهام أو اكتب الاسم في شريط البحث فقط. عندما تجد المتجر، انقر عليه، وانتظر بضع ثوان للدخول إلى الشاشة الرئيسية.
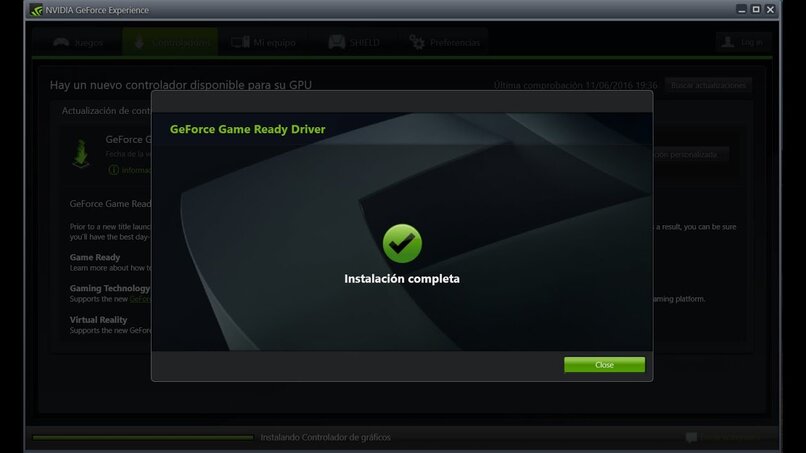
بمجرد الوصول إلى هناك. ابحث عن البرنامج إما في الفئات أو عن طريق كتابة الاسم في شريط بحث المتجر الموجود في أعلى اليمين. أدناه سترى نتائج مختلفة، انقر على التطبيق الرسمي الذي يحتوي على عين حلزونية الشكل كشعار له وكذلك الاسم. أخيرًا، انقر فوق “تنزيل”. فمن السهل تنزيل لوحة التحكم من خلال متجر Microsoft.
التواجد على موقع NVIDIA الرسمي
بالنسبة لجميع الأشخاص الذين ليس لديهم نظام التشغيل Windows 10. يمكنك تنزيل اللوحة بأمان من خلال موقعها الرسمي وللقيام بذلك الأمر بسيط جدًا أيضًا، تحتاج فقط إلى تحديث المتصفح. سواء كان Firefox أو Google Chrome أو أي متصفح آخر ، اختر ما تفضله.
بمجرد البحث في المتصفح عن اسم وحدة معالجة الرسومات، ستظهر عدة نتائج. انقر فوق الأولى، ويجب أن تقول هذه النتيجة تنزيل عنصر تحكم NIVIDIA. من خلال النقر عليه، ستتمكن من رؤية التنسيق الذي يتعين عليك فيه كتابة كل ما يتعلق ببطاقة الفيديو الخاصة بك. وفي هذه الحالة. ستقوم الصفحة بالبحث عن برامج التشغيل الضرورية. في النهاية اضغط على تحميل.
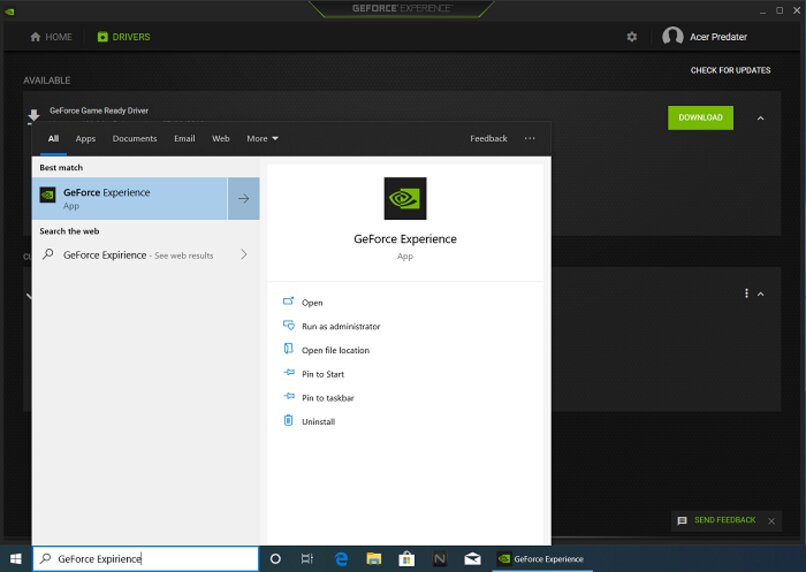
ما الخيارات الموجودة في لوحة تحكم NVIDIA للحصول على أعلى إطار في الثانية للعبة؟
في لوحة التحكم NIVIDIA. يمكنك العثور على العديد من الخيارات التي يمكنك من خلالها الحصول على المزيد من الإطارات في الثانية أثناء الألعاب. وهنا سنترك لك أهم الخيارات.
وضع “توفير الطاقة”.
يتيح لك هذا الخيار تقليل استهلاك الطاقة الكهربائية لبطاقة الرسومات الخاصة بنا، وبالتالي تجنب ارتفاع درجة الحرارة المحتملة، وزيادة درجة حرارة وحدة المعالجة المركزية الخاصة بنا. وفي الحالات القصوى إيقاف تشغيل جهاز الكمبيوتر الخاص بنا. ومع ذلك، قد يكون هذا هو السبب في كثير من الأحيان لعدم حصولك على الحد الأقصى لعدد الإطارات في الثانية في الألعاب.
لضبطه وبالتالي الحصول على المزيد من FPS يجب علينا الدخول إلى تطبيق NVIDIA الخاص بنا. ثم انتقل إلى قسم الطاقة والاستهلاك وانقر عليه، على الجانب الأيمن يمكنك رؤية إعدادات الطاقة الإضافية، انقر عليه، ثم انقر فقط على الأداء العالي و بهذه الطريقة سيكون لديك المزيد من القوة لأي من ألعابك.
إزالة تأثير المنشار
هناك إعداد آخر لبطاقة رسومات NIVIDIA وهو معايرة جودة صورة الرسومات الافتراضية . لدينا رسومات عالية الدقة وجودة متوسطة وجودة منخفضة. سيقوم جهاز الكمبيوتر الخاص بنا بتشغيل ألعاب الفيديو والبرامج الرسومية بشكل أسرع بكثير إذا قمنا بتكوينها برسومات منخفضة. ولكن سيكون لدينا العيب وهو أننا نفقد الجودة والحدة عند التنفيذ.
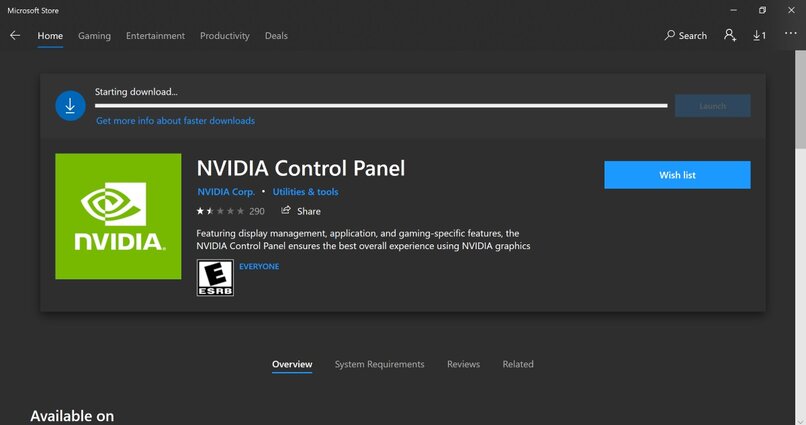
انخفاض جودة الملمس والشفافية
إن خفض جودة النسيج والشفافية لا يؤثر على الوضع المرئي. لكنه يساعد في الحصول على المزيد من الإطارات في الثانية في الألعاب، لذلك يجب عليك فتح لوحة تحكم NVIDIA، والانتقال إلى الإعدادات، بمجرد وجودها ابحث عن خيار الشفافية وانقر على إلغاء التنشيط.
زيادة في الأداء ثلاثي الأبعاد
لزيادة الأداء ثلاثي الأبعاد في الألعاب وبالتالي الحصول على المزيد من الإطارات في الثانية. ما عليك سوى فتح لوحة تحكم NVIDIA، ثم انتقل إلى قسم ضبط إعدادات الصورة. هنا عليك فقط تنشيط إعدادات الصورة ثلاثية الأبعاد المتقدمة. ثم انقر على تطبيق التغييرات.
ضبط الكمون وGPU
للحصول على المزيد من FPS في اللعبة، أي أداء أفضل، سيكون من الأفضل أن تكون هذه الألعاب متوافقة مع NIVIDIA، ومع ذلك يمكنك ضبط زمن الوصول ووحدة معالجة الرسومات على الوضع التالي، وهو؛ زمن الوصول المنخفض للغاية، للوصول إلى التكوين المذكور يتم من خلال لوحة تحكم NVDIA.
- أول شيء يجب عليك فعله هو فتح اللوحة.
- بمجرد وصولك إلى هناك. على الجانب الأيسر يمكنك رؤية التكوين ثلاثي الأبعاد.
- استمر في التمرير لأسفل وحدد موقع وضع الكمون المنخفض، وستظهر قائمة صغيرة، حدد خيار Ultra.