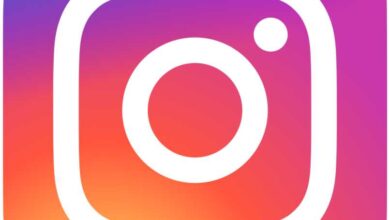كيفية تنشيط وتكوين Zoom audio – من الكمبيوتر الشخصي أو Android أو iOS
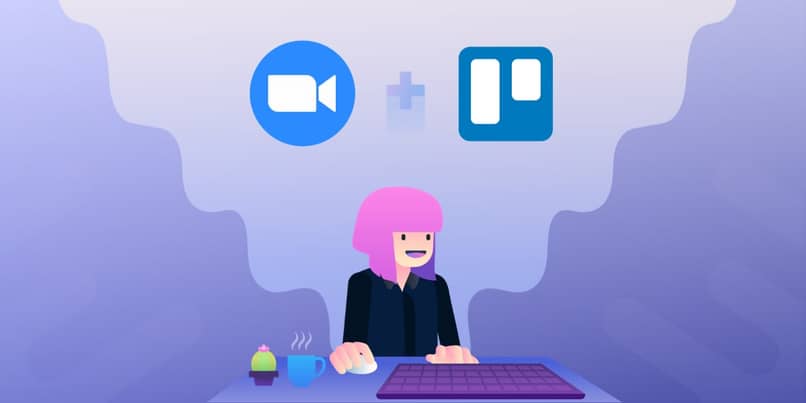
إذا كنت تستخدم Zoom بشكل متكرر أو بدأت في القيام بذلك، فمن المهم جدًا أن تضعه في الاعتبار وهو تكوين الصوت بشكل صحيح . لهذا السبب، سنعلمك هنا كيفية تفعيل الصوت وتكوينه من أي جهاز من أجهزتك.
يجب أن تعلم أن Zoom تطبيق عالمي، لذا يمكنك استخدامه في أي بلد وأيضًا بأي لغة تريدها. إذا لم تكن متوفرة بلغتك، فيمكنك تغييرها بسرعة باتباع سلسلة من الخطوات البسيطة.
ما هو الحد الأدنى من المتطلبات لتفعيل واستخدام صوت Zoom بشكل صحيح؟
لاستخدام الصوت في Zoom، الشيء الأكثر أهمية والأكثر أهمية هو أن يكون لدينا ميكروفون متصل بجهاز الكمبيوتر الخاص بنا. يمكن أن يكون هذا الميكروفون من أي نوع، سواء موصل USB أو مقبس. في حالة الكمبيوتر الشخصي، سيتعين علينا توصيل ميكروفون خارجي، وهذا لا يحدث على جهاز كمبيوتر محمول حيث يوجد ميكروفون مدمج.
علاوة على ذلك، من الضروري تحديث كافة برامج تشغيل الصوت . بهذه الطريقة سيتعرف التطبيق على الميكروفون الخاص بنا على الفور. يعمل هذا أيضًا عندما نريد تسجيل مؤتمر أو اجتماع على Zoom .
كيف يمكنني إجراء فحص الصوت من Zoom؟
يعد اختبار الصوت مفيدًا للتأكد من أن الميكروفون الخاص بنا يعمل . للقيام بذلك، سيتعين علينا القيام بسلسلة من الخطوات، وهذه بدورها تختلف على كل جهاز.

على جهاز الكمبيوتر
لتكوين الصوت قبل الدخول إلى اجتماع Zoom ، ما يتعين علينا القيام به هو الانتقال إلى إعدادات الملف الشخصي لدينا . بمجرد وصولنا إلى هنا، سنذهب إلى قسم الصوت، وسيظهر لنا هذا قائمة يمكننا من خلالها اختبار كل من الميكروفون والأبواق الخاصة بنا.
أولا وقبل كل شيء سوف نقوم بإجراء اختبارات السماعات، عندما ندخل إلى القائمة يجب أن نضغط على اختبار. سيؤدي هذا إلى تشغيل صوت، إذا سمعناه فهذا يعني أن مكبرات الصوت أو سماعات الرأس لدينا تعمل . إذا لم يكن الأمر كذلك، فيمكننا تجربة صوت آخر أو زيادة مستوى الصوت.
إذا لم ينجح هذا، يمكننا النقر على القائمة المنسدلة لتغيير إخراج الصوت . قد يكون الأمر أن لدينا عدة أبواق متصلة أو عدة بطاقات صوت على نفس جهاز الكمبيوتر وأن الصوت يخرج من البطاقة الخطأ.
أخيرًا سيتعين علينا العودة والنقر على اختبار الميكروفون . حيث سنقوم أيضًا بالضغط على حاول. مع هذا، سيتم عرض شريط حيث ينعكس مستوى الميكروفون وفي نفس الوقت سيبدأ تسجيله. من الأفضل التحدث أو إصدار صوت ثم إيقاف التسجيل مؤقتًا وتشغيله. لذلك سنقوم باختبار الميكروفون بسرعة.
بنفس الطريقة، إذا لم نسمع أي شيء، يمكننا إما زيادة مستوى الصوت أو تغيير الميكروفون من القائمة المنسدلة .
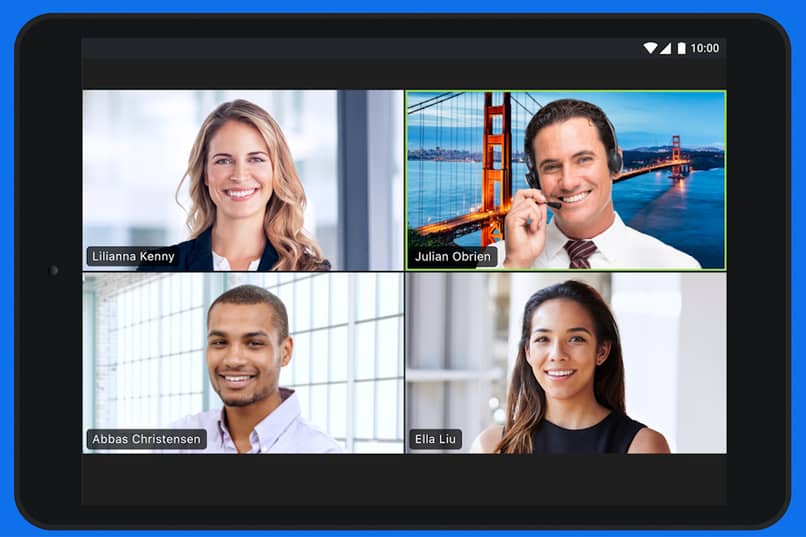
على هاتفي الخلوي Android أو iOS
في حالة Android، بمجرد تسجيل الدخول إلى التطبيق ، سيطلب منا أذونات معينة للوصول إلى الميكروفون ومكبرات الصوت. يجب أن نضغط على قبول حتى يعمل كل شيء بشكل صحيح. في هذا الإصدار من Zoom، ليس من الضروري إجراء أي تكوين لأن التطبيق سيكتشف صوتنا ويختبره تلقائيًا.
بنفس الطريقة على نظام التشغيل iOS، سيحدث نفس الشيء ، عندما تدخل التطبيق لأول مرة، سيُطلب منك بعض الأذونات وسيتم تكوين الصوت تلقائيًا.
كيف أقوم بتنشيط الميكروفون الخاص بي أثناء اجتماع Zoom الخاص بي؟
هناك طريقتان لتنشيط الميكروفون في اجتماع Zoom، الأولى عندما نستخدم التطبيق من جهاز الكمبيوتر والثانية عندما نستخدم تطبيق الهاتف المحمول.
من خادم الويب
في حالة الكمبيوتر الشخصي، أول شيء سنفعله هو الدخول إلى الاجتماع، وعندما يتم تحميله ستظهر لوحة في أسفل الشاشة. هنا يمكنك التحكم في كل من الصوت والفيديو بجهازك. ببساطة، إذا كنت تريد تنشيط الميكروفون، عليك النقر على أيقونة الميكروفون الموجودة في نفس اللوحة.
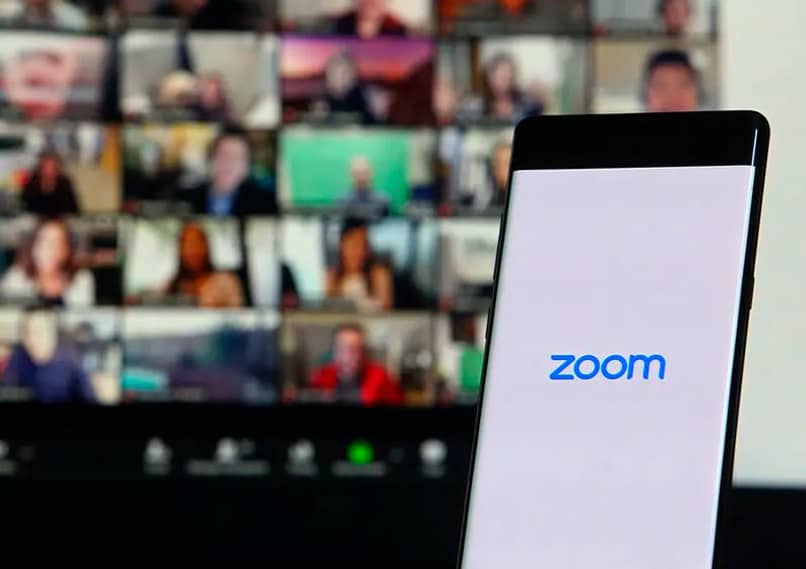
يمكنك أيضًا إجراء إعدادات أكثر تقدمًا إذا قمت بالضغط على زر علامة القطع مرة واحدة أثناء المكالمة. في حالة رغبتك في إلغاء تنشيط الصوت، ما عليك سوى الضغط على الزر مرة أخرى وسيقوم بقطع جميع مدخلات الصوت.
مع تطبيق الهاتف المحمول
في تطبيق الهاتف المحمول Android وiOS، يكون التحكم مشابهًا جدًا للمكالمة في أي تطبيق آخر. سيكون لدينا زر للميكروفون وآخر للفيديو، يتم تنشيط الصوت بشكل افتراضي، ولكن إذا لم يكن كذلك، فما عليك سوى النقر على الأيقونة وسيتم تفعيله.