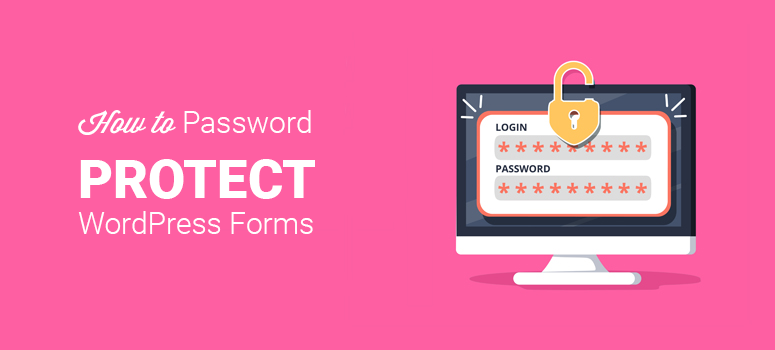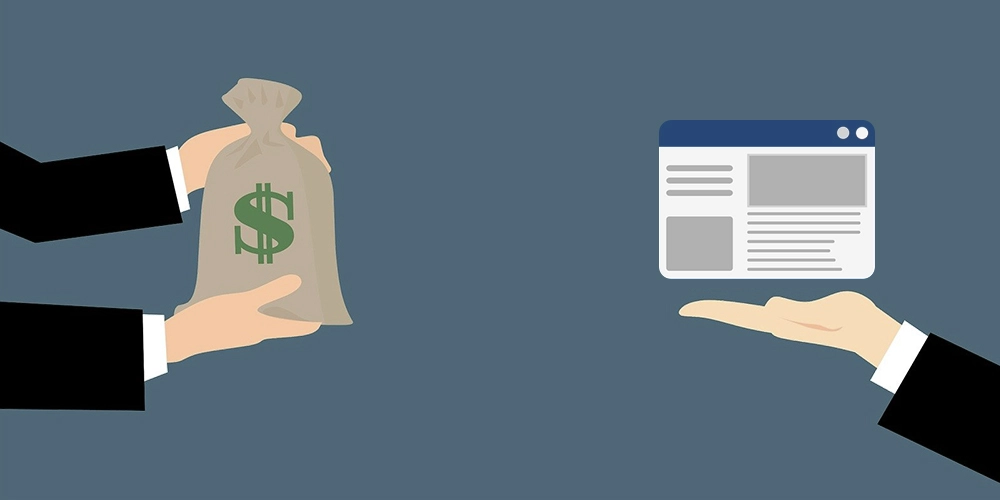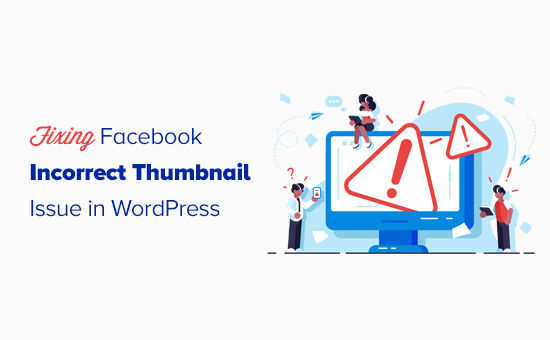كيفية تنظيم ملفات WordPress في مجلدات مكتبة الوسائط
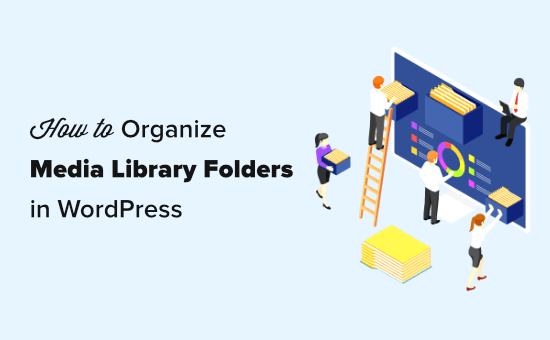
لماذا تنظم ملفاتك في مجلدات مكتبة الوسائط؟
عادةً ما يقوم WordPress بتخزين جميع صورك وملفات الوسائط الأخرى في المجلد / wp-content / uploads /. للحفاظ على تنظيمها ، يتم تخزين جميع الملفات في مجلدات مرتبة حسب السنة والشهر.
https://example.com/wp-content/uploads/2020/07/
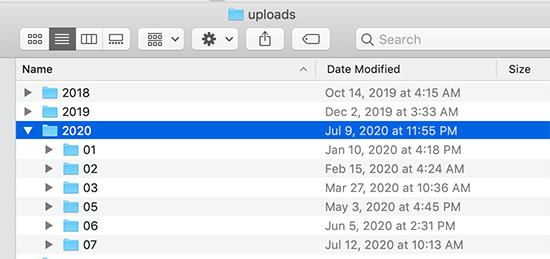
يعمل هذا بشكل مثالي مع معظم مواقع الويب. ومع ذلك ، قد يرغب بعض المستخدمين في التحكم بشكل أفضل في كيفية تخزين WordPress لملفات الوسائط .
على سبيل المثال ، قد يرغب موقع التصوير الفوتوغرافي في تنظيم صور WordPress حسب الموضوع أو الموقع أو مجلدات الأحداث. وبالمثل ، قد يرغب موقع ويب للمحفظة في تنظيم عمليات تحميل الوسائط الخاصة به حسب النوع والعميل والصناعة وغير ذلك.
هذا يسمح لهم بتصفح ملفات الوسائط الخاصة بهم بسهولة. في الوقت نفسه ، يعمل على تحسين مُحسنات محركات البحث للصور ، حيث يمكنك الآن إضافة كلمات رئيسية في عناوين URL لملفات الصور الخاصة بك مما يجعل عناوين URL أكثر فائدة.
بعد قولي هذا ، دعنا نلقي نظرة على كيفية إنشاء مجلدات بسهولة لتنظيم ملفات وسائط WordPress الخاصة بك.
كيفية تنظيم ملفات WordPress الخاصة بك في مجلدات مكتبة الوسائط
أولاً ، تحتاج إلى تثبيت وتفعيل المكون الإضافي مجلدات مكتبة الوسائط . لمزيد من التفاصيل ، راجع دليلنا خطوة بخطوة حول كيفية تثبيت مكون WordPress الإضافي .
ملاحظة: يتيح لك الإصدار المجاني من المكون الإضافي إنشاء ما يصل إلى 10 مجلدات فقط. ستحتاج إلى الترقية إلى الإصدار المحترف إذا كنت تريد عمل المزيد.
عند التنشيط ، سيضيف المكون الإضافي عنصر قائمة جديدًا يسمى “مجلدات مكتبة الوسائط” في الشريط الجانبي لمسؤول WordPress. سيؤدي النقر فوقه إلى فتح عرض مجلد المكون الإضافي الذي يعرض جميع المجلدات الموجودة داخل دليل تحميل WordPress الخاص بك.
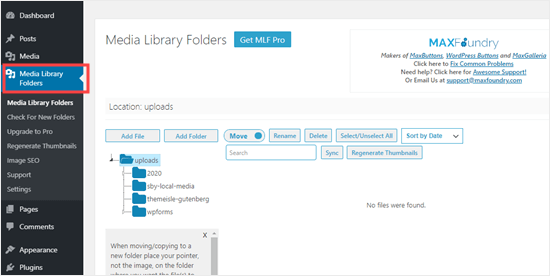
من هنا ، يمكنك إنشاء مجلدات جديدة وإضافة ملفات إليها. يمكنك أيضًا نقل ملفاتك أو نسخها أو إعادة تسميتها أو حذفها.
سنقوم بإنشاء بعض المجلدات الجديدة وإضافة الصور إليها.
لإنشاء مجلد جديد ، ما عليك سوى النقر فوق الزر “إضافة مجلد” ثم كتابة الاسم الذي تريد استخدامه لهذا المجلد.
نصيحة: لا يمكنك استخدام مسافات في أسماء المجلدات. بدلاً من ذلك ، استخدم واصلة أو تسطير أسفل السطر لفصل الكلمات إذا لزم الأمر.
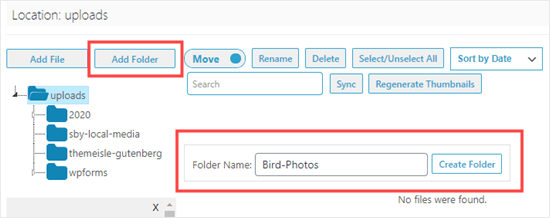
من الممكن أيضًا إنشاء مجلدات فرعية داخل المجلدات ، إذا لزم الأمر. لإنشاء مجلدات فرعية ، ما عليك سوى النقر فوق المجلد الأصلي لتحديده ، ثم النقر فوق الزر “إضافة مجلد”.
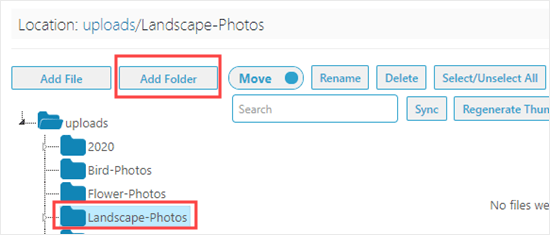
أنشأنا مجلدين فرعيين لمجلد “Landscape-Photos”. هم “غابات” و “جبال”. لعرض مجلد فرعي ، يجب النقر فوق السهم الصغير الموجود على يسار المجلد الرئيسي:
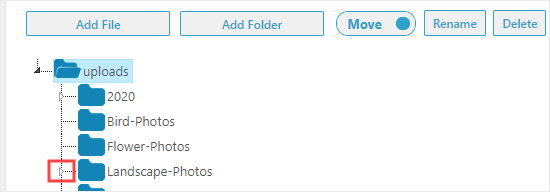
لإضافة ملفات إلى مجلداتك ، ما عليك سوى النقر فوق المجلد ثم النقر فوق الزر “إضافة ملف”. بعد ذلك ، امض قدمًا وقم بتحميل أي عدد تريده من الملفات.
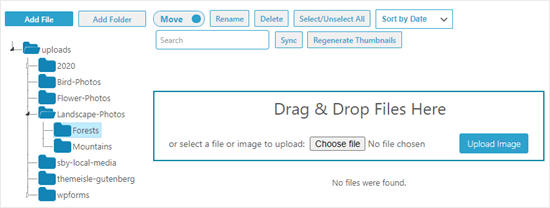
بمجرد الانتهاء من تحميل الملفات ، ستراها على الشاشة كصور مصغرة باسم الملف أدناه:
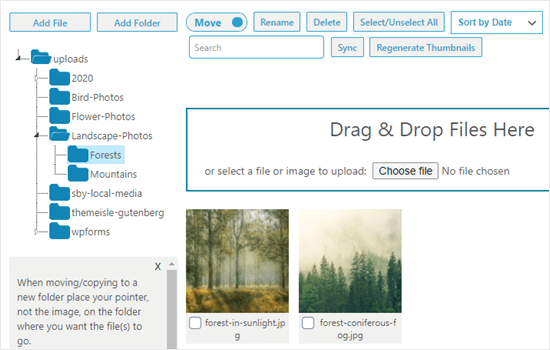
من السهل إضافة الملفات التي تم تحميلها إلى منشوراتك أو صفحاتك . يمكنك إضافتها تمامًا مثل أي ملفات أخرى قمت بتحميلها إلى مكتبة الوسائط:
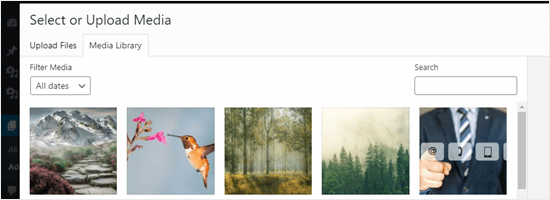
نقل ونسخ ملفاتك في مجلدات مكتبة الوسائط
ماذا لو كنت بحاجة إلى نقل ملف إلى مجلد مكتبة وسائط WordPress مختلف؟ من السهل نقله أو نسخه باستخدام مجلدات مكتبة الوسائط.
نقل صورة إلى مجلد جديد في مكتبة الوسائط
لنقل صورة أو أي ملف آخر ، ما عليك سوى التحقق من ضبط تبديل النقل / النسخ على “نقل” ثم اسحب الصورة إلى المجلد الصحيح.
نصيحة: يجب أن يكون مؤشر الماوس على المجلد الجديد ، كما هو موضح أدناه. الصورة المصغرة الصغيرة للصورة تظهر لك فقط ما تقوم بنقله ، وليس المكان الذي تنقله إليه.
في هذا المثال ، تم وضع صورة جبلية بشكل غير صحيح في مجلد الغابات. نحن ننقله إلى مجلد الجبال.
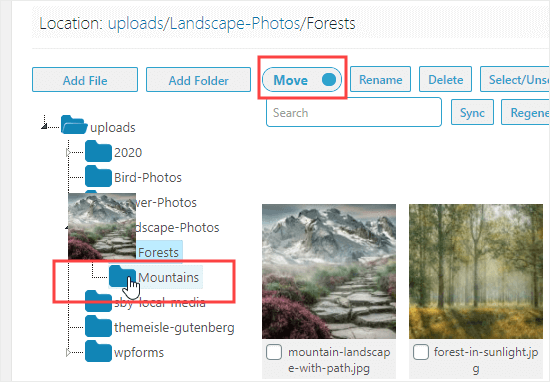
نسخ صورة إلى مجلد مختلف في مكتبة الوسائط
لنسخ صورة ، اضبط مفتاح النقل / النسخ على “نسخ” ، ثم امض قدمًا واسحب الصورة كما كان من قبل. هنا ، نقوم بنسخ صورة طائر وزهرة ، بحيث تكون في مجلدي “صور الطيور” و “صور الزهور”.
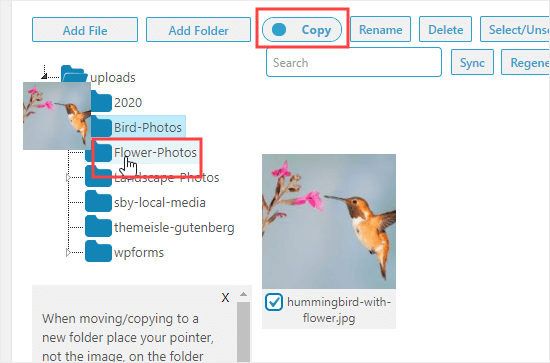
هذه المرة ، ستبقى صورتك الأصلية في مكانها. سيتم تكرار صورتك بحيث يمكن أن تكون موجودة في كلا المجلدين.
إعادة تسمية الملفات والمجلدات في مجلدات مكتبة الوسائط
يمكنك بسهولة تغيير اسم الملف باستخدام البرنامج المساعد لمجلدات مكتبة الوسائط. أولاً ، ابحث عن الملف الذي تريد تغييره وانقر فوق مربع الاختيار الموجود أسفله. بعد ذلك ، انقر فوق الزر “إعادة تسمية” أعلى الشاشة.
بعد ذلك ، اكتب اسم الملف الذي تريد استخدامه. يمكن أن يكون لأسماء ملفات الصور تأثير ضئيل على مُحسّنات محرّكات البحث في WordPress ، لذا يوصى باستخدام الكلمات الرئيسية داخلها. هنا ، قمنا بتغيير اسم الملف لمنشور عن صور الغابة الملهمة:
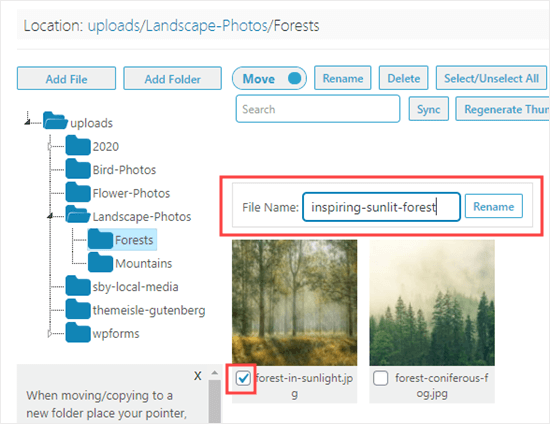
لا يمكنك إعادة تسمية مجلد أو نقله في مجلدات مكتبة الوسائط. ومع ذلك ، من الممكن إنشاء مجلد جديد ، ونقل جميع الصور إليه ، ثم حذف المجلد القديم.
لحذف مجلد ، انقر بزر الماوس الأيمن فوقه ، ثم انقر فوق “حذف هذا المجلد؟” زر. هنا ، قمنا بنقل صور الغابة إلى مجلد جديد يسمى Woodlands ، ونقوم بحذف مجلد الغابات:
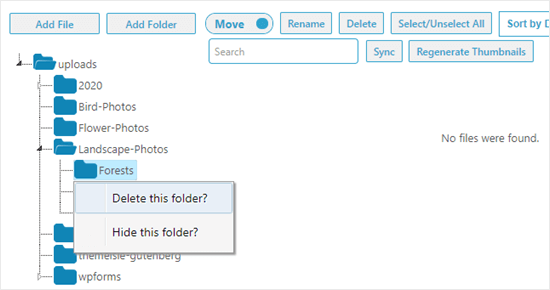
سترى بعد ذلك رسالة تطالبك بالتأكيد. انقر فوق “موافق” للمتابعة وسيتم حذف المجلد. لن تراه في القائمة بعد الآن:
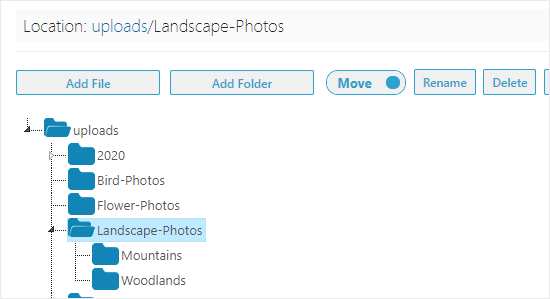
نصيحة: قد ترى الرسالة “هذا المجلد ليس فارغًا ولا يمكن حذفه” على الرغم من أن المجلد يبدو فارغًا. ما عليك سوى النقر فوق الزر “مزامنة”. ربما أنشأ WordPress نسخًا إضافية من صورك تحتاج إلى حذفها. بعد المزامنة ، ستتمكن من مراجعة تلك الصور وحذفها.