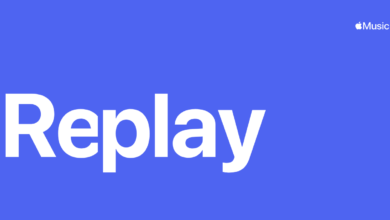دروس
كيفية توصيل طابعة HP Deskjet 3050 عن طريق wifi

إذا كنت تستخدم طابعة HP Deskjet 3050 لفترة طويلة وما زلت لا تتمتع باتصالها اللاسلكي ، فأنت تهدر أداة ممتازة.
ولكن ، إذا كنت قد اشتريت للتو أحد هذه الأجهزة الوظيفية وترغب في تكوين الاتصال اللاسلكي ، فقد وصلت إلى المكان الصحيح! سنخبرك بكيفية توصيل طابعة HP Deskjet 3050 عبر Wi-Fi بخطوات بسيطة.
هل تعلم أن خطوات توصيل طابعة HP Deskjet 3050 تعمل مع معظم سلسلة e-All-in-One ؟
حسنًا ، نعم ، ستساعدك المعلومات التي سنقدمها على توصيل طابعة HP Deskjet من 3050A إلى 3059A بشبكة Wi-Fi. بما في ذلك طابعة HP DeskJet 3070ª في كلا العرضين (j611 و b611). وأيضًا ، يمكنك العثور على معلومات حول كيفية توصيل طابعة HP Deskjet 3055a عن طريق wifi
الخطوات لمتابعة
شبابيك
- تأكد من تشغيل الكمبيوتر والطابعة والموجه اللاسلكي الذي تريد الاتصال به.
- إذا لم تقم بتثبيت طابعة HP Deskjet 3050 ، فكل ما عليك فعله هو توصيلها بالكمبيوتر باستخدام كابل USB وسيقوم Windows بالبحث على الفور عن برامج التشغيل.
- بمجرد التنزيل ، سيبدأ معالج الإعداد.
- قبل متابعة توصيل الطابعة لاسلكيًا ، يجب عليك إكمال المعالج وتثبيته بنجاح على جهاز الكمبيوتر الخاص بك.
- قم بإزالة أي كبل إيثرنت ( بما في ذلك أي كبل USB ) قمت بتوصيله من طابعتك .
- على سطح المكتب بجهاز الكمبيوتر الخاص بك ، انتقل لبدء ثم انتقل إلى
- سيظهر شريط يجب عليك إدخال الأحرف الأولى منه HP والضغط عليه
- يجب أن تظهر أيقونة طابعة HP Deskjet 3050 في نتيجة البحث ، انقر عليها وسيفتح معالج التكوين.
- في تلك القائمة ، انقر فوق الأدوات المساعدة ، ثم انقر فوق تحديد البرنامج وإعدادات الطابعة.
- ابحث عن خيار الاتصال بالشبكة واضغط
- ستظهر نافذة تكوين يجب عليك اتباع خطوات التثبيت فيها.
- اختر اسم جهاز التوجيه (SSID) من القائمة ، ثم أدخل كلمة مرور الجهاز (WEP أو WPA).
- على شاشة الكمبيوتر ، ستتمكن من المشاهدة أثناء تنفيذ عملية توصيل جهاز التوجيه والطابعة. بعد بضع دقائق ، إذا سارت الأمور على ما يرام ، ستظهر رسالة اتصال ناجح .
- عند الخروج من المعالج والتحقق من قدرتك على توصيل طابعة HP Deskjet 3055 بشبكة Wi-Fi ، يجب عليك طباعة صفحة اختبار.
ماك
- بعد التحقق من تشغيل الجهاز المتضمن في التكوين ، ننتقل إلى الضغط على زر الاتصال اللاسلكي على الطابعة.
- استمر في الضغط على الزر لمدة 10 ثوانٍ تقريبًا ، حتى يومض ضوء المؤشر.
- على جهاز التوجيه ، اضغط مع الاستمرار على زر WPS لمدة 10 ثوانٍ . ستقوم الطابعة تلقائيًا بالبحث والعثور على أجهزة التوجيه لتوصيل طابعة HP Deskjet 3050 عبر Wi-Fi. يجب تنفيذ هذه الخطوة فورًا بعد الضغط على زر الاتصال اللاسلكي على الطابعة.
- أدخل قائمة Apple وانقر فوق تحديث البرنامج.
- اضغط على Enter في إظهار التفاصيل واقبل جميع التحديثات المتاحة.
- بمجرد تثبيت التحديثات ، نعود إلى قائمة Apple وننتقل إلى تفضيلات النظام ثم إلى الطابعة والماسحات الضوئية
- حدد الرمز (+) وانقر فوق إضافة طابعة .
- انقر فوق اسم طابعتك ، واضغط على استخدام ، واخترها من القائمة المنسدلة.
- يبقى فقط النقر فوق إضافة وتثبيت ، لإكمال التثبيت .
- للتحقق من حالة الاتصال ، يمكنك طباعة صفحة اختبار من HP Deskjet 3050.

هل توجد طرق أخرى لتوصيل طابعة HP Deskjet 3050 بالإنترنت؟
قم بتوصيل طابعة HP DeskJet 3050 Wi-Fi عبر USB
- أدخل قرص التثبيت المضغوط أو قم بتنزيل برامج تشغيل الطابعة على الشبكة.
- انتقل إلى سطح مكتب جهاز الكمبيوتر الخاص بك واضغط على ابدأ ، ثم جميع البرامج .
- حدد عنصر HP ، ثم سلسلة HP Deskjet 3050 ، وأخيراً حدد توصيل طابعة جديدة.
- سيتم فتح نافذة التكوين ، في خيار الاتصال الذي نحدده
- في غضون لحظات قليلة ، ستظهر رسالة تشير إلى وجوب توصيل كبل USB بالجهاز. بمجرد إنشاء الاتصال ، نختار أن الجهاز متصل بالفعل للمتابعة.
- سيظهر معالج الإعداد اللاسلكي. للاتصال ، يجب أن تعرف اسم جهاز التوجيه (SSID) ومفتاح الوصول WPA أو WEP الخاص به (في حالة كونه جهازًا محميًا).
- إذا كان لديك خيار الإكمال التلقائي للبيانات التي تم تنشيطها ، فيمكن لـ Windows ملء البيانات المطلوبة تلقائيًا.
- بمجرد إدخال البيانات ، سيسعى الجهاز إلى إكمال الارتباط وسيعرض رسالة ناجحة عند الاتصال بطابعة HP Deskjet 3050.