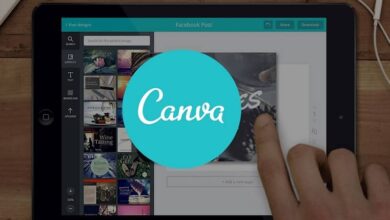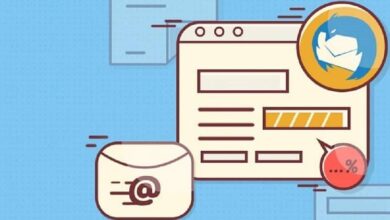كيفية جعل التدرجات الجودة في كلمة؟ – تخصيص وثيقة
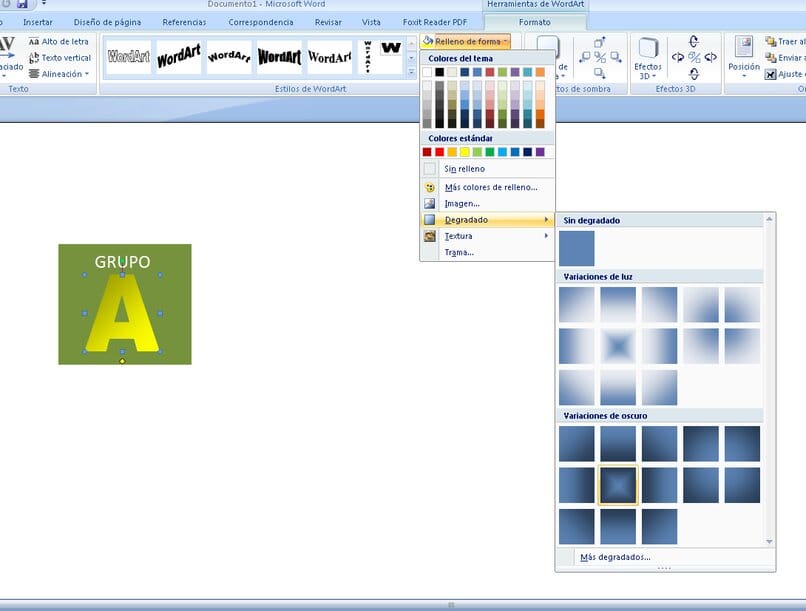
يتيح لك معالج النصوص Word إنشاء قوالب وتقارير وكتيبات، من بين مستندات أخرى؛ بفضل جميع الأدوات التي تعمل عند إبراز أو إبراز بعض المعلومات، تم تضمين تدرج الأشكال والحروف أيضًا في قائمة الأدوات هذه. استخدام هذه التدرجات بسيط للغاية، وفي المقالة التالية سنوضح لك كيفية تحقيق ذلك.
ما هي النقاط التي يجب أن آخذها في الاعتبار قبل إجراء التدرج؟
في كثير من الأحيان عند عمل التدرج باستخدام Microsoft Word، سواء كان شكلاً أو نصًا أو صورة، فإنه لا يظهر كما توقعنا، لذا لتجنب الإزعاجات البسيطة يجب أن تأخذ في الاعتبار بعض الجوانب قبل عمل التدرج.
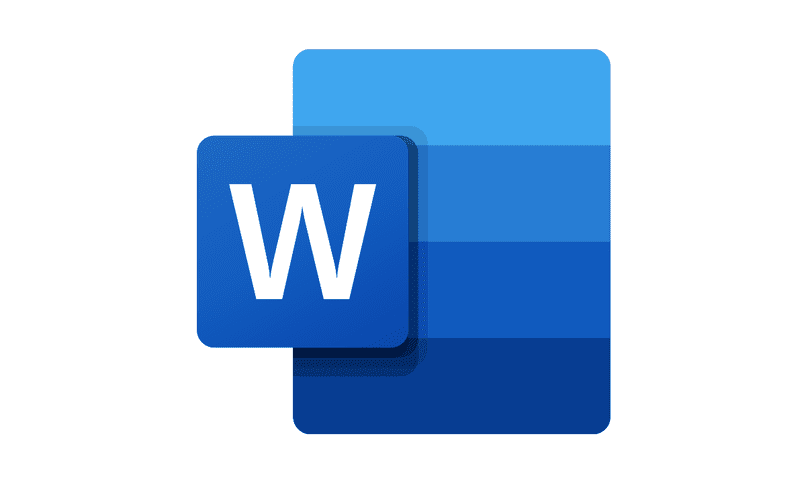
تأكد من أن الملف لا يزال قابلاً للقراءة
الجانب الأول الذي يجب أن تأخذه في الاعتبار هو أنه إذا قمت بوضع خلفية ذات تعبئة متدرجة ويوجد فوق تلك الخلفية نص، فيجب عليك التحقق من أن النص المذكور لا يزال مقروءًا.
حيث أن التعديل، أي التدرج. سواء في الحروف أو الأشكال أو في مربعات النص، يمكن أن يتم تشويهه بالألوان التي تضعها، أي أن هذه الألوان يمكن أن تتسبب في عدم رؤية الحروف أو الأشكال المذكورة بشكل صحيح.
ضع في اعتبارك الغرض من المستند
التدرجات، مثل جميع تأثيرات النص في الملفات، مخصصة لأعمال التصميم ، ولهذا السبب لا يتم الترحيب بهذا النوع من التفاصيل عند إعداد السيرة الذاتية أو مشاريع الشهادات.
ما هي الأدوات التي تسمح لي بعمل التدرجات في هذا البرنامج؟
الأدوات التي تسمح لك بعمل تدرجات في Word هي أدوات الرسم، وستظهر هذه الأدوات في كل مرة تقوم فيها بتضمين بعض التنسيقات أو مربع النص أو الصورة في الملف.
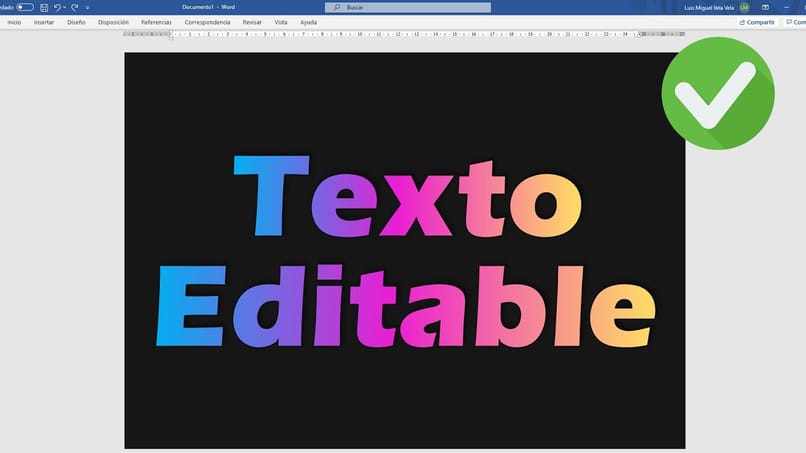
لاستخدامها، ما عليك سوى الضغط على الأشكال أو مربع النص أو الصورة ، وبعد ذلك ستظهر هذه الأدوات في الجزء العلوي من شاشتك. معهم يمكنك إضافة تدرج إلى التعبئة، بالإضافة إلى ذلك، يمكنك أيضًا تعديل المخطط التفصيلي للأشكال ونمطها وتأثيرها باستخدام هذه الأداة.
كيف أقوم بعمل تدرج في نص Word؟
في برنامج Word يمكنك إضافة تدرجات للنصوص التي تقوم بتضمينها داخل الصورة وكذلك للأشكال والحروف التي تضعها هناك، أدناه سنوضح لك الإجراء.
التدرج “الأشكال” في كلمة
لعمل تدرجات للأشكال يجب عليك اتباع الخطوات التالية:
- أدخل الملف في كلمة.
- انقر فوق إدراج. وسترى خيارات مختلفة، ولكن يجب عليك النقر فوق “الأشكال” ، ومن خلال القيام بذلك ستظهر لك أشكال مختلفة ويجب عليك تحديد الشكل الذي يعجبك أكثر ولصقه في الملف.
- انقر على الشكل الموجود بالفعل في الملف، ثم ستظهر لك علامة تبويب جديدة في الأعلى وهي علامة تبويب أدوات الرسم . انقر الآن على تنسيق.
- لإضافة التدرج إلى الأشكال، اضغط على خيار تعبئة الشكل، بعد القيام بذلك ستظهر لك لوحة الألوان بالإضافة إلى خيار التدرج، اضغط عليه.
- بعد ما سبق، حدد التدرج باللون الذي تفضله أكثر. إذا لم يعجبك ذلك، يمكنك النقر فوق خيار المزيد من التدرج.
- من خلال القيام بما سبق. سيظهر لك المزيد من خيارات التدرج، وهنا يمكنك تحديد لون جديد، وملء، بالإضافة إلى الإضاءة والظل الذي تريد وضعه على التدرج الخاص بك، ليتم تطبيقها عليك فقط إغلاق علامة التبويب وهذا كل شيء.
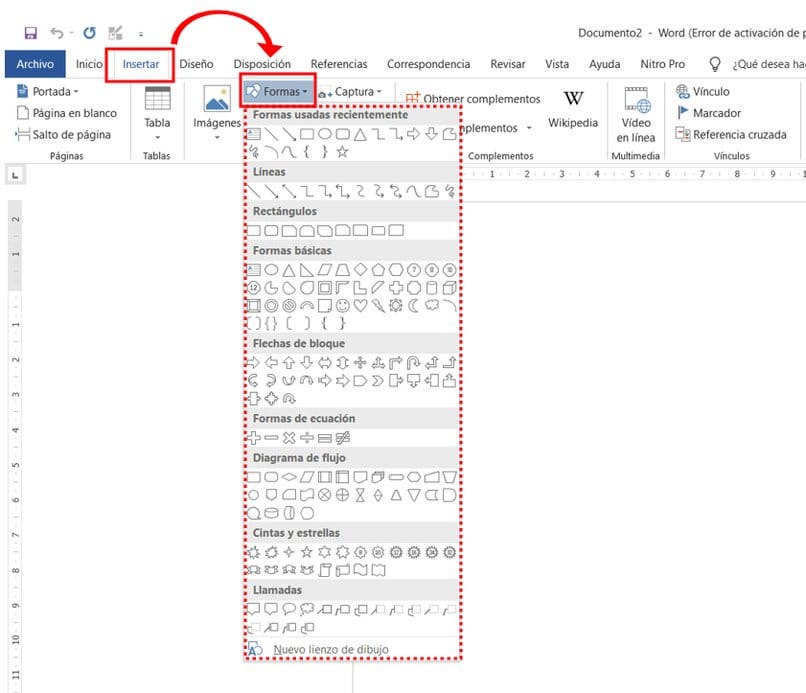
لعمل التدرج في الحروف
تدرج في الحروف اتبع الخطوات التالية:
- أدخل ملف الوورد.
- اكتب الحروف التي تريد عمل التدرج لها.
- حدد الحروف باستخدام الموس كما تفعل عادةً وانقر على لوحة ألوان الحروف الموجودة في الجزء العلوي الأيسر من شاشتك، بعد القيام بذلك ستظهر لك لوحة الألوان مع خيارات أخرى، انقر على خيار Degraded .
- من خلال القيام بما سبق ستظهر لك تدرجات مختلفة، حدد واحدًا منها، إذا لم يعجبك يمكنك النقر فوق خيار المزيد من التدرج وهناك يمكنك إنشاء التدرج الخاص بك عن طريق تحديد اللون والشكل والظلال، التعبئة أو الإضاءة وحجم التدرج.
كيف أقوم بعمل تدرج متعدد الألوان في هذا البرنامج؟
في Word، يمكنك أيضًا إنشاء تدرج متعدد الألوان، وهو أمر بسيط جدًا، ما عليك سوى اتباع الخطوات التالية:
في الحروف
- حدد الحروف التي تريد عمل تدرج لها باستخدام الموس.
- انقر على لوحة ألوان الحروف الموجودة في الجزء العلوي من الشاشة. وانقر على خيارات التدرج والمزيد من التدرج .
- من خلال القيام بما سبق سترى قائمة متدرجة. لوضع متعدد الألوان يجب النقر فوق تعبئة النص ثم تعبئة التدرج.
- بعد ما سبق، ستتمكن من تحريك لوحة الألوان وبالتالي ستتمكن من إضافة تدرج متعدد الألوان إلى حروفك لتطبيقه. ما عليك سوى إغلاق القائمة.
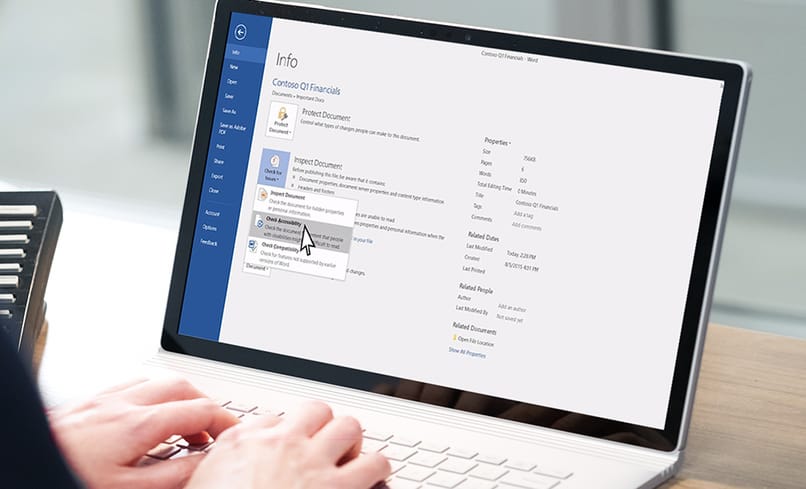
في الأشكال
لوضع التدرجات بألوان متعددة عليك اتباع الخطوات التالية
- اضغط على الشكل الموجود في وثيقتك.
- بعد ما سبق يجب عليك الضغط على أدوات الرسم ثم على التنسيق.
- الآن يجب عليك الضغط على تعبئة الشكل. ثم على التدرج وعلى المزيد من التدرجات الموجودة في الجزء السفلي من التدرجات.
- ستجد بالفعل ضمن قائمة التدرج العديد من الخيارات ، ولكن يجب عليك النقر فوق تعبئة ثم تعبئة متدرجة، حيث يمكنك اللعب بلوحة الألوان وبالتالي وضع تدرج بألوان متعددة.
ما هي طرق إزالة التدرج؟
في كثير من الأحيان لا تكون راضيًا عما قمت به مع تدرجاتك ويمكنك التراجع عنها. بالطرق التالية يمكنك تحقيق ذلك:
استعادة التغييرات التي تم إجراؤها
من خلال استعادة التغييرات التي تم إجراؤها. يمكنك التراجع عن التدرجات اللونية الخاصة بك، الأمر بسيط للغاية، كل ما عليك فعله هو الضغط على خيار التراجع الموجود أعلى الشاشة، والضغط عليه حتى تتخلص من التدرج اللوني.
الدخول إلى أدوات التدرج في Word
لإزالة التدرج في الحروف. انقر عليها ثم شاهد لوحة ألوان الحروف الموجودة في الجزء العلوي الأيسر وانقر على خيار التدرج، بعد ذلك سيظهر لك خيار بدون تدرج، انقر عليه وهذا كل شيء. سوف تكون قد تراجعت عن التدرج في الحروف.
لإزالة التدرج في الأشكال يجب الضغط عليها ومن ثم على خيار التنسيق في أداة الرسم. بعد ذلك اضغط على تعبئة الشكل، الآن على خيار التدرج انقر ثم سيظهر لك خيار بدون تدرج اضغط فيه و هذا كل شيء.