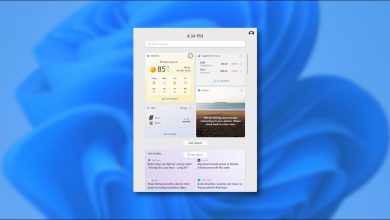كيفية جعل شريط المهام شفافًا في نظام التشغيل Windows وتخصيصه؟ – دليل للمتابعة
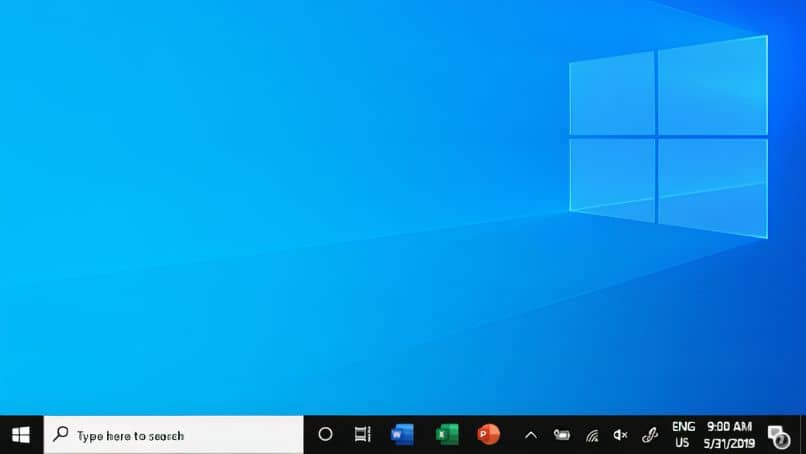
هناك العديد من الطرق لتخصيص شريط مهام Windows 10، ومن خلال القيام بذلك يمكنك الحصول عليه بالطريقة التي تريدها. على أية حال، من الصعب افتراضيًا جعل شريط مهام Windows شفافًا ، ولكن هذا شيء يمكنك تحقيقه إذا قرأت المعلومات التالية بعناية.
ما هي الخيارات لجعل شريط المهام شفافا؟
بشكل افتراضي لدينا خيارات لجعل شريط المهام شفافًا، وعلى أية حال يفضل الكثيرون استخدام برامج مثل TranslucentTB مباشرةً . بعد ذلك، نعرض لك الإجراء لجعل شريط المهام شفافًا من إعدادات Windows والبرامج الخارجية.
مع برامج مثل TranslucentTB
يمكنك الحصول على TranslucentTB من متجر تطبيقات Windows ، وهو برنامج جيد لجعل شريط المهام شفافًا. بمجرد تنزيل البرنامج، سيتم عرض خيارات التكوين على الشاشة، ما عليك سوى النقر على “متابعة”. بعد ما سبق، سيتم تثبيت البرنامج بشكل صحيح وسيصبح شريط المهام شفافًا .
ومع ذلك، ضع في اعتبارك أنه يمكنك إجراء تعديلات معينة على برنامج TranslucentTB. للقيام بذلك، ما عليك سوى الوصول إلى الرموز المخفية على شريط المهام والنقر على أيقونة التطبيق . ومن هناك، يمكنك تخصيص شريط المهام بشكل أكبر.
من الإعدادات
انتقل إلى قائمة ابدأ في Windows وابحث عن “الإعدادات”. بمجرد فتح خيارات التكوين، انتقل إلى “التخصيص” ثم إلى قسم “الألوان”. من هذا القسم يمكنك إجراء تغييرات تتعلق بالألوان والمؤثرات الأخرى .
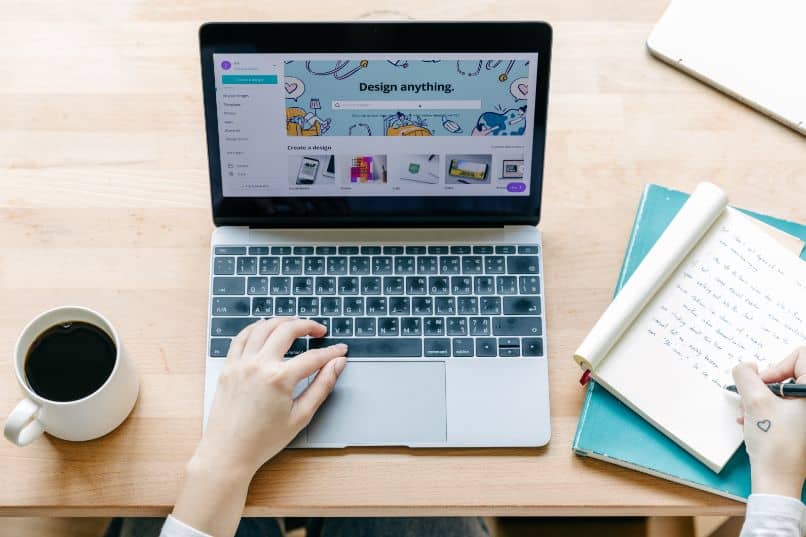
إذا كنت تريد تطبيق بعض الشفافية على شريط المهام والنوافذ والأماكن الأخرى، فتأكد من تشغيل خيار “تأثيرات الشفافية” . على أية حال، إذا لم تكن راضيًا عن مظهر شريط المهام، فيمكنك استخدام برامج مثل التي ذكرناها سابقًا (TranslucentTB).
كيفية إدخال إعدادات Windows لتحرير السجل؟
من السهل جدًا إدخال خيارات التكوين لتعديل شريط المهام. في الواقع، ليس عليك لمس التسجيل أو الأقسام المعقدة الأخرى. إليك ما يمكنك فعله لتعديل شريط المهام بشكل صحيح .
تغيير موقع الشريط
على الرغم من أن الشريط يكون افتراضيًا في أسفل الشاشة، إلا أنه يمكنك تعديله ونقل شريط المهام في Windows 10 إلى أي مكان. لدينا إمكانية وضعه للأعلى أو للأسفل أو لليسار أو لليمين . لإجراء هذا الإعداد، ما عليك سوى النقر بزر الماوس الأيمن على شريط المهام ثم تحديد “إعدادات شريط المهام”.
من خلال القيام بما سبق، ستدخل إلى خيارات تكوين الشريط، ما عليك سوى التمرير لأسفل حتى تحدد موقع “موقع شريط المهام على الشاشة” . حدد الموضع الذي تريد أن يظهر فيه شريط المهام وسيتم تمثيل التغيير على الفور.
ما هي الجوانب الأخرى لشريط المهام التي يمكن تخصيصها في Windows؟
لقد خضع شريط مهام Windows للعديد من التغييرات الإيجابية في أحدث إصداراته. في الواقع، يمكننا حاليًا إجراء العديد من التعديلات التي من شأنها تحسين التجربة بشكل كبير. فيما يلي بعض الأشياء التي يمكنك تغييرها في شريط مهام Windows .
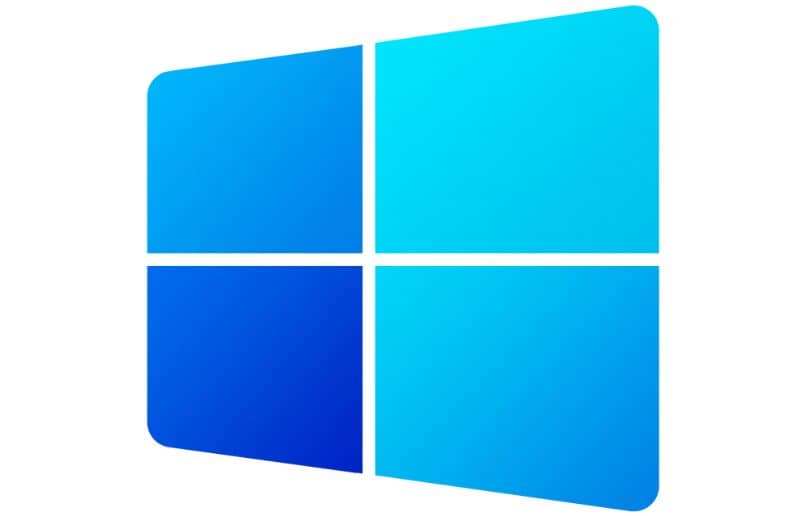
- يمكنك إخفاء شريط المهام في وضع سطح المكتب وأيضًا في وضع الكمبيوتر اللوحي.
- إذا كانت الأزرار تبدو كبيرة جدًا بالنسبة لك، فيمكنك أيضًا تكوين استخدام أزرار أصغر .
- يمكنك تمكين نظرة خاطفة على سطح المكتب، وبهذه الطريقة إذا ضغطت بالقرب من نهاية شريط المهام فستتمكن من رؤية سطح المكتب الخاص بك.
- يمكنك تغيير طريقة دمج أزرار شريط المهام.
- ومن الممكن أيضًا تعديل جميع أيقونات النظام وغيرها التي سيتم عرضها في نهاية شريط المهام.
- لديك خيار تنشيط شريط المهام على جميع الشاشات التي تم تكوينها.
- يمكنك إظهار جهات الاتصال التي قمت بتخزينها على جهاز الكمبيوتر الخاص بك.
- بالإضافة إلى ما سبق، هناك أيضًا إمكانية تعديل حجم شريط المهام في نظام التشغيل Windows 10 وتخصيصه حسب رغبتك.
كيفية إعادة شريط المهام إلى شكله الافتراضي؟
لسوء الحظ، لا توجد طريقة لاستعادة إعدادات شريط المهام إلى إعداداتها الافتراضية. على أية حال، فالأمر ليس معقدا للغاية، حيث أن كل ما عليك فعله هو التأكد من وجود الشريط في الأسفل، وتفعيل الخيارات الأخرى في قسم التكوين.