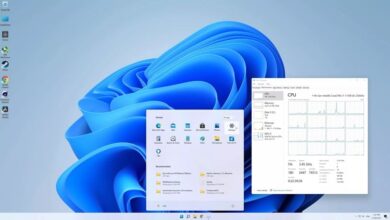كيفية جعل شريط المهام شفافًا مع Windows – تكوين المظهر

في عدة مناسبات، نستخدم عادةً أجهزة الكمبيوتر التي تعمل بنظام التشغيل Windows، نظرًا لأن هذا هو أحد أكثر الأنظمة شيوعًا ويستخدمه المستخدمون الذين لديهم جهاز كمبيوتر، وترجع هذه الشعبية إلى التوافق الكبير وعدد المعلمات التي يمكن تخصيصها كخلفية. سطح المكتب، وتغيير لون سهم الماوس ، وحتى جعل شريط المهام شفافًا.
بشكل عام، يتم إجراء هذا التكوين لغرض جامد، لأنه يعطي لمسة شخصية وأنيقة لجهاز الكمبيوتر الخاص بنا، ولكن ماذا يحدث إذا لم نعرف كيفية وضع شريط المهام الشفاف في نظام التشغيل Windows الخاص بنا؟ في هذا الدليل الصغير سنوضح لك بطريقة سهلة وعملية للغاية كيفية القيام بذلك.
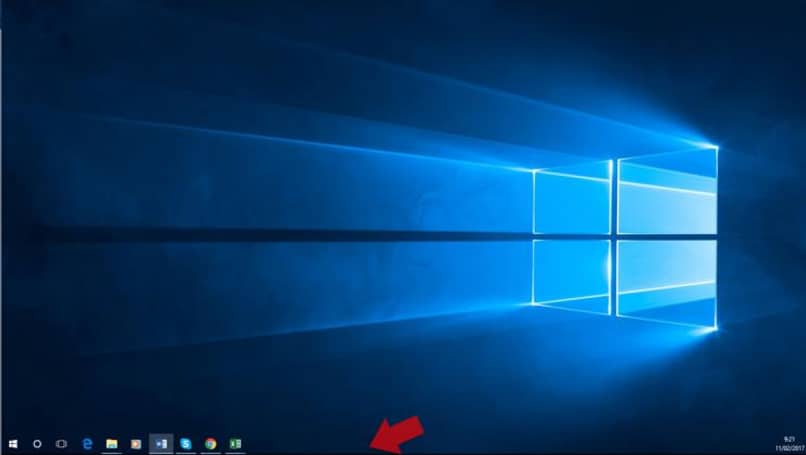
ما هي إصدارات Windows التي تسمح لك بجعل شريط المهام شفافًا؟
إذا كنت تريد وضع شريط المهام الشفاف على نظام التشغيل Windows الخاص بك، فيجب عليك أن تأخذ في الاعتبار إصدار Windows الذي تستخدمه، نظرًا لأنه لسوء الحظ لا تدعم جميع إصدارات النظام المذكور تكوين الشريط الشفاف، أدناه تظهر جميع تلك الإصدارات إصدارات Windows التي يمكن إجراء هذا التعديل فيها:
- ويندوز 7 (جميع الإصدارات).
- ويندوز 8.
- ويندوز 8.1.
- مايكروسوفت ويندوز 10.
- مايكروسوفت ويندوز 11 (أحدث إصدار)
بين ما القيم التي يمكنك وضع الشفافية؟
سيعتمد هذا على إصدار نظام التشغيل Windows الذي نستخدمه، نظرًا لأنه ليست كل إصدارات نظام التشغيل لها نفس التكوينات، ولكن بشكل عام تتراوح القيم بين 0 (أقصى قدر من الشفافية) إلى 255 (ليست شفافة جدًا)، فهو كذلك القرار الشخصي الذي يجب تطبيقه عند تخصيص جهاز الكمبيوتر الذي يعمل بنظام Windows.
ما هي الطرق لجعل شريط المهام شفافًا في Windows؟
ومع الأخذ في الاعتبار إصدارات الويندوز التي يعمل بها هذا التكوين، يجب أن نعرف كيف يتم هذا التعديل، وذلك من خلال تكوين النظام أو باستخدام برامج خارجية.
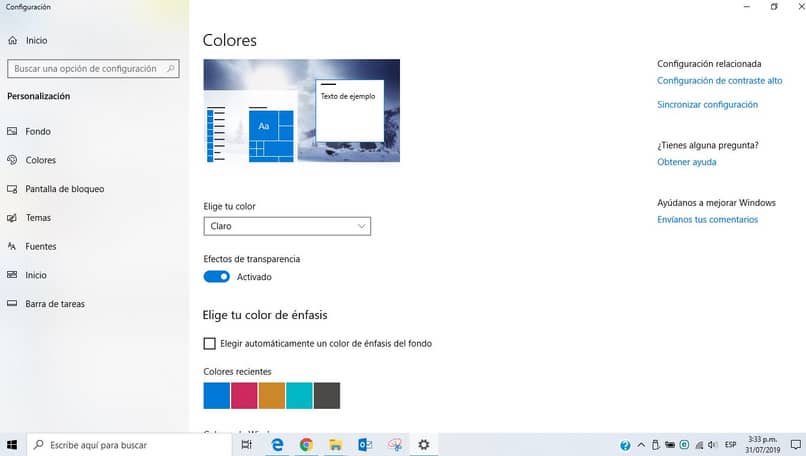
يوصى بالحصول على أحدث إصدار من نظام التشغيل Windows 10 حتى لا تواجه أي نوع من المشاكل عند إجراء هذا التكوين. ومع أخذ ذلك في الاعتبار، يجب عليك اتباع سلسلة من الخطوات الموضحة أدناه.
باستخدام رجديت
- على سطح مكتب Windows الخاص بنا. نضغط على أزرار “Windows + R” على لوحة المفاتيح لدينا ونكتب “Regedit” في أداة التشغيل.
- سيتم فتح محرر التسجيل. وننتقل إلى المسار التالي “HKEY_CURRENT_USER > Software > Microsoft > Windows > CurrentVersion > Explorer > Advanced”.
- داخل المجلد، نضغط بزر الماوس الأيمن وننقر على New > DWORD Value “32 Bits”. وبعد ذلك نواصل تسميته “TaskbarAcrylicOpacity”.
- ندخل هذه القيمة ونعدلها إلى 0، ثم نضغط على زر تطبيق ونغلق النافذة.
- نذهب إلى مدير المهام ونبحث عن المستكشف. وانقر على زر إعادة التشغيل الموجود في الركن الأيمن السفلي.
تنزيل StartlsBack
من خلال تنزيل هذا البرنامج وتثبيته على نظام التشغيل Windows 10 الخاص بنا. فإنه يتيح لنا الوصول إلى مجموعة واسعة من الإعدادات والمعلمات للتخصيص عندما يتعلق الأمر بشريط المهام، سواء كان ذلك من خلال وضع زر البدء بشكل أكبر، أو وضع قائمة البدء الكلاسيكية لنظام التشغيل Windows 7 و جعل شريط المهام في نظام Windows الخاص بنا شفافًا. كل هذا يمكن القيام به عن طريق الدخول إلى البرنامج والنقر على الخيار الذي نريده. حيث أنه يحتوي على قائمة بسيطة وسهلة الفهم.
احصل على TraslucentTB من متجر Microsoft
ومن ناحية أخرى. يمكننا استخدام أداة تسمى “TraslucentTB”، وهو تطبيق مجاني ويتم تنزيله من متجر Microsoft واستخدامه بسيط للغاية. حيث أنه عند تنزيله والدخول إلى المجلد الذي تم تنزيله فيه. فإننا انقر نقرًا مزدوجًا فوق الملف الذي يحمل اسم البرنامج، وفي غضون ثوانٍ، سيصبح الشريط شفافًا تلقائيًا.
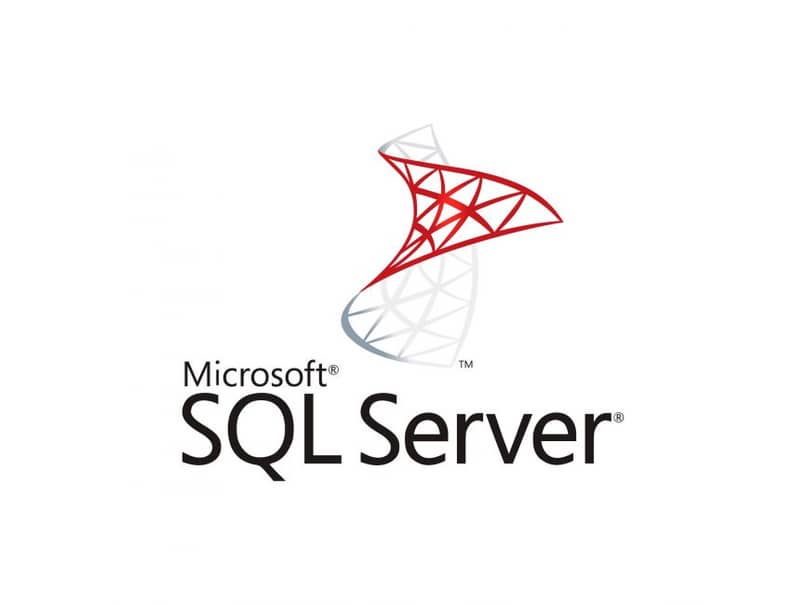
وتجدر الإشارة إلى أن هذا التطبيق يحتوي على عدة إعدادات تمكنك من تخصيص شريط المهام مثل مستوى الشفافية والتعتيم والمزيد.
لماذا لا يكون شريط المهام شفافا في نظام التشغيل Windows؟
إذا كنت قد قمت بالفعل بتجربة الطرق السابقة ولم يتحول شريط المهام لديك إلى الشفافية، فقد يرجع ذلك إلى عدة أسباب. سواء قمت بتعطيل جميع التأثيرات المرئية لنظام Windows الخاص بك أو لم تتم إعادة تشغيل شريط المهام بشكل صحيح، وهذه المشكلات لها حل سهل وبسيط الحل بسيط، وهو مبين أدناه.
لم تتم إعادة تشغيل شريط المهام بشكل صحيح
في حالة عدم إعادة تشغيل شريط المهام بشكل صحيح. يمكنك محاولة تنفيذ سلسلة من الخطوات لمحاولة حل هذه المشكلة، هذه الخطوات هي كما يلي:
- تأكد من أنك قمت بكتابة قيمة “DWORD 32 Bits” الجديدة التي قمت بإنشائها مسبقًا بشكل صحيح.
- تأكد من تشغيل محرر التسجيل في وضع المسؤول.
- تحقق من القيمة التي قمت بتطبيقها على القيمة التي تم إنشاؤها. لأنه كلما زاد الرقم، كلما قلت شفافية شريط المهام.
- أعد تشغيل Windows File Explorer أو نظام التشغيل نفسه لتطبيق التغييرات.
إذا واجهت أي مشكلة لأي سبب من الأسباب عند محاولة جعل شريط المهام شفافًا في الإصدارات المتوافقة من Windows، فنوصيك بالاتصال بالدعم الفني لـ Microsoft Windows ، والذي يضم موظفين مدربين تدريبًا عاليًا سيساعدونك على حل مشكلتك عبر البريد الإلكتروني أو تحديثات النظام المستقبلية .