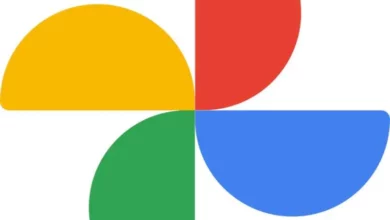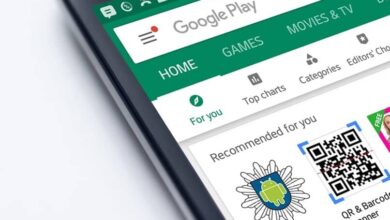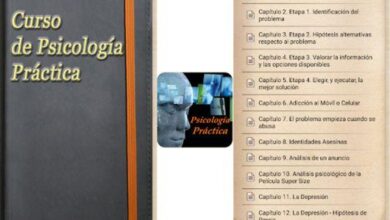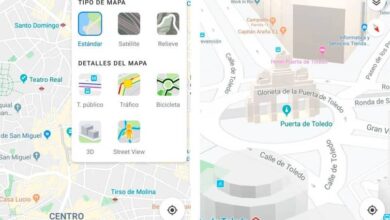كيفية حظر موقع ويب في جوجل كروم – التحكم في الصفحات التي تراها

تصفح الإنترنت هو نشاط يقوم به الكثير من الأشخاص يوميًا ولأغراض مختلفة، حيث أن عدد الصفحات الموجودة للتصفح هائلة، سواء لمشاهدة البرامج التعليمية أو الاستماع إلى الموسيقى أو مشاهدة الأخبار وغير ذلك، مما يجلب معه متصفحات الويب المختلفة نستخدمه للعمل المذكور.
أحد أكثر التطبيقات استخدامًا هو Google Chrome ، والذي يسمح لنا بحظر مواقع ويب مختلفة ولأغراض مختلفة، ولكن ماذا يحدث إذا لم نعرف كيفية حظر موقع ويب في Google Chrome؟ سنوضح لك في هذا البرنامج التعليمي الصغير كيفية القيام بذلك بطريقة سهلة وبسيطة للغاية.
لماذا أحتاج إلى حجب بعض صفحات الإنترنت؟
أحد الاحتياجات الرئيسية عند حظر الصفحات على الإنترنت هو تجنب المحتوى الضار والمسيء، لأنه من خلال منح متصفحنا إمكانية الوصول إلى صفحة الويب، فإننا نعرض أنفسنا لمخاطر مختلفة مثل سرقة الهوية، وتزوير المستندات، والسرقة، والتفاصيل المصرفية وما إلى ذلك ولهذا يجب أن نأخذ بعين الاعتبار حجب بعض صفحات الإنترنت.

السيطرة على ما يراه أطفالك
أطفالنا أو أطفالنا هم الأهداف الرئيسية لهذه الصفحات، حيث أنهم بحكم براءتهم معرضون بشدة لدخول الصفحات، سواء كان الوصول إلى مواقع الفيديو للبالغين أو صفحات الويب الضارة، علينا مراقبة ما يفعله أطفالنا. واتخاذ الإجراءات المناسبة لحظر الصفحات .
تجنب المواقع الضارة
هذه المواقع الضارة هي المسؤولة عن إدخال الفيروسات إلى أجهزة الكمبيوتر لدينا بأي شكل من الأشكال، سواء عن طريق الإعلانات المضللة أو روابط لتحميل الملفات الضارة، والشيء المثالي هو حظر هذه المواقع حتى لا تحدث أي مشاكل على أجهزتنا أو جهاز الكمبيوتر الخاص بنا وما إلى ذلك.
ما هو إصدار Chrome الذي يسمح لك بحظر مواقع الويب؟
ولحسن الحظ، فإن الغالبية العظمى من إصدارات متصفح Google Chrome لديها وظيفة حجب مواقع الويب. الشيء الأكثر استحسانًا في هذه الحالات هو تحديث Google Chrome الخاص بنا ، وذلك للحصول على جميع الوظائف التي يوفرها الإصدار الأحدث منه.
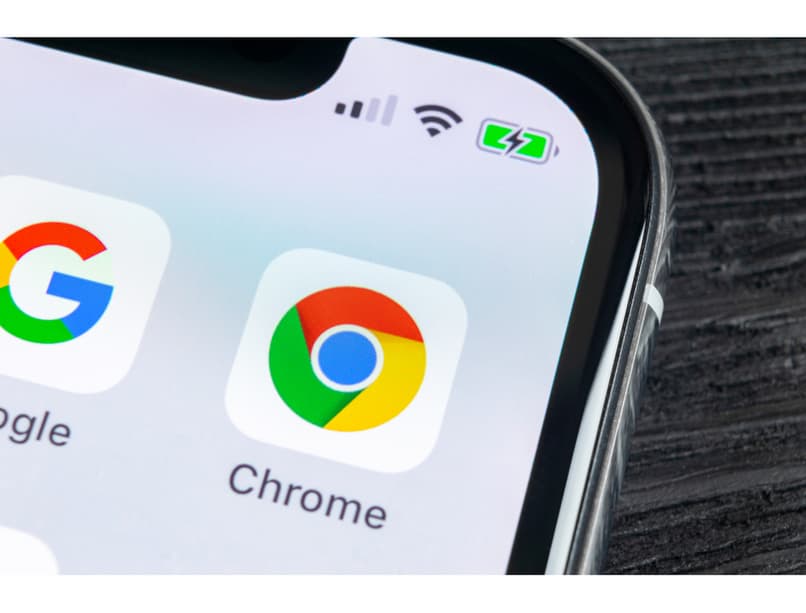
كيف يمكنني حظر صفحة ويب في جوجل كروم؟
كما ذكرنا سابقًا، فإن الغالبية العظمى من إصدارات Google Chrome تسمح لنا بحظر الصفحات ومواقع الويب، وينطبق هذا أيضًا على إصدارات الأنظمة الأساسية المختلفة ، سواء من أجهزة Android أو أجهزة الكمبيوتر التي تعمل بنظام Windows أو أجهزة MacBooks والهواتف المحمولة التي تعمل بنظام التشغيل iOS. يتم تنفيذ هذه العملية بطريقة مشابهة جدًا على منصات مختلفة.
أن تكون على جهاز كمبيوتر يعمل بنظام Windows
هناك طريقتان يمكننا من خلالهما تنفيذ هذا الإجراء. إحداهما ستكون مباشرة من إعدادات Google Chrome، والأخرى تستخدم ملحقًا يسمى Block Site ، وهذا أفضل وأكثر أمانًا من القيام بذلك من إعدادات المتصفح. لحظر صفحات ويب Chrome من جهاز كمبيوتر يعمل بنظام التشغيل Windows. يجب عليك اتباع الخطوات التالية:
- نفتح متصفح Google Chrome، ننتقل إلى الجزء العلوي الأيمن من الشاشة، هناك ثلاث نقاط، عند النقر عليها ستظهر لنا عدة خيارات، علينا النقر حيث يقول التكوين.
- تظهر لنا واجهة، حيث يتعين علينا النقر فوق قسم الإضافات، الموجود في أسفل اليسار.
- بعد ذلك، يتم فتح علامة تبويب جديدة، يتعين علينا من خلالها فتح سوق Chrome الإلكتروني، ويتم فتح ذلك من خيارات الامتداد الموجودة في الزاوية اليسرى العليا.
- في شريط البحث، نبحث عن الامتداد المسمى “Block Site”، وننتقل إلى إضافته إلى Chrome.
- ندخل الامتداد، وسيكون موجودا في شريط المهام، على يمين شريط البحث مباشرة.
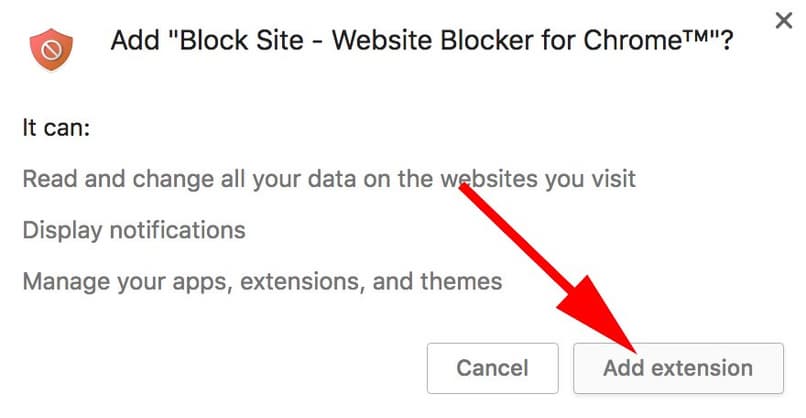
الآن كل ما تبقى هو وضع رابط الصفحة التي نريد حظرها عند دخولك إليها. سيقوم هذا الملحق بعمله تلقائيًا ولن يسمح بالوصول إلى الصفحة المذكورة.
داخل ماك بوك
داخل جهاز MacBook، هذه العملية هي نفسها . لأنه عند تنزيل Google Chrome عليه، سنستخدم نفس الامتداد المسمى “Block site”، لذلك لن يكون من الضروري إجراء أي تكوينات إضافية على جهاز MacBook الخاص بنا.
للهواتف المحمولة التي تعمل بنظام iOS
في هذه الحالة لن نستخدم أي امتداد. بل سنستخدم تكوين نظام التشغيل، ويتم ذلك بسهولة وسرعة من خلال اتباع الخطوات التالية:
- أثناء وجودنا على الجهاز، نذهب إلى الإعدادات > وقت الشاشة > تقييد المحتوى والخصوصية.
- يتعين علينا تفعيل هذا الخيار، ثم يتعين علينا الانتقال إلى قسم تقييد المحتوى > محتوى الويب.
- نقدم لك الخيار الذي يقول “عدم السماح مطلقًا” . سنضع هناك جميع مواقع الويب التي نريد ألا يصل إليها جهازنا.
الآن عليك فقط النقر فوق “قبول” وسيقوم الجهاز تلقائيًا برفض الوصول إلى المواقع الموجودة في القائمة المذكورة.
على أجهزة أندرويد
من ناحية أخرى، إذا أردنا تنفيذ هذه العملية على الأجهزة التي تعمل بنظام التشغيل أندرويد، فيمكن القيام بذلك من إعدادات المتصفح، ولكنها ليست طريقة آمنة للغاية، ولهذا السبب، في هذه الحالة. سوف نستخدم تطبيق “Block Site”، يمكننا العثور عليه في متجر Play، ويوصى بتحديثه لتجنب المشاكل.
![]()
بعد تنزيل التطبيق المذكور، نفتحه ونمنح أذونات الوصول المطلوبة . الآن يتعلق الأمر فقط بوضع الروابط أو الكلمات الرئيسية في واجهة التطبيق التي نريد أن يحظرها متصفحنا بالكامل.
أين يمكنني التحقق من صفحات الويب المحظورة؟
المكان الذي يتعين علينا التحقق منه لرؤية المواقع التي قمنا بحظرها سيعتمد على الطريقة التي طبقناها، حيث أننا إذا طبقنا طريقة التكوين من الجهاز. فسيتعين علينا الدخول إلى قائمة الصفحات المحظورة ، بينما إذا استخدمنا طريقة ملحق أو تطبيق Block Site. سيكون الأمر يتعلق بإدخاله ومراقبة قوائم الحظر.
كيف يمكنني إلغاء حظر صفحات Google Chrome؟
كما هو الحال في العملية السابقة. سيتعين علينا فقط الدخول إلى التطبيق أو الامتداد أو القائمة التي توجد بها الصفحات المحظورة، في هذه المرحلة سيتعين علينا إزالتها من القائمة يدويًا. إما عن طريق حذف الروابط أو إزالتها من القائمة القائمة يدويا. إذا واجهت مشكلات لأي سبب من الأسباب ولم تتمكن من حظر صفحة ما، فننصحك بالاتصال بالدعم الفني في Google . والذي قام بتدريب موظفين لمساعدتك في العثور على حل.