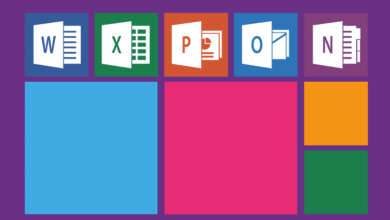كيفية حماية ملف Excel من حالة “للقراءة فقط” بحيث لا يمكن تعديله
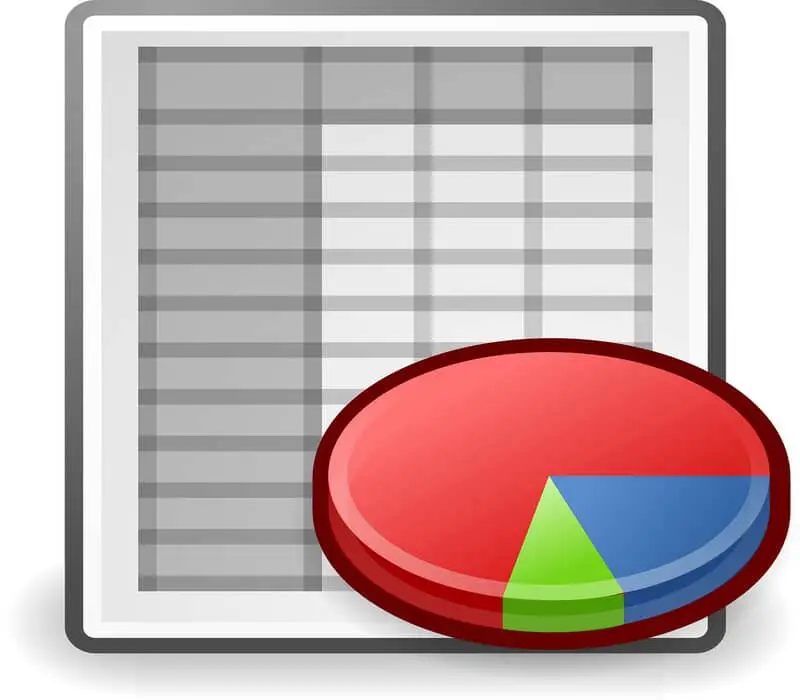
يعد Excel أداة جداول بيانات مفيدة للغاية على المستوى التجاري ومستوى الأعمال، حيث يتيح لك تنفيذ عدد كبير من الوظائف الرياضية والإحصائية. إنه أمر مهم جدًا لنمو أي شركة لأنه يساعد في التحكم بشكل أكثر دقة في أرقامها.
في هذه الحالة يكون لدى الشركة ورقة بيانات يجب عليها توزيعها مع الحفاظ دائمًا على نفس القيم . وذلك عندما تسعى إلى حماية الملف، ومنع تعديله بواسطة أطراف ثالثة لا علاقة لها بجدول البيانات.
سنشرح في هذه المقالة كيف يمكنك حماية ملف Excel، وذلك بوضعه في وضع “القراءة فقط” بحيث لا يمكن تعديله إلا إذا كان لديك الإذن المقابل الذي قدمه مؤلف نفس المستند.
كيف يمكنك وضع ملف Excel في وضع القراءة فقط؟
يعد تنفيذ هذا الإجراء هو نفسه تقريبًا بالنسبة لجميع إصدارات Microsoft Office، ولكن لا يضر أبدًا معرفة إصدار Microsoft Office المتوفر لديك . الخطوات التي يجب اتباعها هي نفسها، مع اختلاف بسيط بسبب تصميم Excel.
يمكننا ببساطة حماية ورقة البيانات الخاصة بنا باتباع الخطوات التالية حرفيًا حتى نتمكن من تغيير تكوين الملف.
-
- أول شيء هو فتح الملف الذي نريد حمايته ثم الانتقال إلى جزء الشريط الذي يظهر فيه File .
- نبحث عن قسم المعلومات حيث نضغط على خيار حماية الكتاب .
- بعد ذلك سوف نضغط على خيار الفتح دائمًا للقراءة فقط . سيتم إجراء التغيير فورًا ويجب أن يظهر هذا الخيار مميزًا باللون الأصفر.
- نضغط حفظ ، وهذا كل شيء! في المرة التالية التي تفتح فيها الملف أو يفتحه شخص آخر، سيشير ذلك إلى أنه للقراءة فقط.

يعد الحفاظ على حماية جداول بيانات Excel طريقة للحفاظ على أمان جميع البيانات المهمة الموجودة لدينا. وبالمثل، يمكنك التعديل باعتبارك مؤلف المستند لأن لديك الأذونات اللازمة.
خيارات الحماية الأخرى لملف Excel
لكن Excel لا يقدم وضع القراءة فقط فحسب، بل يسمح لك أيضًا بإضافة إعدادات أكثر تحديدًا لمزيد من أمان المستندات. ومن بينها يمكننا أن نذكر ما يلي:
تشفير المستند بكلمة مرور
يمكننا أيضًا إضافة كلمة مرور إلى جدول بيانات Excel بحيث يجب إدخالها عند فتحه. ولتحقيق ذلك علينا ببساطة اتباع الخطوات السابقة، فقط بدلاً من النقر على فتح دائمًا للقراءة فقط. سنضغط على تشفير بكلمة مرور .
والشيء التالي هو إدخال كلمة المرور المطلوبة وحفظ المستند وهذا كل شيء. في المرة التالية التي يتم فيها فتح الملف، سيطلب كلمة مرور، وإذا لم يتم إدخالها. فلن يتمكن أي شيء من قراءتها أو عرضها .
سيتمكن المستخدم الذي لديه كلمة المرور من تنفيذ إجراءات مثل إنشاء نماذج لإدخال البيانات أو إضافة المزيد من البيانات إلى المستند الحالي.
حماية هيكل الكتاب
هناك طريقة أخرى لتوفير الأمان لمستند Excel وهي السماح بقراءته ولكن لا يمكن تنفيذ إجراءات معينة عليه. وهذا يعني أنه يمكن للمستخدمين الآخرين تعديل الملف. ولكن لا يمكنهم إضافة المزيد من الأوراق إليه.

يحافظ هذا الخيار تمامًا على بنية الملف، مع الحفاظ على الترتيب الذي تحدده . بهذه الطريقة، لا يمكن تنفيذ إجراءات مثل الانضمام إلى جدول بيانات واحد أو أكثر لأنه غير مسموح به.
حماية الورقة الحالية
يمكنك اختيار خيارات مثل عدم القدرة على رؤية الصيغ أو تحديد الأولويات حسب النطاقات سواء كان بإمكانها التحرير أم لا. ستجد شرحًا أكثر تفصيلاً لهذا الوضع على صفحة دعم Microsoft.
بشكل أساسي، يسمح لك هذا الوضع بالتحكم في كل ما يمكن أو لا يمكن القيام به. في حالة ضرورة توزيع مستند Excel. ستكون قادرًا على اختيار جميع الإجراءات التي ترى أنه يجب السماح بها. اعتمادًا على ما تريد أن يتمكنوا من القيام به
يعد الحفاظ على حماية جدول بيانات Excel هو الخطوة الأولى للحصول على قدر أكبر من الأمان فيما يتعلق بالأرقام والبيانات الموجودة فيه. أتمنى أن تكون هذه المعلومات مفيدة لك كثيرًا. ولا تنس مشاركتها مع أصدقائك ونراكم في الدرس التالي، نراكم في المرة القادمة!