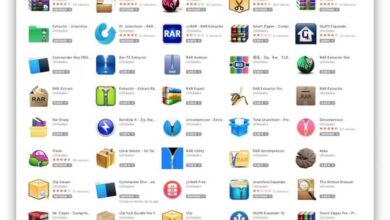كيفية رؤية أو إظهار الملفات المخفية على جهاز Mac الخاص بي باستخدام قائمة السياق

في كثير من الأحيان ، يميل المستخدمون المختلفون إلى الاهتمام برؤية الملفات المخفية داخل USB أو جهاز الكمبيوتر الخاص بهم ، بغرض التحقيق فيها أو معالجتها على النحو الذي يناسبهم.
يحدث هذا أيضًا في أنظمة التشغيل مثل Mac OS. يقومون بإخفاء الملفات لتجنب التحميل الزائد للمحتوى داخل نافذة أو سطح مكتب ، أو لحماية الملفات في أي موقف.
ما لا يعرفه المستخدمون هو أنه بالإضافة إلى الأغراض الجمالية ، فإن السبب الرئيسي لسيادة هذا النوع من المستندات على أنه مخفي ، هو أن تغييراته يمكن أن تؤثر بشكل كبير على الكمبيوتر .
وبعبارة أخرى ، فإن سبب تعيين النظام لهذه الملفات على أنها مخفية هو منع الأشخاص من حذفها أو تغييرها عن طريق الصدفة. القدرة على إحداث ضرر لا يمكن إصلاحه لبرامج الكمبيوتر.
لذلك ، لا نوصي بإجراء هذه الأنواع من التغييرات على الكمبيوتر. ومع ذلك ، إذا كنت لا تزال مهتمًا بمعرفة كيفية تعيين ظهورك ، فيرجى متابعة قراءة هذه المقالة.
إظهار الملفات المخفية عبر قائمة السياق على نظام Mac
لدى Apple ، مثل أي نظام تشغيل آخر ، حيل تتيح لك تعديل هذه الإعدادات في حالة احتياج المستخدم لها. نافذة الأوامر هي الأداة المثالية لتحقيق ذلك. وتجدر الإشارة إلى أنه لإظهار الملفات المخفية في Windows ، فإن العملية مختلفة.

لتجنب كتابة الرموز باستمرار ، هناك إمكانية لإنشاء قائمة تسمح للأشخاص بتشغيل خيار الرؤية أو إيقاف تشغيله. من خلال نقرة بسيطة .
قم بإنشاء برنامج نصي للقذيفة
الغرض من هذا البرنامج النصي هو تقييم التكوين الذي يحتفظ به الشخص على جهاز الكمبيوتر الخاص به بشكل افتراضي. لمعرفة الخيار الذي يمكن أن يقدمه لك بمجرد دخولك إلى القائمة.
بعبارة أخرى ، يتمثل دورك في معرفة ما إذا كانت هناك حاجة إليها. إظهار الملفات المخفية حسب إعدادات الكمبيوتر. إذا كانت هذه هي الحالة ، فقم بتشغيل أمر لتغيير هذا الإعداد حسب رغبة المستخدم. تكون سلسلة الأوامر كما يلي:
- “STATUS =` قراءة الإعدادات الافتراضية com.apple.finder AppleShowAllFiles`
- إذا كانت [$ STATUS == 1] ، فاكتب الإعدادات الافتراضية com.apple.finder AppleShowAllFiles – boolean FALSE
- خلافًا لذلك ، يتم تعيين الإعداد الافتراضي على كتابة com.apple.finder AppleShowAllFiles –Boolean TRUE
- نعم killall Finder «
قم بإنشاء قائمة سياق باستخدام Automator
من خلال مجلد “Applications” ، أدخل برنامج Automator لاختيار نموذج “Service”. ثم قم بالوصول إلى نافذة التكوين التالية.
بمجرد الدخول إلى “المكتبة” ، حدد خيار “الإجراءات” قبل النقر فوق “الأدوات المساعدة”. سيعرض هذا قائمة صغيرة بالمهام المحتملة للتشغيل أثناء الإنشاء. من بينها تحتاج إلى اختيار “Run Shell Script”.
تحتوي نافذة Automator على علامات تبويب عليا. في الخدمات التي يجب أن تحدد أن الوظيفة ستفي بطلب إظهار الملفات المخفية في كل مرة يتم فيها استخدام “Finder”.
أخيرًا ، يجب إعادة كتابة الأمر أو نسخه إلى ” Execute Shell Script ” ، بحيث يقوم البرنامج بتفسير الأمر وتنفيذه. بمجرد الانتهاء ، ستتم إعادة تشغيل “Finder” وستحصل على قائمة جديدة للتعامل مع هذه الإعدادات.
ابدأ في إظهار الملفات المخفية على جهاز Mac الخاص بك عبر “Terminal”
على الرغم من أن العديد من المستخدمين لا يحبون الاضطرار إلى كتابة أوامر باستمرار لتغيير إعدادات عرض الملف ، فإن هذه العملية أسهل بكثير وأسرع من السابقة.
الترميز مشابه لما هو موضح أعلاه. على عكس ذلك ، فإنه يفتقر إلى بعض المصطلحات ، لأن وظيفته أكثر مباشرة.

لذلك ، بمجرد فتح تطبيق “Terminal” ، ستحتاج إلى كتابة ” الإعدادات الافتراضية اكتب com.apple.Finder AppleShowAllFiles –bool YES “. ما الذي يحدد عمل إظهار الملفات المخفية الموجودة داخل النظام.
بعد الضغط على مفتاح “Enter” ، سيتم الإشارة إلى إغلاق “Finder” أو إعادة تشغيله بحيث يتم تطبيق التغييرات التي تم إنشاؤها في الترميز. لهذا ، فقط اكتب “killall Finder” بعد الضغط على “Enter” وهذا كل شيء.
أخيرًا ، يوضح مدى سهولة تعديل إعدادات النظام. لضمان تلبية رغبات المستخدمين عندما هم في أمس الحاجة إليها.
ومع ذلك ، من الضروري أن تتذكر أنه لا يوصى بعرض هذه الأنواع من الملفات. إذا كان الأمر كذلك ، تعامل مع كل منهم بحذر شديد لتجنب حدوث تلف لا يمكن إصلاحه للكمبيوتر. لذلك ، يُنصح دائمًا بإخفاء الملفات والمجلدات المخفية.