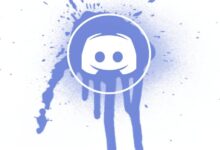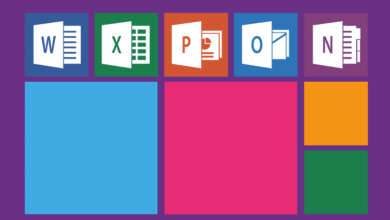كيفية طباعة عدة شرائح PowerPoint على ورقة واحدة لتوفير المساحة
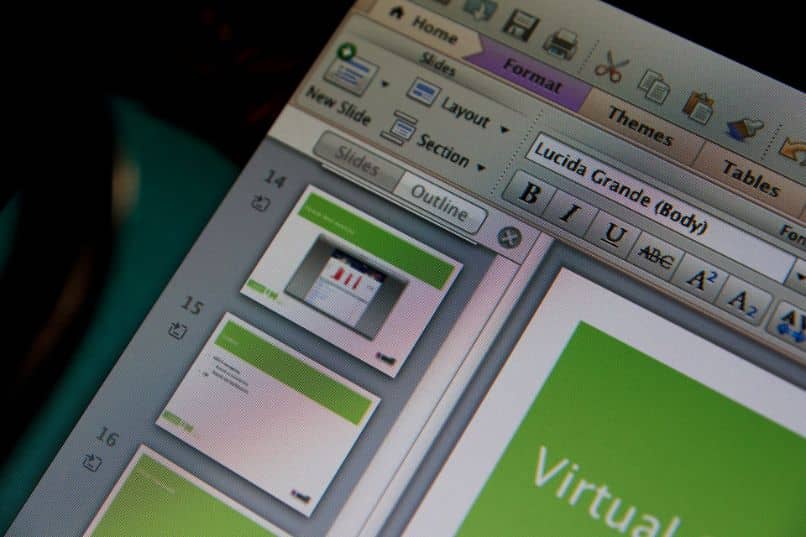
إذا كنت بحاجة إلى طباعة عرض PowerPoint ولكنك لا ترغب في طباعة كل شريحة على ورقة منفصلة، يمكنك تقليص حجم الطباعة بحيث تظهر عدة شرائح على ورقة واحدة. هذه الطريقة لا توفر في المساحة فحسب، بل تساعد أيضًا في تقليل تكاليف الطباعة وحفظ الورق. في هذا المنشور، سنشرح لك كيفية القيام بذلك خطوة بخطوة.
الخطوة 1: افتح عرض PowerPoint الخاص بك
ابدأ بفتح العرض التقديمي الذي ترغب في طباعته. تأكد من أن جميع الشرائح جاهزة للطباعة.
الخطوة 2: الانتقال إلى إعدادات الطباعة
- اذهب إلى تبويب ملف في شريط الأدوات العلوي.
- اختر طباعة من القائمة المنسدلة. سيظهر لك نافذة إعدادات الطباعة.
الخطووة 3: اختر عدد الشرائح على الورقة
- في قسم إعدادات الطباعة، ستجد خيار “الشرائح” (Slides).
- انقر على القائمة المنسدلة لاختيار “عدد الشرائح على الورقة”.
- يمكنك اختيار عدد الشرائح التي ترغب في طبعها على نفس الورقة. الخيارات تتراوح من شريحة واحدة إلى 9 شرائح في الورقة الواحدة. عادةً ما يفضل الناس اختيار من 4 إلى 6 شرائح لتجنب صغر الحجم وصعوبة القراءة.
الخطوة 4: تخصيص إعدادات الطباعة
- اختر طباعة على الوجهين إذا كان لديك طابعة تدعم ذلك، مما يتيح لك طباعة الشرائح على الجانبين في نفس الورقة.
- يمكنك تحديد ما إذا كنت تريد طباعة الملاحظات تحت الشرائح أو إيقافها إذا كنت لا تحتاج إليها.
الخطوة 5: معاينة الطباعة
قبل أن تقوم بالطباعه الفعلية، قم بالنقر على معاينة للتأكد من أن التنسيق يبدو مناسبًا وأن حجم النص والشرائح قابل للقراءة.
الخطوة 6: الطباعة
بعد التأكد من الإعدادات والمعاينة، اضغط على طباعة لتبدأ عملية الطباعة.
نصائح لتحسين المساحة عند الطباعة:
- تقليل حجم النص: إذا كانت الشرائح تحتوي على الكثير من النصوص، قد تحتاج إلى تقليص حجم الخط ليصبح النص قابلاً للقراءة عند طباعته على مساحة أصغر.
- اختيار طابعة بجودة عالية: لضمان وضوح الشرائح حتى عند الطباعة بعدة شرائح على نفس الورقة، تأكد من أن الطابعة التي تستخدمها تدعم الطباعة بجودة عالية.
- استخدام الخلفيات البسيطة: إذا كنت تستخدم خلفيات معقدة أو ألوان كثيفة في شرائحك، فقد تؤثر هذه العناصر على وضوح النص عند الطباعة.
يعد Microsoft PowerPoint أداة مفيدة للغاية لإنشاء شرائح جذابة للغاية. بالإضافة إلى ذلك، إذا كنا بحاجة إلى بعض الدعم أو مواد الدعم ونتطلع إلى تحسين المساحة، فإن الخيار متاح لطباعة العديد من شرائح PowerPoint على ورقة واحدة. لذلك انتبه إلى الإجراء الذي سنوضحه أدناه.
ما الذي يجب أن تعرفه قبل طباعة شرائح متعددة على ورقة واحدة في برنامج PowerPoint؟
قبل طباعة عدة شرائح على ورقة واحدة في برنامج PowerPoint، يجب أن تأخذ في الاعتبار الغرض من وجود الشرائح فعليًا، أي إذا كنت ستقوم بربطها أو استخدام المادة على أوراق فضفاضة. وبهذا المعنى، يجب عليك مراجعة اتجاه الشرائح (أفقيًا أو رأسيًا) وفقًا للحجم الذي قمت بإنشائه للملف.
من المهم الإشارة إلى أن Microsoft PowerPoint يسمح لك بطباعة ما يصل إلى 9 شرائح لكل ورقة باستخدام الاتجاه الرأسي أو الأفقي. بالإضافة إلى ذلك، يجب عليك تحديد تخطيط الطباعة لشرائح الصفحة الكاملة أو صفحات الملاحظات أو في وضع المخطط التفصيلي.
إذا كنت تنوي ربطها
إذا كنت ستقوم بربطه، فأنت بحاجة إلى تعيين الهوامش. للقيام بذلك، انقر فوق علامة التبويب “التصميم” وحدد خيار ” إعداد الصفحة” . بعد ذلك، اختر حجم الشرائح بناءً على الورق الذي ستستخدمه أو حدد الارتفاع والعرض من الخيار “مخصص”. حدد أيضًا اتجاه الشرائح.
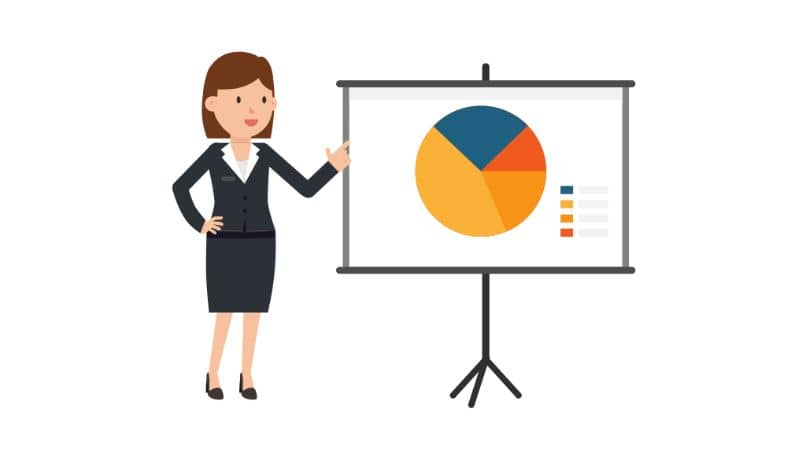
اتجاه الشرائح
سيسمح لك اتجاه الشريحة بتحديد كيفية ترتيب الشرائح قبل الطباعة. للقيام بذلك، انقر فوق علامة التبويب “تخطيط” و”اتجاه الشريحة”. سترى خيارين: عمودي وأفقي. اختر البديل الذي يناسب متطلباتك حسب المحتوى وكمية المعلومات.
بمجرد تحديد اتجاه الشرائح ، انتقل إلى علامة التبويب “المخطط التفصيلي” التي ستجدها على الجانب الأيسر من النافذة. من هذا الخيار يمكنك عرض جميع الشرائح التي قمت بإنشائها مع عنوان كل واحدة منها ومرتبة ضمن تسلسل رقمي.
ما هي طريقة طباعة شرائح PowerPoint متعددة على ورقة واحدة دون ترك مساحة؟
لكي تتمكن من طباعة عدة شرائح PowerPoint على ورقة واحدة دون ترك مساحة، يجب عليك تكوين خيار “شرائح صفحة كاملة” لطباعة الشرائح بدون حدود بيضاء وضبط خصائص الطابعة فيما يتعلق بإعدادات الاتجاه وقت الطباعة واختيار الاتجاه نوع الشفرة.
من الضروري أن تتحقق عند تكوين الطباعة من تعطيل خيار “إطار الشرائح” نظرًا لأن إطار المستند سيشغل مساحة إضافية تُستخدم لتحديد حدود كل شريحة.
اضبط خيار “شرائح الصفحة الكاملة”.
لتكوين خيار “شرائح الصفحة الكاملة”، يجب عليك الدخول إلى علامة التبويب “ملف” التي ستجدها في الجزء العلوي الأيسر من تطبيق PowerPoint. بعد ذلك، انقر فوق “طباعة” وفي قسم “الشرائح”، حدد خيار “شرائح الصفحة الكاملة” الذي ستجده ضمن ” تخطيط الطباعة “.
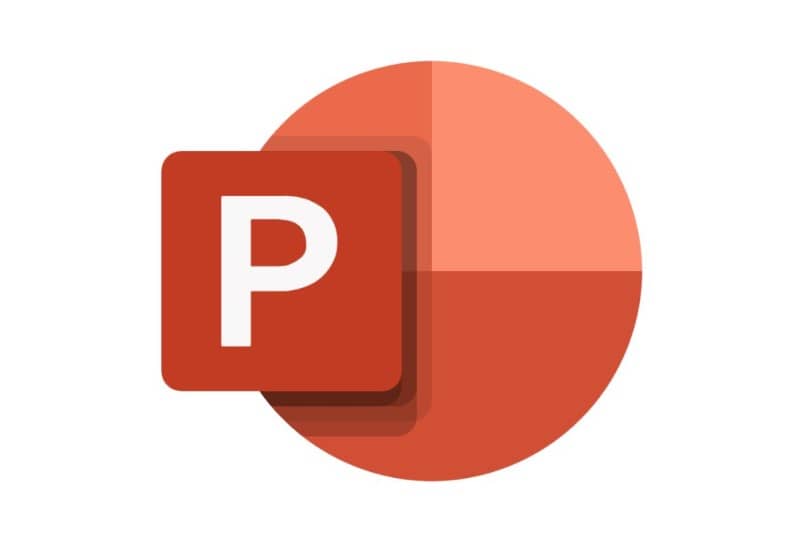
يمكنك أيضًا اختيار إضافة رؤوس و/أو تذييلات إلى شرائحك قبل طباعتها. ولتحقيق ذلك، قم بالوصول إلى علامة التبويب “عرض”. ثم انقر فوق “المستند الرئيسي”. بعد ذلك، اكتب الرأس والتذييل، وعند الانتهاء، أغلق الملف الرئيسي للعودة إلى العرض العادي.
ضبط خصائص الطابعة
إذا كنت تريد ضبط خصائص الطابعة ، فستحتاج إلى الوصول إلى علامة التبويب “ملف”. بعد ذلك، انقر فوق “طباعة” واختر خيار “خصائص الطابعة” الذي ستجده في الجزء العلوي من النافذة أسفل اسم الطابعة الخاصة بك مباشرةً.
بعد ذلك، حدد الاتجاه (أفقي أو عمودي) واضغط على زر “الخيارات المتقدمة”. اختر حجم الورق وحدد عدد النسخ التي تريد طباعتها. أخيرًا، اضغط على الزر “موافق” وانتظر بضع ثوانٍ أثناء إجراء عملية الطباعة.
لماذا تتم طباعة شرائح PowerPoint خارج الترتيب؟
إذا تمت طباعة شرائح PowerPoint بشكل غير صحيح، فهذا يعني أنه تم تنشيط الطباعة البينية في الإعدادات . يمكنك إلغاء تنشيط هذا الخيار من علامة التبويب “ملف” وفي خيار “الطباعة”. ضمن “الشرائح”، حدد “غير معشق”. بالإضافة إلى ذلك، يمكنك تسجيل عروض PowerPoint التقديمية حيث تشرح موضوعًا ما.
الخلاصة:
باستخدام هذه الخطوات، يمكنك طباعة شرائح PowerPoint متعددة على ورقة واحدة بشكل فعال، مما يوفر في المساحة ويقلل من تكاليف الطباعة. جرب هذه الطريقة في المرة القادمة التي تحتاج فيها إلى طباعة عرض تقديمي، وستلاحظ الفرق الكبير في توفير الورق!