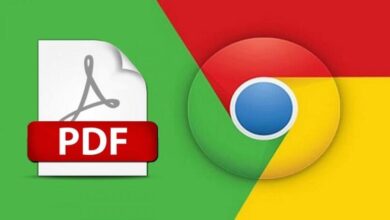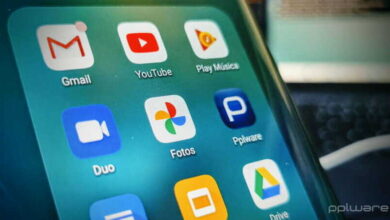كيفية طباعة عرض الشرائح من جوجل
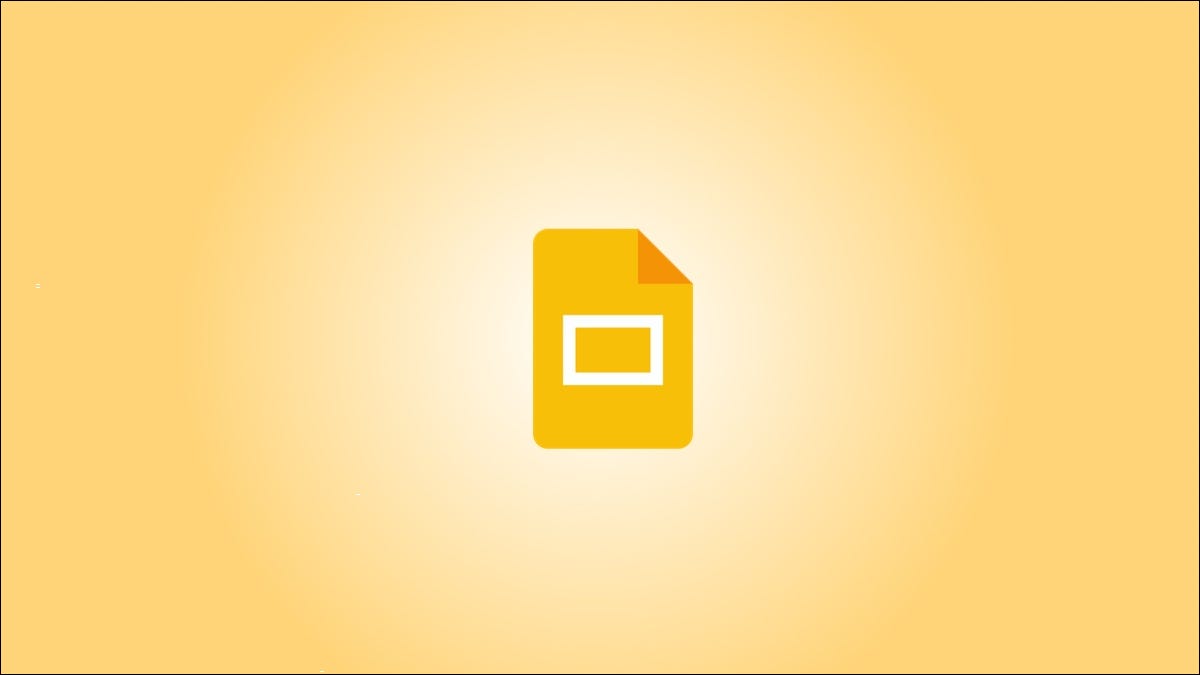
هناك العديد من الأسباب لطباعة عرض تقديمي تم إنشاؤه على العروض التقديمية من Google. قد ترغب في مراجعة الشرائح خارج جهاز الكمبيوتر الخاص بك أو إنشاء نشرات لجمهورك. تقدم العروض التقديمية من Google عدة خيارات لطباعة عرض شرائح.
افتح إعدادات طباعة العروض التقديمية من Google
مع كل خيار من خيارات الطباعة أدناه ، ستنتقل أولاً إلى نفس المكان. مع فتح عرض الشرائح ، انقر فوق ملف> إعدادات الطباعة والمعاينة من القائمة.
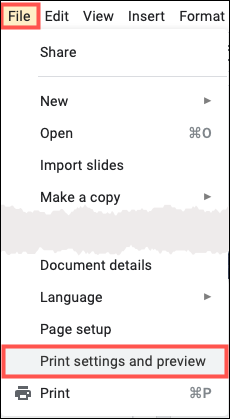
يفتح عرض الشرائح الخاص بك بشريط أدوات مفيد في الأعلى لتكوين الطريقة التي تريد بها طباعة الشرائح.
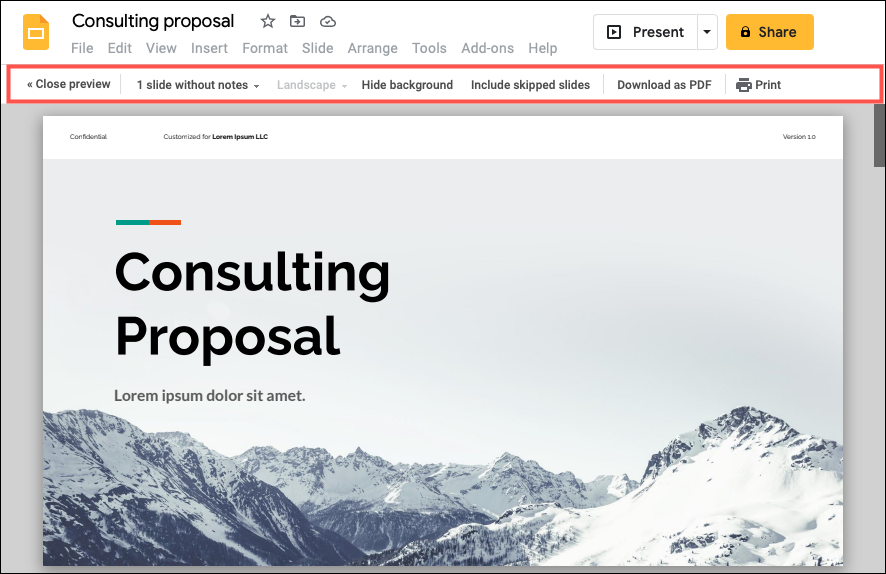
طباعة الشرائح مع الملاحظات أو بدونها
قد ترغب في نسخة مادية من العرض التقديمي الخاص بك مع شريحة واحدة فقط في كل صفحة. وباستخدام هذا الخيار ، يمكنك طباعة عرض الشرائح مع ملاحظات المحاضر أو بدونها.
بالقرب من الجانب الأيسر من شريط الأدوات ، الافتراضي هو “شريحة واحدة بدون ملاحظات”. هذا يضع كل شريحة على صفحتها الخاصة من الحافة إلى الحافة.
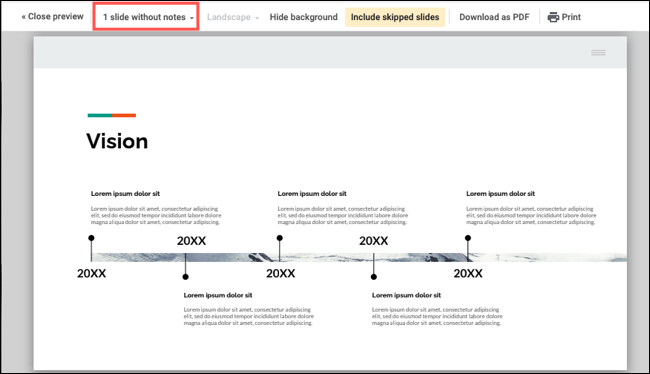
ل طباعة ملاحظات المحاضر مع الشرائح، وحدد “1 شريحة مع ملاحظات” من القائمة المنسدلة. يضبط هذا الخيار أحجام الشرائح لتلائم ملاحظات العرض التقديمي في النصف السفلي من كل صفحة.
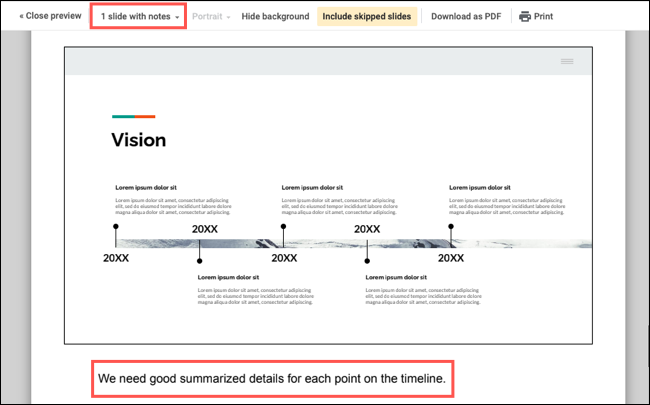
طباعة الكتيبات في العروض التقديمية من Google
إذا كنت ترغب في طباعة عرض الشرائح الخاص بك لتقديم نسخ لجمهورك أو لفريقك لمراجعتها ، فإن الكتيبات تعتبر مثالية. يمنحك إعداد الصفحة هذا مساحة لتدوين الملاحظات ووضع الشرائح في تخطيط شبكي جميل.
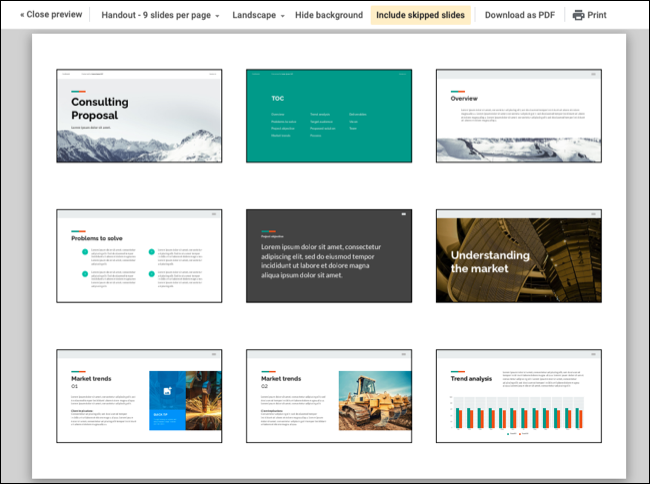
بناءً على عدد الشرائح لديك أو الحجم الذي تريد ظهورها ، يمكنك الاختيار من بين شريحة واحدة أو اثنتين أو ثلاث أو أربع أو ستة أو تسعة شرائح في كل صفحة.
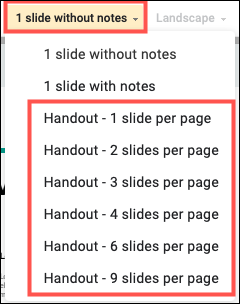
فقط ضع في اعتبارك أنه كلما زاد عدد الشرائح التي تضعها في كل صفحة ، قلت المساحة التي تراها حولها. إذا كنت تريد التأكد من وجود مساحة كافية ، فيمكنك التبديل من العرض الأفقي الافتراضي إلى العرض الرأسي. انقر فوق المربع المنسدل أفقيًا لاختيار “عمودي”.
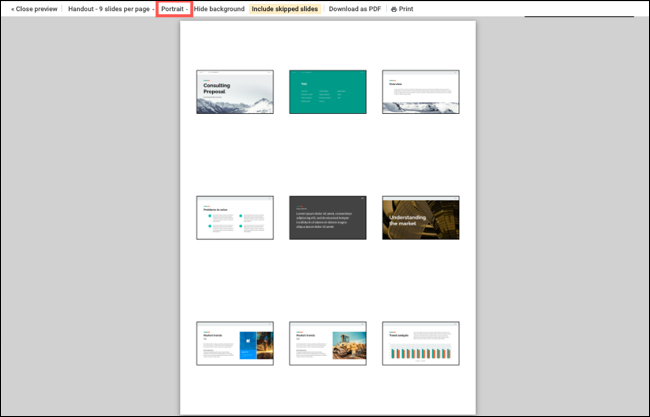
إخفاء الخلفية أو تضمين شرائح تم تخطيها
هناك خياران آخران يجب مراعاتهما بعد تحديد تخطيط وطريقة عرض وهما إخفاء الخلفية وتضمين الشرائح التي تم تخطيها.
عن طريق إخفاء الخلفية ، يمكنك منع الطابعة من استخدام حبر إضافي ، خاصة إذا كانت لديك خلفيات شرائح ملونة . انقر فوق “إخفاء الخلفية” ، والتي تظهر باللون الأصفر عند التمكين والأبيض عند التعطيل. فقط كن حذرًا إذا قمت بإزالة الخلفية حيث ستقوم بتلوين النص باللون الأبيض ، حيث لن ترى النص بعد الآن.
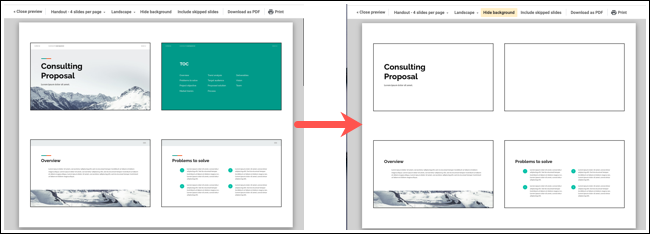
تمامًا مثلما يتيح لك PowerPoint إخفاء الشرائح ، تتيح لك العروض التقديمية من Google تخطي تلك التي لا تريدها أن تظهر في عرضك التقديمي. ومع ذلك ، قد ترغب في رؤية هذه الشرائح عند الطباعة. انقر فوق “تضمين الشرائح التي تم تخطيها” لتمكين الخيار (أصفر) وطباعة تلك الشرائح أيضًا.
![]()
قم بتنزيل أو طباعة عرضك التقديمي
عند الانتهاء من إعدادات الطباعة ، يمكنك الاستمرار في أخذ النسخة الفعلية بالنقر فوق “طباعة” على شريط الأدوات. ولكن يمكنك أيضًا تنزيل التصميم الذي حددته كملف PDF.
![]()
انقر فوق “تنزيل بتنسيق PDF” لحفظ نسخة ثم مشاركتها أو طباعتها لاحقًا على راحتك.
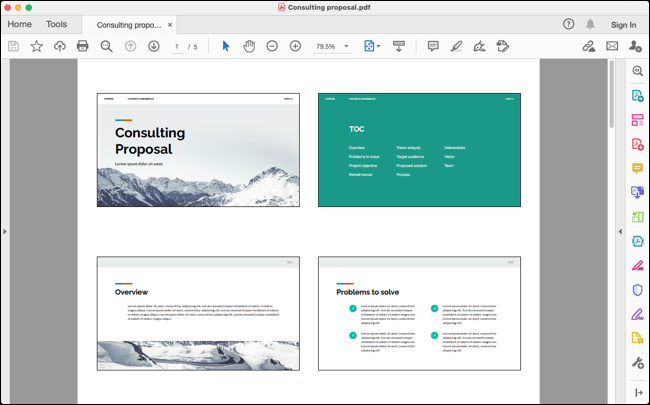
عند الانتهاء من تنزيل أو طباعة عرض شرائح Google التقديمي ، انقر فوق “إغلاق المعاينة” على الجانب الأيسر من شريط الأدوات.
![]()
إذا كنت قد بدأت للتو في استخدام العروض التقديمية من Google لعروضك التقديمية ، فتأكد من مراجعة دليل المبتدئين الخاص بنا إلى العروض التقديمية من Google للحصول على نصائح حول الأساسيات.