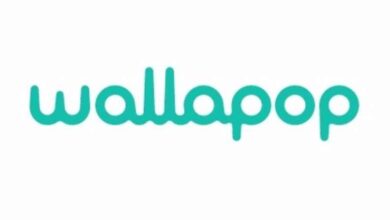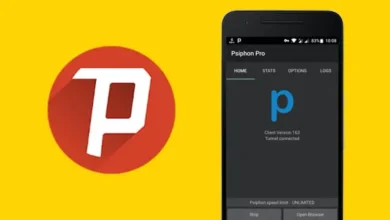كيفية عمل ترويسة في Word مع وبدون قالب
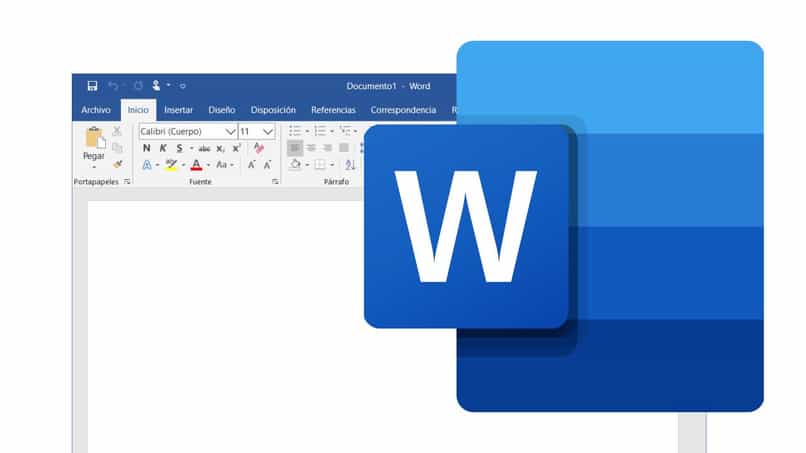
لأسباب مختلفة، سألنا أنفسنا عن كيفية عمل ترويسة في برنامج Word. ويكون ذلك من خلال قالب محدد سلفا أم لا. لا تمثل الترويسات وسيلة جذابة لتقديم المعلومات فحسب.
عادةً ما تكون هذه طريقة لتمثيل الشركة على مستوى الأعمال . حسنًا، عادةً ما يحتوي على شعار الشركة بالإضافة إلى بياناته. وباستخدام هذه الأداة التي يضعها Microsoft Office في خدمتنا ، يمكننا إنشائها من خلال برنامج Word. علينا فقط أن نأخذ في الاعتبار ماذا وكيف يمكننا القيام بها.
كل ذلك من خلال الطرق المختلفة التي يمكن أن ينشئها التطبيق. لأنها ستخضع للعمل الإبداعي للشركة أو الشخص المسؤول عن تصنيعها.
ما هي العناصر الأساسية للورقة ذات الرأسية؟
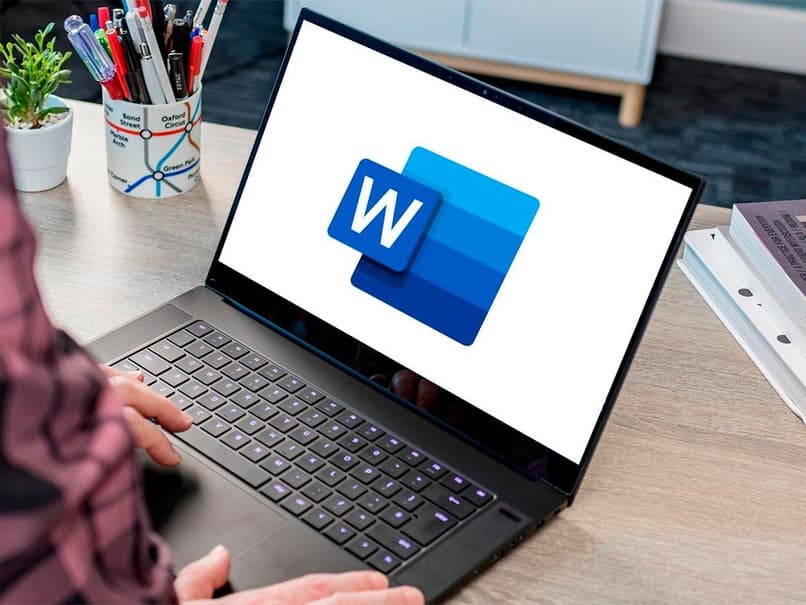
من رأس الصفحة إلى تذييلها ، من المهم معرفة ماهيتها. نظرًا لأنه من خلال قدرتنا على إدراجها، سيكون لدينا ميزة عندما يتعلق الأمر بالحصول عليها.
- شعار الشركة
- اسم الشخص أو الشركة أو المنظمة
- العنوان (قانوني / تجاري)
- تاريخ
- الهاتف والفاكس
- بريد إلكتروني
- عنوان صفحة انترنت
بمجرد أن نأخذ هذا في الاعتبار، يمكننا وضعه على ورقة مستند Word . منذ هنا سيكون لدينا أيضًا العناصر الأساسية على الورق ذي الرأسية.
- رأس:
بمجرد فتح برنامج Microsoft Word، نختار صفحة فارغة. هنا نحدد موقع علامة التبويب “إدراج” على الشريط . ثم نختار الرؤوس. هنا يمكننا أن نرى نماذج الرأس المختلفة التي ستظهر لنا. يمكننا تحديدها أو تخصيصها. هناك طريقة أخرى للوصول إلى الرأس وهي النقر نقرًا مزدوجًا فوق أعلى الورقة.
سيتم تخصيص مساحة الرأس بواسطة برنامج Word.
بمجرد أن نضع الرأس الذي نريد استخدامه، نبدأ في تخصيصه. نضغط على الصور، مباشرة في قسم الإدراج بالشريط. عندما تكون النافذة الإضافية مفتوحة، حدد النافذة التي تريدها. نضغط على الصورة وبالتنسيق نضغط على ضبط النص ثم نضغط إرسال بعد النص .
إذا قمنا مسبقًا بحفظ التصميم الذي نريد استخدامه للرأس على الكمبيوتر، فإننا ننتقل إلى إضافته إلى الورقة. للقيام بذلك، يجب علينا النقر على “الصور ” الموجودة في علامة التبويب “إدراج” واختيار التصميم. ثم، الموجود على الصورة المختارة، نذهب إلى “تنسيق”، انقر على “ضبط النص” ونواصل إرساله “خلف النص”.

بمجرد الانتهاء من ذلك يمكننا إدراج الشعار و/أو الشعار. لإرفاق الصورة الأولى، سنذهب إلى إدراج > صور > حدد الصور المناسبة ثم انقر فوق قبول. نضغط على الصورة ثم نضغط على ضبط النص ونرسل للخلف. يتم إرسال هذا عادةً على الجانب الأيمن العلوي من ترويسة الرسالة.
لإضافة الشعار، ما عليك سوى تضمين مربع نص من علامة التبويب “إدراج” . نضع أنفسنا على الرأس وهذا كل شيء، نطبقه ونكتب الشعار.
- تذييل
- أخيرًا، سيكون لدينا التذييل، والذي سنضعه هنا:
- اسم الشخص أو الشركة أو المؤسسة، العنوان (قانوني / تجاري)، التاريخ، الهاتف والفاكس، البريد الإلكتروني، عنوان الويب. نرفق هذا من خلال مربع نص بمجرد برمجة تذييل الرسالة ذات الرأسية.
- في المنطقة اليمنى السفلية ننقر نقرًا مزدوجًا وسيؤدي ذلك إلى ترك التذييل مفتوحًا.
- نحن موجودون في منطقة الإدراج ثم التذييل. وهنا سوف نقوم بنفس الخطوة السابقة . سنختار نموذجًا ومن هنا يمكننا تعديله. علاوة على ذلك، لا يمكننا الوصول إلى التذييل إلا من خلال النقر مرتين في أسفل الصفحة.
- يمكننا إحضار نموذج مصمم مسبقاً من الصور المحفوظة على الكمبيوتر أو إنشائه من خلال الأشكال والمجسمات الموجودة بالبرنامج.
- بمجرد التخصيص، نعود إلى إدراج > مربع النص. وسوف نقوم بإنشائه في منطقة التذييل. ثم نقوم بإضافة المعلومات التي ذكرناها سابقاً. والتي يجب تعديلها بشكل احترافي بحيث يتم عرضها بأفضل طريقة ممكنة.
لماذا تتلاشى ترويسة الرسالة عند طباعتها؟
في بعض الأحيان، تميل مطبوعاتنا إلى أن تكون ضعيفة بسبب تكوين الطابعة الخاصة بنا . لأنه عند عمل ترويسة، عادة ما تتدهور كمية اللون. ولكن لهذا يمكننا إضافة الصور والرؤوس والتذييلات التي تم تكوينها مسبقًا.

ومع ذلك، يمكننا هنا تجربة شيئين : تحسين جودة الطباعة للورق الرسمي الخاص بنا أو تعديل تنسيق المستند.
تحسين إعدادات جودة الطباعة لطابعتنا
يمكننا الوصول إلى علامة تبويب الملف > طباعة > التكوين > جودة الطباعة > أو الأمثل أو الحد الأقصى.
حفظت وثيقتنا بصيغة PDF وقمت بطباعتها.
في بعض الحالات، يواجه قالب الورق الرسمي الخاص بنا مشكلات في إصدار Word أو إعدادات الطابعة. في بعض الحالات، يكون من الجيد تحويل مستند Word إلى PDF .
للقيام بذلك سوف نقوم بما يلي من الوثيقة المفتوحة. نذهب إلى ملف > حفظ باسم > حدد “هذا الكمبيوتر” > انقر فوق المجلد الذي نريد حفظه. بمجرد الانتهاء من ذلك، سيتم عرض نافذة، نضغط على القائمة القابلة للتوسيع “النوع” ونضع علامة على “PDF” ثم نضغط على “حفظ”.
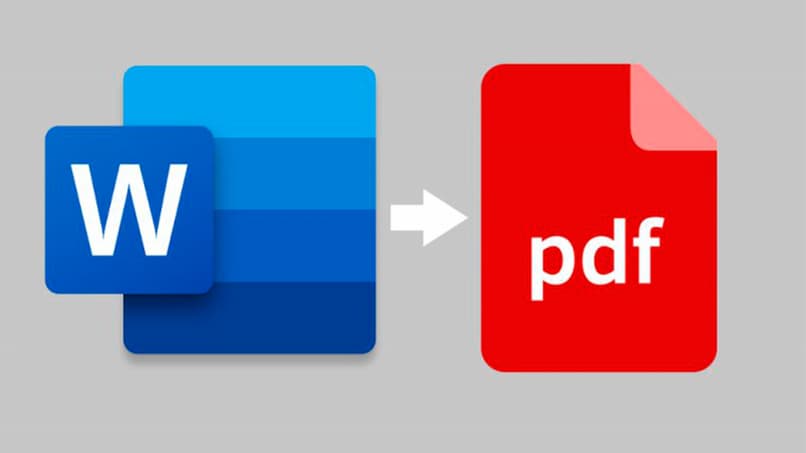
بمجرد الانتهاء من ذلك، ندخل مستند PDF الخاص بالورق ذي الرأسية الخاص بنا ونطبعه باستخدام إعدادات الطباعة السابقة .
كيف أقوم بإنشاء قالب افتراضي لاستخدامه كرسالة ذات رأسية؟
قد تكون فكرة جيدة أن نحفظ ترويسة الرسالة كقالب بمجرد الانتهاء من ذلك. إن إنقاذ أنفسنا من مشكلة التخصيص لبدء العمل على الفور هو وسيلة رائعة لتقليل الوقت . ولكن ماذا علينا أن نفعل لإنشائه من القالب الافتراضي.
لكننا انتهينا من ذلك بالفعل، كل ما علينا فعله هو فتح ترويسة الرسالة، والانتظار حتى يتم تحميلها، ثم الانتقال إلى علامة تبويب الملف. هنا ننتقل إلى خيار الحفظ كخيار. في الخيارات التي ستظهر، حدد المكان الذي سنحفظ فيه “هذا الكمبيوتر” . بعد ذلك، على اليمين سنختار المجلد الوجهة الذي نريد تحديده، ربما مجلد “المستندات”.
هنا ستفتح نافذة منفصلة يمكننا من خلالها تعديل الاسم الذي سنحفظه به ونوع المستند. بعد تخصيص الموقع والاسم، نضغط على “النوع” ونختار التنسيق الذي نريد استخدامه. هنا سيتم فتح قائمة منسدلة توفر لنا العديد من الخيارات للاختيار من بينها. ننتقل إلى خيار “قالب Word” أو إذا أردنا في حالتك “قالب Word 97-2003” للتوافق مع الإصدارات السابقة الأخرى.
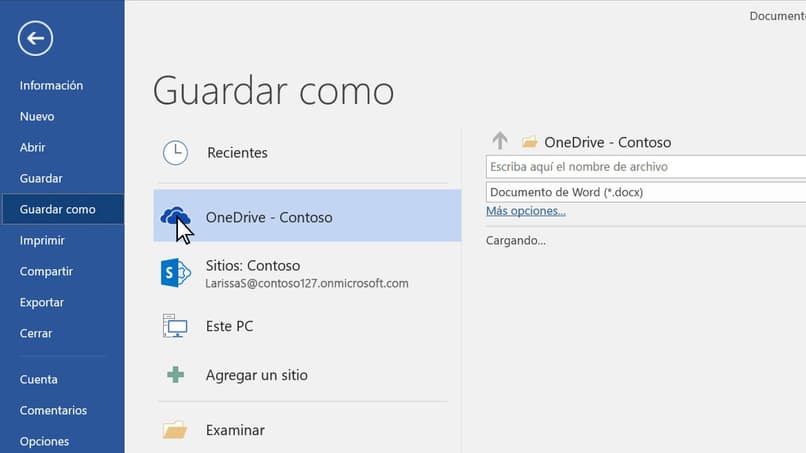
سيؤدي هذا إلى ترك القالب الخاص بنا في منطقة القوالب المخصصة التي يمكننا استخدامها لاحقًا. للقيام بذلك، نفتح برنامج Microsoft Word ونضغط على علامة التبويب “شخصي”.
ستظهر هنا القوالب التي أنشأناها من فريقنا . من هنا يمكننا استخدام هذا القالب كنقطة انطلاق للمشاريع المستقبلية مع ترويسة لدينا.