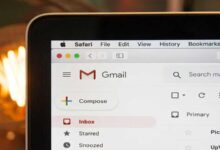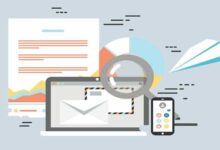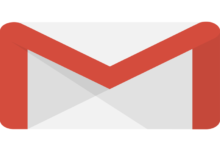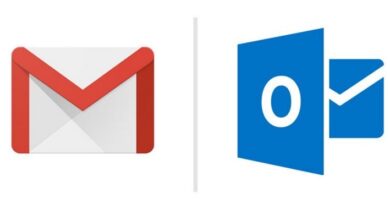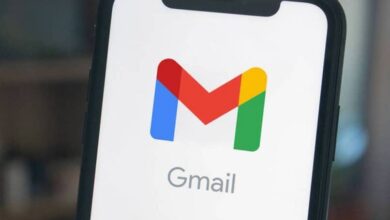كيفية عمل توقيع بريد إلكتروني في Gmail باستخدام صورة أو ارتباطات تشعبية
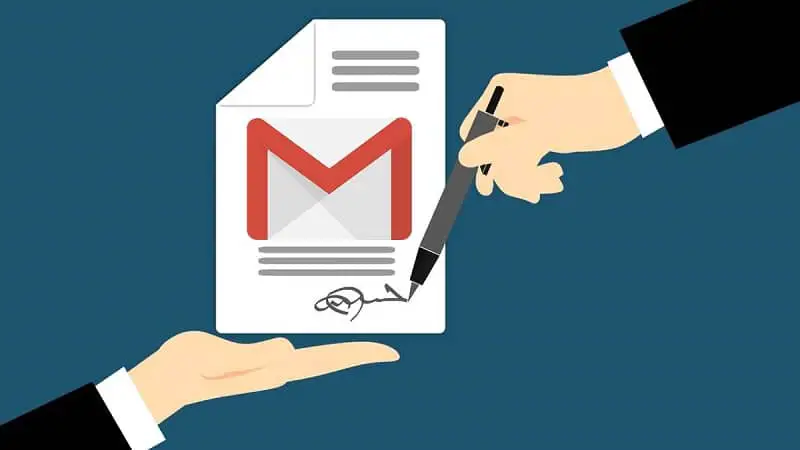
عندما يتعلق الأمر بإنشاء حساب بريد إلكتروني وإرسال الرسائل أو رسائل البريد الإلكتروني عبر الإنترنت بطريقة احترافية وحسنة المظهر. يوصى بشدة بمعرفة كيفية عمل توقيع بريد إلكتروني في Gmail باستخدام صورة أو رابط تشعبي.
منذ ظهورها، كانت رسائل البريد الإلكتروني أداة خدمت بعدة طرق من حيث إرسال واستقبال الرسائل ورسائل البريد الإلكتروني بمختلف أنواعها، مثل استلام رمز التحقق الخاص بالواتس اب عبر البريد الإلكتروني.
يعد استخدام رسائل البريد الإلكتروني أمرًا هائلاً، فهو شيء يمكن لأي شخص استخدامه مجانًا وبشكل غير رسمي مع أقرب الأشخاص من حوله، وكذلك مع الأشخاص في جميع أنحاء العالم.
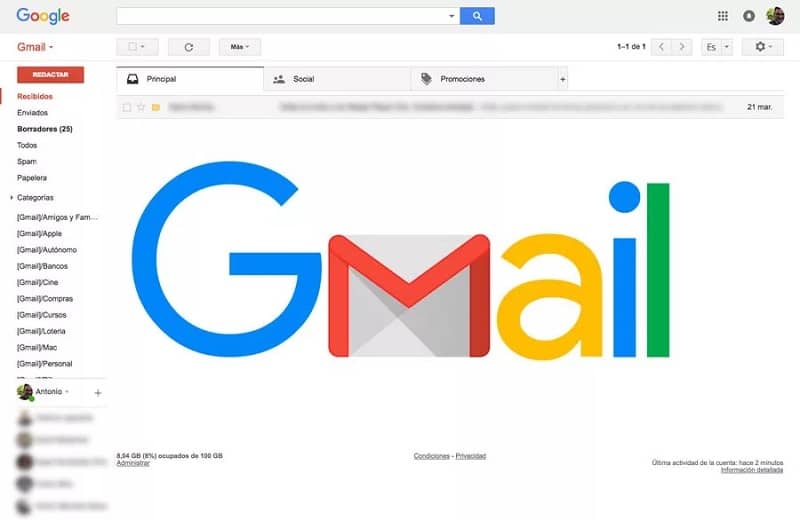
ومع ذلك، هذا لا يعني أن رسائل البريد الإلكتروني لا تستخدم لأغراض رسمية أو عملية أو حتى مهنية. في هذه الحالة من المهم جدًا معرفة ما تعنيه والاختلافات واستخدام CC وBCC وBCC ومحاولة قدر الإمكان إنشاء رسائل بريد إلكتروني بأسلوب أكبر.
عند إنشاء رسائل بريد إلكتروني احترافية، من المهم الاستخدام الجيد للكتابة والتهجئة والتوزيع المتوازن للأسطر والفقرات. ولكن الشيء الذي يمكن أن يساعد كثيرًا هو دمج التوقيع، إما في صورة أو في رابط تشعبي
قم بإنشاء توقيع بالصور والارتباط التشعبي باستخدام Google Drive
الخطوة الأولى لإنشاء رابط تشعبي هي فتح حساب Gmail عن طريق الدخول من صفحة Google وإدخال البيانات المقابلة. وبعد فتح الحساب يمكن القيام بباقي الخطوات.
في هذه الحالة، يمكنك القيام بأمرين: إنشاء ملف في سحابة Google Drive حيث سيتم حفظ جميع الصور التي سيتم استخدامها للتوقيعات وفتحها في المستندات، أو فتح المستندات وإدراج الصورة مباشرة في الورقة. يمكنك العثور على Google Drive والمستندات في النقاط التسع التي تظهر في الزاوية اليمنى العليا من الشاشة.
بمجرد إدراج الصورة، إما من جهاز الكمبيوتر، من Google Drive مع خيار الإدراج أو الصورة، أو التحميل من جهاز الكمبيوتر أو Drive، أو نسخها مباشرة من الإنترنت، سيكون من الممكن إضافة الارتباط التشعبي.
لإضافة الارتباط التشعبي، حدد الصورة على الورقة، وانتقل إلى “إدراج” مرة أخرى، وابحث عن خيار “الارتباط” وأضف الرابط المطلوب إلى الصورة. بحيث أنه بمجرد الضغط عليه يتم توجيهه إلى الصفحة المعنية. تظل المستندات مفتوحة.
بعد ذلك، يتم فتح Gmail، انقر على الجوز الذي يظهر في الزاوية اليمنى العليا. والتي ستفتح نافذة تسمى الإعدادات السريعة واختيار عرض جميع الإعدادات.
بعد ذلك، انتقل إلى خيار التوقيعات، واختر خيار إنشاء جديد وأدخل الاسم. سيتم بعد ذلك فتح شريط حيث سيتم إدراج الصورة المرتبطة تشعبيًا الموجودة في المستندات وسيتم حفظ التغييرات في الخيار النهائي.
قم بإنشاء توقيع بالصور والارتباط التشعبي في Word
هناك طريقة أخرى لإنشاء توقيع باستخدام صورة وارتباط تشعبي وهي في Word. الإجراء مشابه جدًا لما يتم إجراؤه في مستندات Gmail، لذلك سيكون من السهل جدًا القيام به.
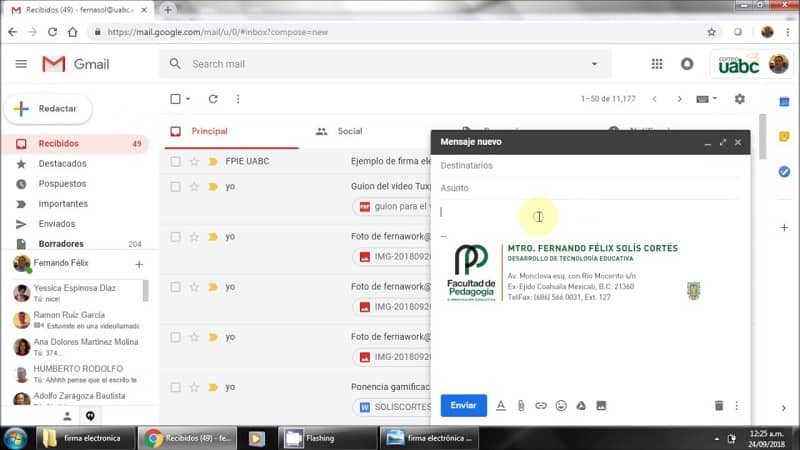
أولاً، يتم فتح ملف في برنامج Word باستخدام ورقة فارغة ، ثم يتم وضع الصورة على الورقة. إما بخيار الإدراج أو الصور أو بنسخها من مجلد على الكمبيوتر أو على الإنترنت.
ثم ارجع إلى قسم الإدراج، واختر خيار الارتباط التشعبي. في النافذة التي تفتح، اختر خيار الملف أو صفحة الويب الموجودة، وفي جزء العنوان، أضف عنوان URL المعني واقبله.
بعد ذلك، يتم تنفيذ نفس الإجراء بالضبط في جزء الإعدادات في Gmail للقيام بالتوقيع. فقط بدلاً من نسخ الصورة من المستندات، يتم ذلك باستخدام ملف Word المفتوح بالصورة المطلوبة .
وإذا كنت تريد إرساله عبر البريد الإلكتروني في Gmail، فسيتعين عليك ببساطة إرفاق المستند بالتوقيع والارتباط التشعبي، وهذا كل شيء. ستكون قد أكملت الإجراء بشكل مرضي وبطريقة بسيطة جدًا.