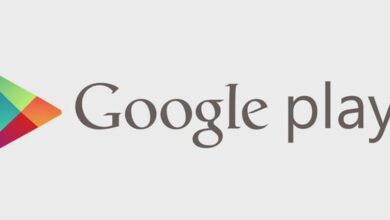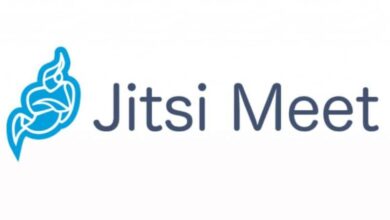كيفية عمل مخططات حلقية بالنسب المئوية في Excel؟
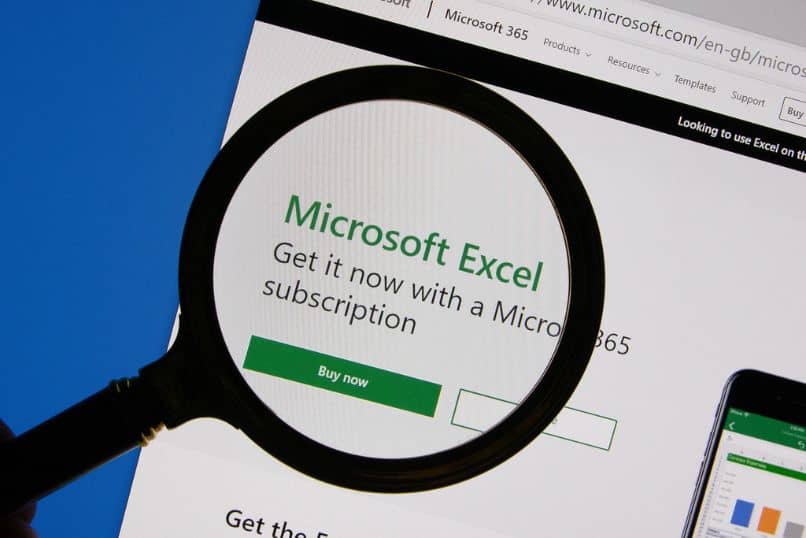
عند العمل مع Excel، يصبح من السهل دمج البيانات الرقمية في الجداول والمخططات. الحقيقة هي أن إنشاء مخططات الأعمدة المركبة في Excel والمتغيرات الأخرى يمكن أن يكون مفيدًا للغاية. على أية حال، إذا كنت تريد شيئًا أكثر جمالية، فيجب أن تفكر في إنشاء مخططات حلقية مع النسبة المئوية في Excel ، وهو ما نعلمك إياه أدناه .
ما هو الفرق بين مخطط الدونات والدونات المقسمة؟
تعرض المخططات الحلقية بصريًا ، من خلال دائرة أو محيط، النسب المئوية للكل. يمثل كل جزء جزءًا من الكل. بهذه الطريقة يمكنك رؤية النسبة المئوية المحددة لكل جزء فيما يتعلق بالإجمالي العام.
الفرق بين مخطط الدونات والدونات المقطعة هو أن الأول يوفر تمثيلًا لنسب كل جزء، بينما يؤكد الأخير على النسب الفردية من خلال تسليط الضوء عليها بشكل كبير. بالطبع، لديك أيضًا خيار إنشاء مخطط أسطواني في أوراق Excel الخاصة بك وإجراءات مماثلة أخرى، ولكن المخططات الدائرية عادةً ما تكون أكثر ملاءمة.
كيفية عمل مخطط حلقي بالنسب المئوية بشكل صحيح في Excel؟
عندما نقرر عرض نتائج البيانات الإحصائية لبعض المعلومات المهمة. فمن المستحسن عمل مخطط حلقي بالنسب المئوية في Excel. وهذا، بالإضافة إلى كونه سهل الصنع للغاية، يلتقط جوهر ما نريد إظهاره.
لإنشاء مخطط حلقي مئوي بكفاءة في Excel. يجب أن يكون لدينا أولاً الإصدار الأحدث من Microsoft Excel أو إصدار حديث من البرنامج على جهاز الكمبيوتر الخاص بنا. الآن، لبدء العملية، من الضروري أن يكون لديك البيانات الخاصة بالنتائج التي ستعرضها وتحديد الخلايا التي ستدخلها فيها.
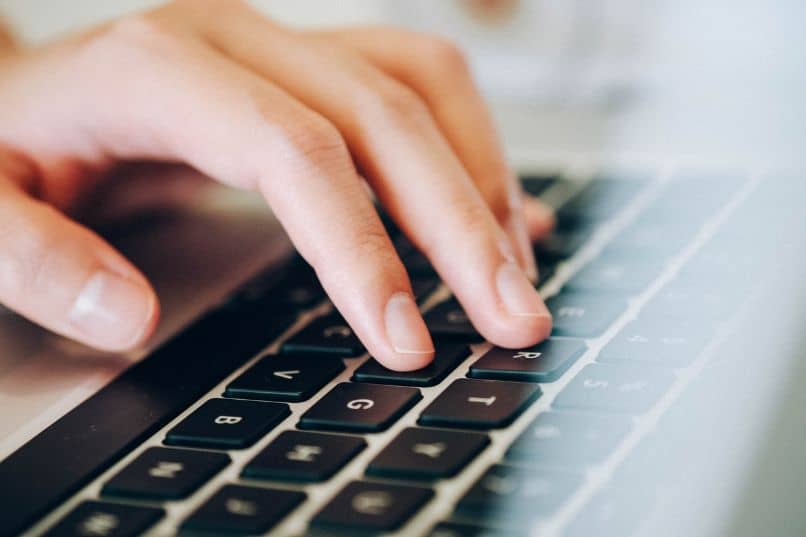
بعد ذلك، انقر فوق “إدراج” في الجزء العلوي من مستند Excel الخاص بك. ثم “المخططات البيانية”. في هذه المرحلة، انقر فوق الرمز الذي يمثل المخططات الدائرية مرة أخرى وحدد “مخطط الكعكة الدائرية”، وستتمكن من البدء في تخصيص بياناتك.
انقر بزر الماوس الأيمن مرة أخرى داخل الرسم البياني وحدد خيار “تنسيق سلسلة البيانات”. باستخدام هذا الخيار، يمكنك إضافة طول لخاتمك. بالإضافة إلى تحديد اللون والأشكال الجمالية الأخرى التي ستضفي على خاتمك جمالاً ولونًا رسوميًا.
كيف تضع اللون على مخطط الحلقة؟
إذا كان هدفك في إنشاء عمل احترافي هو الجمالية. فيجب عليك إضافة اللون إلى خلاياك ومخططاتك الحلقية. ومن المؤكد أنه من خلال هذه العملية، سوف تبدو أجزاء عملك أكثر جاذبية لأولئك الذين توجه إليهم معلوماتك.
أما بالنسبة لعملية إضافة اللون إلى الرسم البياني . فابدأ بالنقر في أي مكان داخله. الآن، في القائمة التي تظهر، انقر فوق “أنماط الرسم البياني” مرة أخرى، ثم انتقل إلى “اللون” واختر من مجموعة الألوان الألوان التي تناسب المعلومات التي تشاركها بشكل أفضل.
ماذا تفعل لإدراج تسميات البيانات في الرسم البياني؟
لإدراج تسميات البيانات في مخطط. انقر داخل المخطط، ثم اضغط على “إضافة عنصر مخطط” واختر الطريقة التي تريد وضع التسمية بها. يمكنك الاختيار من بين “المركز”. “الحافة الداخلية”، “الحافة الخارجية”، “استدعاء البيانات”، و”أفضل ملاءمة”.
ثم تحت “تنسيق التسمية” ستجد “خيارات التسمية” و”خيارات النص”. من هناك، يمكنك تلوين الملصق الخاص بك، واختيار الخط والحجم، وإضافة أرقام ونقاط، وتخصيص ملصق البيانات على الرسم البياني الخاص بك بشكل أكبر.

كيفية إنشاء قالب يحتوي على مخطط في Excel؟
أولاً يجب أن تعلم أن القالب في مخطط Excel هو عبارة عن مستند يحتوي على معلومات الخصائص الموجودة فيه. إذا كنت تريد حفظ جميع العناصر الرقمية التي تحتويها معلوماتك. فيمكنك القيام بذلك كقالب.
ما عليك سوى النقر بزر الماوس الأيمن داخل الرسم البياني حيث سيكون لديك خيار “حفظ كقالب” واختيار اسم للملف. ثم النقر فوق “حفظ” مرة أخرى. سيتم حفظ معلوماتك في مجلد “رسومات القالب”.
عندما تحتاج إلى مراجعة أو إعادة ترتيب الرسم البياني الخاص بك. يتم حفظه كقالب ، مما يسمح لك بإدخال بيانات جديدة للاحتفاظ بجدول زمني أو إحصائية، أو ببساطة لتحسين الجماليات وتقديم عمل عالي الجودة.