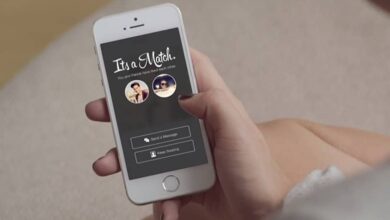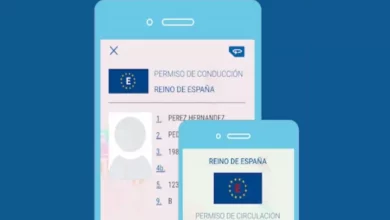كيفية عمل مخطط قوسي في Word باستخدام أنواع مختلفة من القوالب

يعد Word أداة مفيدة جدًا ومتعددة الاستخدامات عندما يتعلق الأمر بإنشاء مستندات تحتوي على أي نوع من البيانات. لذلك، سنكون قادرين على إنشاء الجداول السينوبتيكية ، وجداول البيانات، والرسوم البيانية من مختلف الأنواع، وما إلى ذلك في المستندات المذكورة. لكن أحد القيود التي قد يفرضها هذا البرنامج هو عدم معرفة كيفية استخدام وظائفه. والغرض من المقالة التالية هو أننا سنشرح أدناه كيفية عمل مخطط رئيسي في Word باستخدام قوالب مختلفة.
من المحتمل جدًا أن تثير هذه المعلومات بعض الشكوك بين المستخدمين، حيث أنهم معتادون على الاعتقاد بأن محرر النصوص Word لا يمكنه إنشاء رسوم بيانية أو رسوم بيانية. حسنًا، هذا هو أحد أسباب استخدام هذه الأداة على المستوى الاحترافي، نظرًا لأنها تتيح رسم المخططات أو مخططات الأرضيات المعمارية بطريقة بسيطة جدًا.
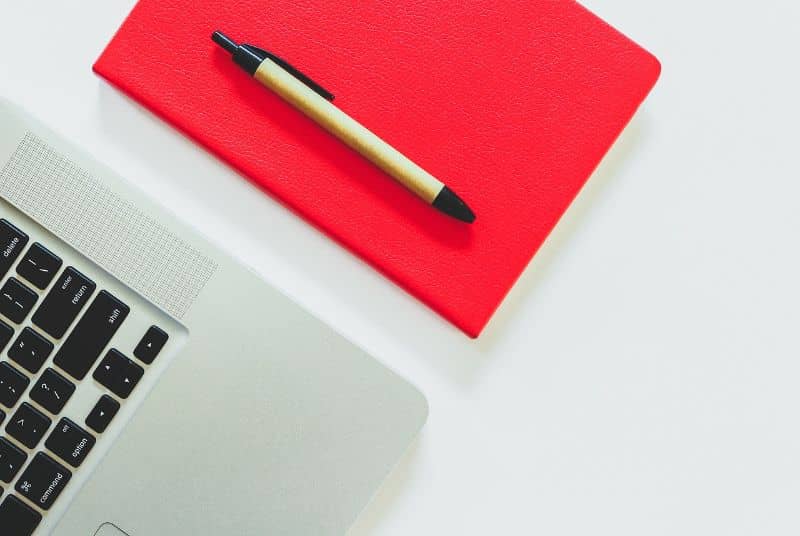
ولذلك، ينبغي أن يكون من الأسهل بكثير تطبيق أي نوع من الرسوم البيانية الموجودة في وثيقتنا، مثل السهم أو الرسم التخطيطي أو الرسم التخطيطي أو المفتاح. وهذا الأخير هو ما سنعلمك كيفية القيام به بطريقة بسيطة جدًا. دعونا نرى إذن ما هي الخطوات التي يجب علينا اتباعها لإنشاء مخطط رئيسي في Word باستخدام أنواع مختلفة من القوالب.
خطوات عمل رسم تخطيطي رئيسي في Word
من المهم جدًا أنه قبل التعبير عن فكرة في مستند تقوم بإنشائه باستخدام محرر النصوص، عليك أولاً أن تضعها على الورق. بهذا نريد أن نخبرك برسمه وبهذه الطريقة يكون لديك فكرة واضحة عما تريد القيام به. عند البدء في رسم تخطيطي رئيسي، من الضروري البدء بالفكرة الرئيسية التي سيتم وضعها على الجانب الأيسر من المستند.
وباستخدام المفاتيح سيتم عرضها على الجانب الأيمن، وبالتالي تبدأ بالفكرة أو الموضوع الرئيسي. سوف تضع هذا كما ذكرنا سابقًا على الجانب الأيسر، ولكن في المنتصف، الآن يجب عليك إدخال المفتاح الأول. والتي يجب أن تكون كبيرة الحجم وللقيام بذلك علينا فقط الانتقال إلى القائمة العلوية والنقر على علامة التبويب “إدراج”.
سنرى الآن الخيارات المختلفة التي يحتوي عليها في شريط الأدوات وفي حالتنا سنقوم باختيار “الأشكال”. نضغط على السهم لعرض كافة الخيارات التي يقدمها لنا. في القسم الرابع يمكننا أن نرى خيار “الأشكال الأساسية”. وهذا هو المكان الذي سنجد فيه شكل المفتاح ونختاره.
سيؤدي هذا الإجراء إلى تحويل مؤشر الماوس إلى علامة متقاطعة وسنضعه في المكان الذي نريد أن يظهر فيه مفتاحنا الأول. الخطوة التالية هي النقر على الموقع المختار للمفتاح. وسيظهر المفتاح، والآن علينا فقط استخدام علاماته لتغيير الحجم الذي سيكون عليه المفتاح في المستند.
قم بإنهاء المخطط الرئيسي في Word
يمكنك استخدام الأشكال المستطيلة إذا كنت تريد تضمين الأفكار الرئيسية والثانوية التي سيتضمنها المخطط التفصيلي الخاص بك. لذلك، حدد أيضًا علامة التبويب “إدراج” ثم “الأشكال” وهناك ستجد الشكل المستطيل. سيتغير المؤشر إلى علامة متقاطعة ويضعه في المكان الذي ستضع فيه الفكرة الرئيسية.
الآن انقر فوق المستطيل وقم بتغيير حجمه واكتب المعلومات التي سيحتوي عليها المستطيل المذكور. يجب عليك القيام بهذه الخطوة مع كل فكرة في المخطط ويجب عليك أن تفعل الشيء نفسه عندما تريد تضمين مفتاح في المستند. الآن عليك فقط تكرار العملية إما لإدراج فكرة أو كلمة في الرسم التخطيطي أو المفتاح.

كما ترون، يعد إنشاء المخططات الرئيسية مهمة بسيطة للغاية، كل ما عليك فعله هو معرفة مكان وضع الأشكال المختلفة في قائمة الأدوات. يحدث شيء مماثل عندما تريد إدراج معادلات رياضية أو رموز في مستند .
بهذه الطريقة نكون قد انتهينا من هذه المقالة المثيرة للاهتمام والتي أوضحت لك مدى سهولة استخدام قائمة أدوات Word. وفي بضع خطوات تعلمت كيفية عمل مخطط رئيسي.