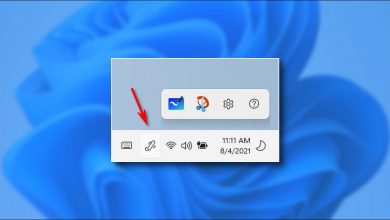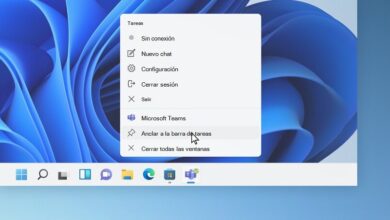كيفية فتح أداة MSConfig في Windows 11 لإدارة إعدادات النظام بسهولة

إذا كنت ترغب في إجراء تغييرات على إعدادات النظام في Windows 11، سواء لتحسين الأداء أو لحل المشكلات، فإن أداة MSConfig تعد خيارًا رائعًا. هذه الأداة تتيح لك الوصول إلى مجموعة من الإعدادات المتقدمة مثل إدارة بدء التشغيل والخدمات والخيارات الأخرى التي قد تحتاجها.
إليك كيفية فتح MSConfig في Windows 11:
1. فتح قائمة البحث
أول خطوة هي فتح قائمة البحث في Windows 11. قم بالنقر على رمز البحث في شريط المهام أسفل الشاشة (أو اضغط على مفتاح Windows + S من لوحة المفاتيح).
2. البحث عن MSConfig
في شريط البحث، اكتب “msconfig” ثم اضغط على Enter أو اختر “System Configuration” من نتائج البحث.
3. فتح أداة MSConfig
بمجرد ظهور نافذة System Configuration، يمكنك الآن الوصول إلى إعدادات النظام المتقدمة. إذا لم تتمكن من فتح الأداة بشكل مباشر، يمكنك النقر بزر الماوس الأيمن على الأداة واختيار تشغيل كمسؤول إذا كنت بحاجة إلى إذن المسؤول.
4. استخدام تبويبات MSConfig
في نافذة System Configuration، ستجد عدة تبويبات مهمة:
- التبويب العام (General): يتيح لك التحكم في كيفية بدء تشغيل جهاز الكمبيوتر الخاص بك (مثل بدء التشغيل العادي أو التمهيد الاختياري).
- التبويب التمهيد (Boot): يتيح لك تحديد الخيارات المتعلقة بكيفية تمهيد النظام.
- التبويب الخدمات (Services): يمكنك من إدارة الخدمات التي تعمل في الخلفية.
- التبويب بدء التشغيل (Startup): هنا يمكنك تعطيل أو تمكين البرامج التي تعمل عند بدء تشغيل الكمبيوتر.
5. إجراء التعديلات اللازمة
بعد الوصول إلى التبويبات المختلفة، يمكنك إجراء التعديلات التي تحتاجها. على سبيل المثال، إذا كنت ترغب في تسريع عملية بدء التشغيل، يمكنك إيقاف بعض البرامج غير الضرورية في تبويب Startup.
6. إعادة تشغيل الكمبيوتر
بعد إجراء التعديلات، اضغط على Apply ثم OK. قد يُطلب منك إعادة تشغيل جهاز الكمبيوتر لتطبيق التغييرات.
يُعد تكوين النظام، المعروف أيضًا باسم MSConfig، أحد أهم الأدوات في Windows. في الواقع، غالبا ما يكون من الضروري فتح إعدادات النظام في Windows 11 ، وهو الأمر الذي نشرحه لك خطوة بخطوة من خلال هذا الدليل.
ما هي خطوات فتح برنامج MSConfig على جهاز الكمبيوتر الذي يعمل بنظام Windows 11؟
كما أنه من المهم جدًا معرفة كيفية فتح PowerShell واستخدامه في نظام التشغيل Windows 11 ، نوصي أيضًا بإتقان أداة MSConfig. بعد فهم ما سبق، سنعرض لك الطرق المختلفة التي يمكنك من خلالها الوصول إلى تكوين النظام (MSConfig) .
من محرك بحث الويندوز
لقد تطور محرك البحث في قائمة ابدأ في نظام التشغيل Windows كثيرًا، وفي الواقع، يمكنك الآن البحث عن أي برنامج وتشغيله مباشرة. وبناءً على ذلك، إذا كنت تريد فتح أداة MSConfig، فما عليك سوى الانتقال إلى قائمة ابدأ والبحث عن “MSConfig” . بمجرد العثور عليه، انقر فوقه لبدء تحرير خصائص النظام.
مباشرة من CMD
من المؤكد أن وحدة التحكم في الأوامر يمكن أن تكون مفيدة للغاية لفتح الملفات بالقوة. وبنفس الطريقة، يمكنك فتح البرامج الخاصة بنظام التشغيل لإجراء تكوينات متقدمة . في حالة رغبتك في استخدام CMD لفتح MSConfig، اتبع الخطوات التالية:
- انتقل إلى قائمة ابدأ وابحث عن “cmd”.
- بمجرد العثور عليها، انقر بزر الماوس الأيمن فوق الأداة وحدد ” تشغيل كمسؤول” .
- سيتم عرض وحدة التحكم في الأوامر على الشاشة، ببساطة اكتب “msconfig” واضغط على مفتاح الإدخال.
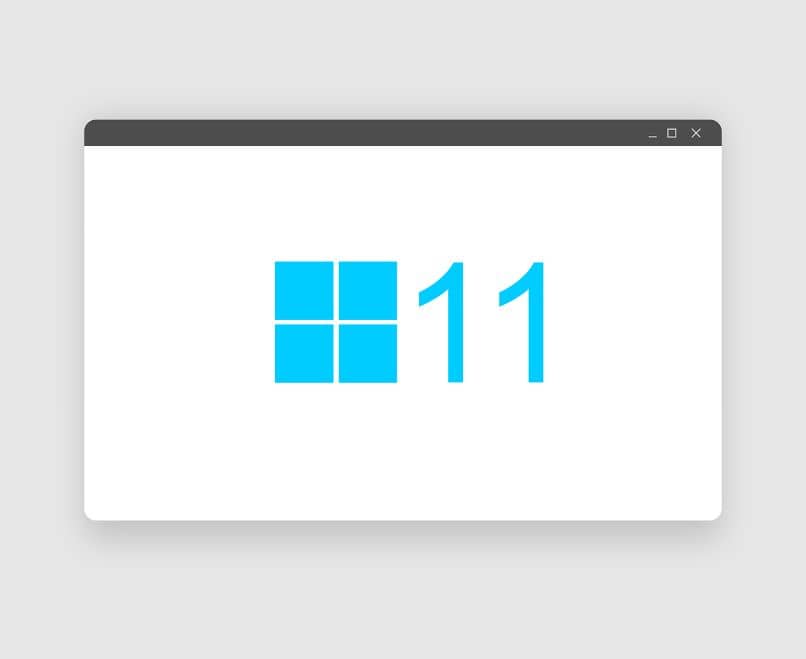
كيفية استخدام برنامج MSConfig بشكل صحيح لتسريع جهاز الكمبيوتر الذي يعمل بنظام Windows 11؟
يمكن أن تكون أداة MSConfig مفيدة جدًا لتعديل العناصر التي تعمل على النظام. بفضله، يمكنك الوصول إلى برامج بدء التشغيل والخدمات وتكوين جوانب مثل أدوات التمهيد أو النظام. إليك ما تحتاج إلى معرفته حول برنامج MSConfig والخيارات التي يقدمها.
عام
في علامة التبويب العامة، يمكنك تكوين الجوانب الأساسية لبدء تشغيل النظام. هنا يمكنك اختيار ما إذا كنت تريد بدء تشغيل الكمبيوتر بشكل طبيعي، باستخدام خيارات التشخيص أو تكوين بدء التشغيل مباشرة كما يحلو لك . سيتم تحديد خيار “بدء التشغيل الانتقائي” إذا قمت بإجراء تغييرات في الأقسام الأخرى.
بدء
تتيح لك خيارات التمهيد تحديد نظام التشغيل الذي سيبدأ التشغيل، والمعلمات مثل مهلة الانتظار والمعلمات الأخرى المتعلقة ببدء تشغيل النظام. إذا قمت بالنقر فوق “خيارات متقدمة”، فيمكنك تغيير جوانب مثل عدد المعالجات المستخدمة، وكمية الذاكرة، من بين أمور أخرى، ولكننا بالتأكيد لا نوصي بتعديل هذا القسم .
خدمات
يعد قسم الخدمات أحد أهم الأقسام ضمن تكوين النظام أو MSConfig. سيتم عرض كافة الخدمات قيد التشغيل هناك. وبالمثل، لديك خيار إخفاء خدمات Microsoft، حتى تتمكن من رؤية خدمات التطبيقات الأخرى التي تعمل .

من المؤكد أننا نوصي بأن نكون حذرين للغاية في هذا القسم، لأن إجراء تغييرات دون معرفة قد يؤثر على عمل التطبيقات. في الواقع، نوصي بتفعيل خيار ” إخفاء جميع خدمات Microsoft” ، بحيث إذا قررت تعطيل خدمة، فستكون من تطبيق آخر.
بدء تشغيل Windows
ضمن “بدء تشغيل Windows”، سيُسمح لنا بالوصول إلى برامج بدء التشغيل التلقائي للنظام. على أية حال، في الإصدارات الأخيرة من الويندوز، سيظهر بشكل مباشر خيار “فتح مدير المهام”، وهي المساحة التي يتم من خلالها إجراء التعديلات على البرامج التي تبدأ مع النظام .
أدوات
وأخيرًا نجد خيار “الأدوات”، وهنا ستجد كل برامج الأدوات المساعدة التي يقدمها لنا Windows . يعد خيارًا صالحًا للعثور بسهولة على تلك البرامج المصممة لإجراء تعديلات متقدمة على النظام.
لماذا لا يمكنك فتح MSConfig واستخدامه بشكل صحيح على جهاز الكمبيوتر الخاص بك؟
من النادر جدًا ألا تتمكن من تشغيل أداة MSConfig . على أية حال، قد تكون هذه المشكلة مؤقتة، لذا فإن إعادة التشغيل البسيطة من شأنها أن تساعد في إصلاح الخطأ في معظم الحالات . إذا لم ينجح ما سبق، فيجب عليك التفكير في أشياء أخرى.
في كثير من الأحيان عندما لا تتمكن من استخدام MSConfig بشكل صحيح، فإن إنشاء نقطة استعادة في Windows 11 قد يساعدك. في الواقع، ننصحك بإنشاء نقاط استعادة من وقت لآخر ، خاصة إذا كان جهاز الكمبيوتر الخاص بك يعاني من مشاكل.
كثير من الأحيان لا يمكن بدء تشغيل أداة MSConfig بسبب هجمات البرامج الضارة على النظام. نظرًا لهذا، فمن المهم جدًا معرفة ما إذا كان إصدار Windows الذي تستخدمه يحتوي على برنامج مكافحة فيروسات مثبتًا . في الواقع، من المهم إدارة خيارات أمان النظام وتكوين Windows Defender بشكل مناسب.

تأكد أيضًا من أنك بدأت تشغيل MSConfig بشكل صحيح ، فمن المحتمل جدًا أنك كتبت شيئًا خاطئًا. مع وضع ذلك في الاعتبار، يرجى قراءة التعليمات المذكورة أعلاه بعناية للوصول بسهولة إلى تكوين النظام أو MSConfig.
نصائح إضافية:
- عند استخدام MSConfig، تأكد من أنك تعرف ما تقوم بتعديله، لأن بعض الإعدادات قد تؤثر على أداء النظام أو استقراره.
- إذا لم تكن متأكدًا من تغيير إعداد معين، حاول البحث عن مزيد من المعلومات أو استشارة مختص.