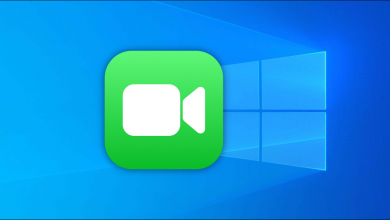كيفية فتح “البرامج والميزات” في نظام التشغيل Windows 10 لتعديل التطبيقات

مما لا شك فيه أن قسم “البرامج والميزات” هو أحد الأقسام الأكثر صلة بالحفاظ على جهاز كمبيوتر منظمًا في جميع المجالات، حيث ستتمكن من هذا القسم من معرفة مقدار وزن البرامج التي قمت بتثبيتها وتنفيذ الإجراءات الأخرى ذات الصلة مثل حذفها وتعديل تطبيقات الكمبيوتر . سنعرض لك كل هذا أدناه.
أين يوجد خيار “البرامج والميزات” في نظام التشغيل Windows 10؟
تعتبر أداة “البرامج والميزات” ضرورية لإجراء التعديلات مثل إلغاء تثبيت البرامج والتطبيقات أو حذفها وحتى إلغاء تثبيت تطبيقات Windows الافتراضية، كل الإجراءات المتعلقة بالنظام، ولكن أين “البرامج والميزات”؟
بينما يمكنك الوصول إلى “البرامج والميزات” من لوحة التحكم، لدينا أيضًا الخيارات الموجودة في “الإعدادات”. على أية حال، أدناه نوضح لك كيفية الوصول إلى خيارات البرنامج من كلا المكانين.
قم بالوصول إلى “البرامج والميزات” من لوحة التحكم
كما أشرنا، فإن أهمية هذا القسم لا تقدر بثمن، بدءًا من إلغاء تثبيت البرامج وحتى إصلاح التطبيقات في نظام التشغيل Windows 10 . كما أشرنا، فإن الطريقة الكلاسيكية والأكثر وظيفية للوصول إلى “البرامج والميزات” هي من خلال لوحة التحكم ، وهو شيء يمكنك القيام به على النحو التالي.
- انتقل إلى قائمة ابدأ وابحث عن لوحة التحكم.
- داخل لوحة التحكم، انقر فوق “البرامج”.
- الآن، انقر فوق “البرامج والميزات” .
- بعد ما سبق، سيتم عرض جميع البرامج المثبتة على النظام، ما عليك سوى النقر بزر الماوس الأيمن على البرنامج الذي تريد حذفه أو تعديله.
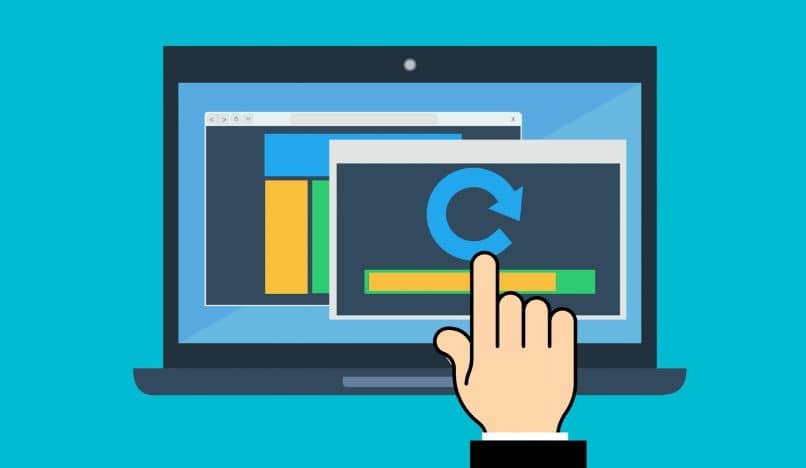
الوصول إلى خيارات البرنامج من الإعدادات
يأتي نظام التشغيل ويندوز 10 مع العديد من التغييرات التي تعمل على تحسين وتسهيل تجربة المستخدم. يمكن ملاحظة ذلك بسهولة من خلال خيارات “الإعدادات” التي يمكنك من خلالها إجراء تغييرات مهمة، مثل الوصول إلى البرامج والميزات.
- افتح قسم “الإعدادات” الذي ستجده بعد البحث عنه في قائمة “ابدأ”.
- بمجرد الدخول إلى “الإعدادات”، انقر فوق “التطبيقات”.
- من خلال القيام بما سبق، سيتم عرض كافة البرامج المثبتة على جهاز الكمبيوتر. من خلال النقر على أي من البرامج يمكنك إجراء تعديلات أو على خيار “إلغاء التثبيت” لحذف البرنامج .
كيفية تشغيل “البرامج والميزات” من CMD في نظام التشغيل Windows 10؟
إذا كنت تواجه مشكلة في الوصول إلى خيارات البرنامج من مكان آخر، فيمكنك فرض بدء “البرامج والميزات” باستخدام CMD. في الواقع، من هنا يمكن بدء تشغيل أي برنامج نظام، وهو أمر يمكنك القيام به على النحو التالي .
- أولاً، انتقل إلى قائمة ابدأ واكتب “CMD”، وبمجرد تحديد موقع البرنامج، انقر بزر الماوس الأيمن عليه وحدد “فتح كمسؤول”.
- الآن فقط اكتب “appwiz.cpl” ثم اضغط على Enter.
ما هي وظيفة “البرامج والميزات” في لوحة التحكم؟
كما يشير اسمها، تسمح لك هذه الوظيفة بإجراء تغييرات على البرامج والميزات الأخرى الخاصة بالبرامج المثبتة على النظام. من هذا القسم يمكنك حذف/إلغاء تثبيت البرامج وتعديل بعض ميزات Windows. وهي بلا شك مساحة أساسية للتحكم في برامج الكمبيوتر.

كيفية إزالة تثبيت برنامج من نظام التشغيل Windows 10 باستخدام “البرامج والميزات”؟
عملية حذف البرامج من “البرامج والميزات” بسيطة للغاية. ما عليك سوى الوصول إلى القسم باستخدام أي من الطرق المذكورة أعلاه. بعد ما سبق، ابحث عن البرنامج الذي تريد حذفه وانقر عليه بزر الماوس الأيمن. الآن، ما عليك سوى النقر فوق “إلغاء التثبيت” واتباع الخطوات لإزالة البرنامج المحدد.
ما الذي يجب علي فعله لإنشاء اختصار على سطح المكتب لـ “البرامج والميزات”؟
يمكنك إنشاء اختصار للبرامج والميزات بسهولة شديدة، للقيام بذلك، انقر بزر الماوس الأيمن من أي مكان وحدد “جديد” ثم انقر فوق “اختصار”. في القسم “أدخل موقع العنصر”، اكتب “appwiz.cpl” (بدون علامتي الاقتباس) . أخيرًا، قم بتسمية الوصول وانقر فوق “موافق”.
سيكون ما ورد أعلاه مفيدًا جدًا إذا كنت بحاجة دائمًا إلى إجراء تعديلات تتعلق ببرامج Windows. سيسمح لك إنشاء اختصار بالوصول بسرعة كبيرة إلى خيارات البرامج والعناصر الأخرى المثبتة على الكمبيوتر.
إذا لم تتمكن من إنشاء اختصار لقسم “البرامج والميزات” في نظام التشغيل Windows 10، فسيتعين عليك فتح لوحة التحكم بالكمبيوتر للوصول إلى القسم لإلغاء تثبيت البرامج وإجراء تغييرات مهمة أخرى.