كيفية فتح PowerShell على نظام التشغيل Windows 10 بشكل فعال – العملية الكاملة
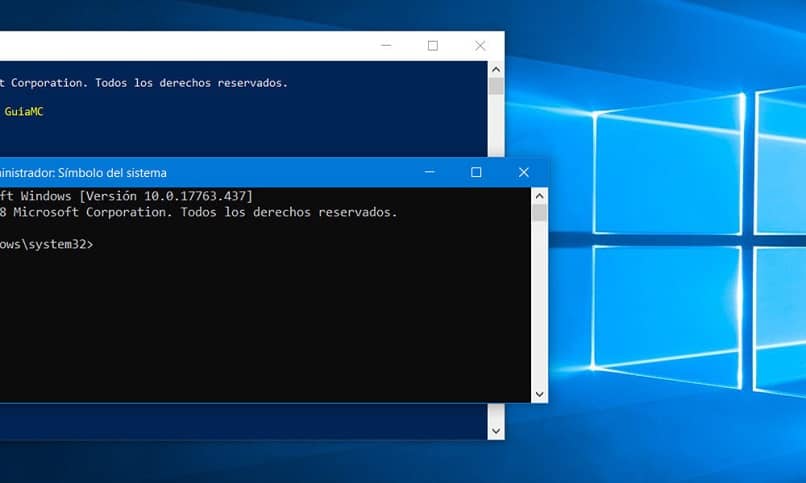
إذا وصلت إلى هذه المقالة فذلك لأنك تحاول فتح PowerShell من Windows 10 ولم تنجح في القيام بذلك، لكن لا تقلق، لأننا سنعلمك كيفية بدء تشغيل هذا البرنامج بسرعة وكفاءة. هذا برنامج كامل سيجعل حياتنا أسهل بكثير، على سبيل المثال، لكن سيساعدنا على إلغاء تثبيت Microsoft Edge في نظام التشغيل Windows 10 دون مشاكل.
كيف يمكنني العثور على PowerShell في قائمة البداية بجهاز الكمبيوتر الذي يعمل بنظام Windows 10؟
إذا كنت تريد العثور على برنامج PowerShell في قائمة البداية لجهاز الكمبيوتر الخاص بك الذي يعمل بنظام التشغيل Windows 10.
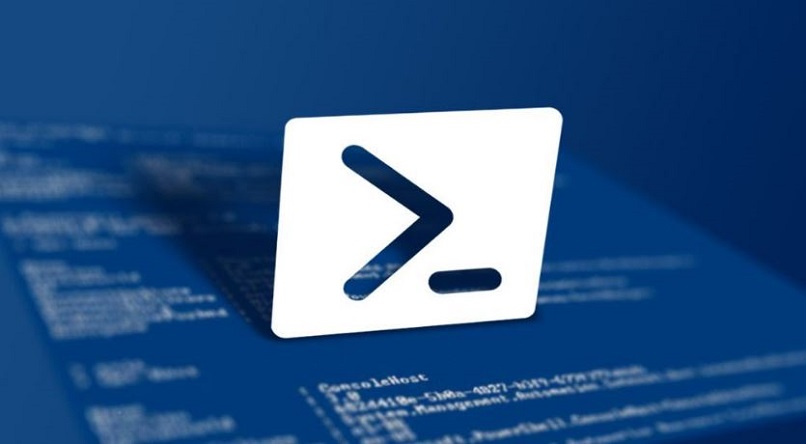
باستخدام مربع البحث
إذا أردنا العثور على برنامج PowerShell باستخدام مربع البحث الذي توفره قائمة البداية لجهاز الكمبيوتر الخاص بنا الذي يعمل بنظام التشغيل Windows 10. فما علينا سوى اتباع الخطوات التالية:
- أدخل إلى قائمة البداية الخاصة بنظام التشغيل Windows 10، والتي تقع في الجزء السفلي الأيسر من شريط المهام.
- بمجرد فتح قائمة البداية. لكن يجب علينا النقر على الجزء السفلي من الشريط الذي يقول “البحث عن الملفات والبرامج”
- في مربع البحث هذا، نضع ببساطة “PowerShell” وسيظهر البرنامج المراد الوصول إليه تلقائيًا.
كيف يمكنني فتح PowerShell من مدير المهام بجهاز الكمبيوتر الخاص بي؟
هناك طريقة أخرى لفتح PowerShell وهي من خلال مدير المهام بجهاز الكمبيوتر الخاص بنا. وللقيام بذلك علينا ببساطة اتباع الخطوات التالية:
- في شريط المهام الموجود أسفل الشاشة، انقر بزر الماوس الأيمن.
- انقر على خيار “إدارة المهام”.
- بمجرد دخولنا إلى مدير المهام. نضغط على “قائمة الملفات”
- لكن حدد “تشغيل مهمة جديدة”
- لكن سيتم عرض شريط جديد يجب أن نضع فيه “PowerShell” ثم انقر فوق “قبول”.
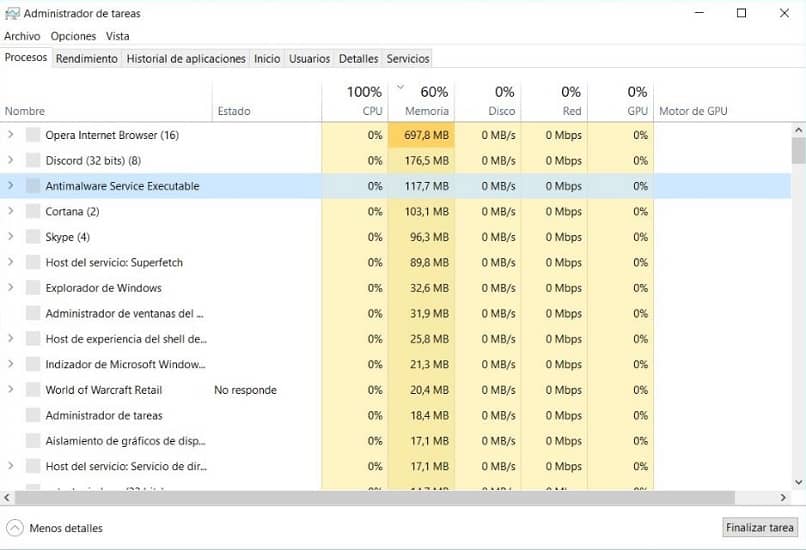
ما هي الطرق الأخرى التي يمكنني استخدامها لفتح PowerShell في نظام التشغيل Windows 10؟
بالإضافة إلى طرق فتح PowerShell المذكورة أعلاه، هناك طرق أخرى وهي كالتالي:
قم بتشغيل التطبيق
هذا الخيار بسيط للغاية، كل ما علينا فعله هو القيام بما يلي حتى نتمكن من فتح PowerShell دون أي مشكلة:
- قم بالوصول إلى أمر التشغيل باستخدام مفاتيح “Windows + R”.
- ستظهر نافذة يجب أن نضع فيها “PowerShell”
- انقر فوق قبول وستتمكن تلقائيًا من استخدام البرنامج.
باستخدام مستكشف الملفات
يعد مستكشف الملفات طريقة أخرى لفتح PowerShell، للقيام بذلك يمكننا العثور على خيارين، وهما ما يلي:
الخيار الأول
- يجب عليك تحديد محرك الأقراص C، حيث تم تثبيت PowerShell
- بعد ذلك، لكن يجب عليك إدخال القائمة / الملف.
- انقر فوق فتح PowerShell وبهذه الطريقة. انقر فوق الخيار المقابل لفتح هذا البرنامج بأمان في نظام التشغيل Windows 10 الخاص بنا.
الخيار الثاني
- من مستكشف الملفات، أدخل هذا الرابط: C:\Windows\System32\WindowsPowerShell\v1.0
- بمجرد ظهوره، يجب علينا النقر على ملف powershell.exe القابل للتنفيذ حتى يمكن فتح البرنامج.
قم بتثبيت PowerShell لبدء التشغيل
هذه طريقة أخرى يمكننا من خلالها بدء تشغيل برنامج PowerShell . وهي بسيطة جدًا، علينا ببساطة اتباع الخطوات المذكورة أدناه:
- يجب علينا البحث عن البرنامج من مستكشف الملفات أو من شريط البحث الذي يظهر في قائمة البداية.
- بمجرد العثور على PowerShell. نضغط عليه بزر الفأرة الأيمن.
- ومن بين الخيارات المتاحة لنا سوف نقوم بالضغط على “Pin”
- عند تثبيته، سيبقى البرنامج بشكل دائم عند بدء تشغيل Windows 10.
إذا لم يكن لديك نظام التشغيل Windows 10، فلا داعي للقلق، نظرًا لأن الحصول على ترقية مجانية لنظام التشغيل Windows 10 أمر بسيط للغاية.







