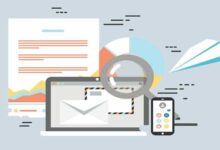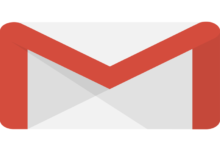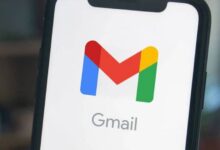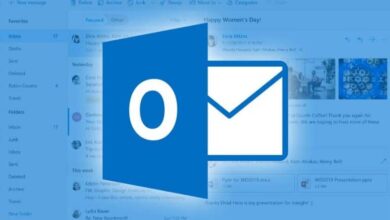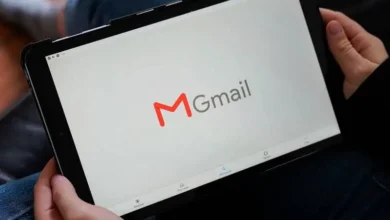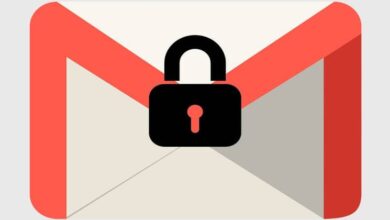كيفية فرز رسائل Outlook باستخدام المجلدات المخصصة
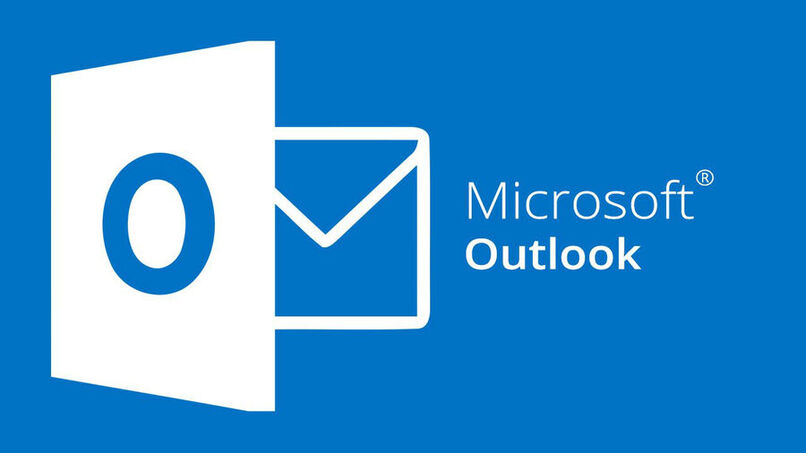
يمكنك استخدام خدمة البريد الإلكتروني في Outlook لأغراض شخصية أو تجارية، وكلاهما يوفر لك الأدوات التي تحتاجها للحفاظ على بريدك الإلكتروني في ذروته . إذا لم يكن لديك حساب أعمال حتى الآن ، فلا تنتظر أكثر وقم بتسجيل الدخول وقم بتكوين البريد الإلكتروني الخاص بشركتك في Outlook بشكل صحيح . إذا كان حسابك لا يزال Hotmail، فنوصي بتغييره إلى Outlook لتطبيق هذا البرنامج التعليمي الذي نوضحه أدناه.
ما المجلدات الموجودة افتراضيًا في بريد Outlook الإلكتروني وما هي وظيفتها؟
مثل أي خادم بريد إلكتروني آخر، يحتوي Outlook أيضًا على مجلدات افتراضية يؤدي كل منها وظائف مختلفة، تعرف عليها.
صندوق الوارد
كما يشير اسمه بالفعل، فهو يشير إلى رسائل البريد الإلكتروني الواردة . ومع ذلك، يمكنك إنشاء قواعد البريد الوارد التي تعدل وظيفتها، مثل إعادة توجيه رسائل البريد الإلكتروني إلى مجلدات معينة.
العناصر المقدمة
يتم تخزين نسخ من كافة الرسائل الصادرة في هذا المجلد.
البريد غير المرغوب فيه
سيتم وضع رسائل البريد الإلكتروني أو المرسلين المصنفة على أنها رسائل غير مرغوب فيها، إذا لم يكن لديهم عامل تصفية لحظر البريد العشوائي، مباشرة في هذا المجلد دون المرور عبر البريد الوارد.
المحايات
يتم تخزين الرسائل التي بدأتها ولكن لم تنتهي منها تلقائيًا هنا. وقتما تشاء، لكن يمكنك الدخول إلى هذا المجلد لمواصلة التحرير ومن ثم إرسال بريدك الإلكتروني.
العناصر المحذوفة
سلة المهملات الرسالة . يتم حفظ جميع رسائل البريد الإلكتروني التي قمت بحذفها هنا لمدة 30 يومًا.
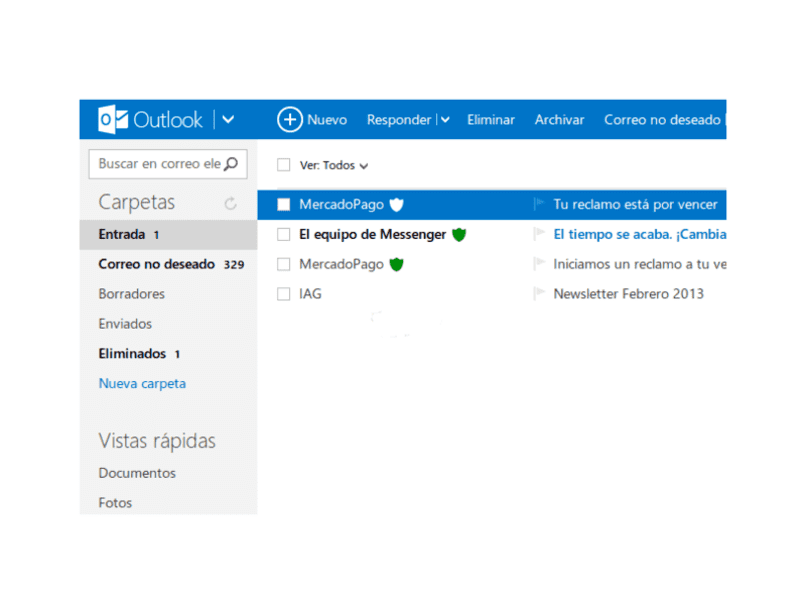
خطوات إنشاء مجلد مخصص جديد
تعد المجلدات المخصصة أداة ممتازة لفصل المشاريع والمرسلين والمجموعات أو ببساطة الحفاظ على تنظيم رسائل البريد الإلكتروني الخاصة بك، تابع القراءة واكتشف كيفية إنشائها بهذه الخطوات البسيطة.
من الويب
- قم بتسجيل الدخول إلى حساب Outlook الخاص بك
- انتقل إلى لوحة المجلدات، وانتقل إلى الأسفل وانقر فوق مجلد جديد
- أدخل اسمًا في مربع المجلد الجديد واضغط على Enter
بمجرد إنشاء المجلد، سيتم حفظه بالترتيب الأبجدي ضمن مجلد الملف. إذا كنت ترغب في ذلك، لكن يمكنك إنشاء مجلدات فرعية . في المجلد المصدر، انقر بزر الماوس الأيمن وحدد إنشاء مجلد فرعي جديد، وقم بتعيين اسم في المربع واضغط على Enter.
في التطبيق
- قم بتسجيل الدخول إلى حساب Outlook الخاص بك
- انتقل إلى اللوحة الجانبية اليسرى، وانقر بزر الماوس الأيمن وحدد مجلد جديد
- قم بتسمية المجلد الجديد الخاص بك في المربع
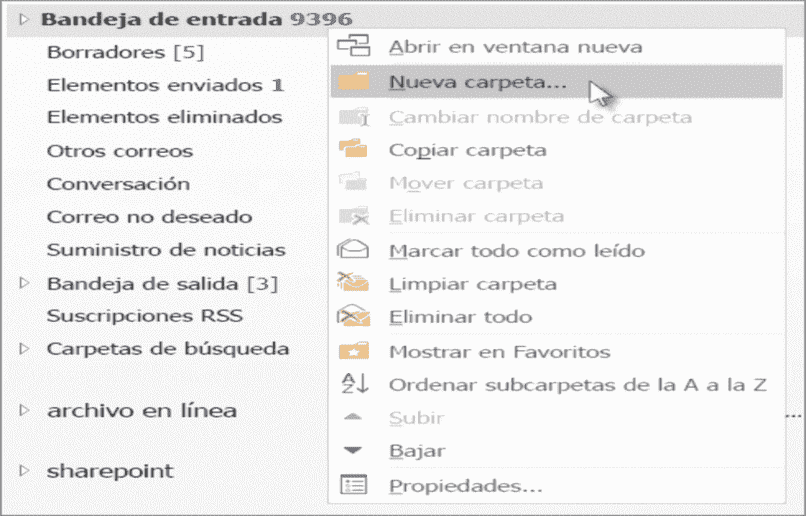
كيف يمكنك إعادة تسمية مجلد Outlook؟
قبل أن نوضح لك كيفية إعادة تسمية المجلدات الخاصة بك، لكن يجب أن تعلم أنه ليس من الممكن إعادة تسمية المجلدات الافتراضية في Outlook مثل علبة الوارد أو العناصر المحذوفة أو المسودات.
- قم بتسجيل الدخول إلى حساب Outlook الخاص بك
- انتقل إلى لوحة المجلدات واختر المجلد الذي تريد إعادة تسميته
- انقر بزر الماوس الأيمن عليه وحدد إعادة تسمية
- أعطه اسمًا واضغط على Enter
خطوات لتتمكن من حذف مجلد بسهولة
يعد إنشاء مجلدات مخصصة في Outlook ميزة إضافية في التطبيق. ومع ذلك، من خلال إساءة استخدامها، من الممكن توليد تأثير معاكس للفائدة الحقيقية التي توفرها هذه الوظيفة.
إذا كنت تعتقد أن بعض المجلدات يجب أن تختفي، فإليك كيفية حذفها بسهولة .
من الويب
- قم بتسجيل الدخول إلى حساب Outlook الخاص بك
- انتقل إلى لوحة المجلد
- انقر بزر الماوس الأيمن على المجلد أو المجلد الفرعي الذي تريد حذفه
- حدد حذف وانقر فوق موافق للتأكيد
في التطبيق
إن إجراء حذف مجلد من التطبيق هو تمامًا نفس الإجراء الذي قمنا بتفصيله أعلاه. من المهم أن تعرف أنه لا يمكنك حذف أي مجلد Outlook افتراضي .
شيء آخر يستحق التذكر هو أنه بمجرد حذف مجلد، يتم أيضًا حذف جميع المعلومات الموجودة فيه. إذا كنت تريد استرداد شيء ما، فيمكنك القيام بذلك في مجلد العناصر المحذوفة . لمزيد من الثقة، نوصي بعمل نسخة احتياطية من بريدك الإلكتروني في Outlook.
كيفية إضافة مجلد المفضلة إلى Outlook؟
للعثور على قسم المفضلة – وهو يعمل كاختصار – انتقل إلى أعلى اللوحة، حيث ستجد المجلدات التي تستخدمها بشكل متكرر.
الآن، هناك عدة طرق لإضافة مجلد إلى المفضلة. أحدها هو تحديد المجلد الذي تريد نقله وسحبه إلى المفضلة . يمكنك أيضًا النقر بزر الماوس الأيمن على المجلد وتحديد “إظهار في المفضلة” من القائمة المنسدلة وهذا كل شيء.