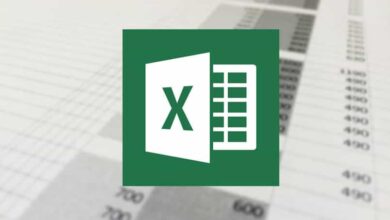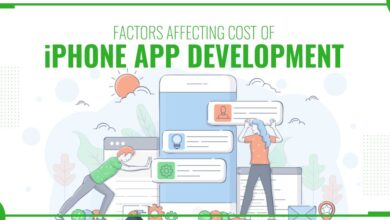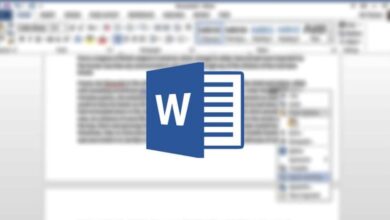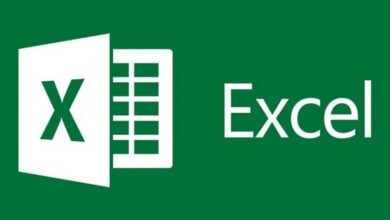كيفية قص صورة في Illustrator باستخدام طرق مختلفة
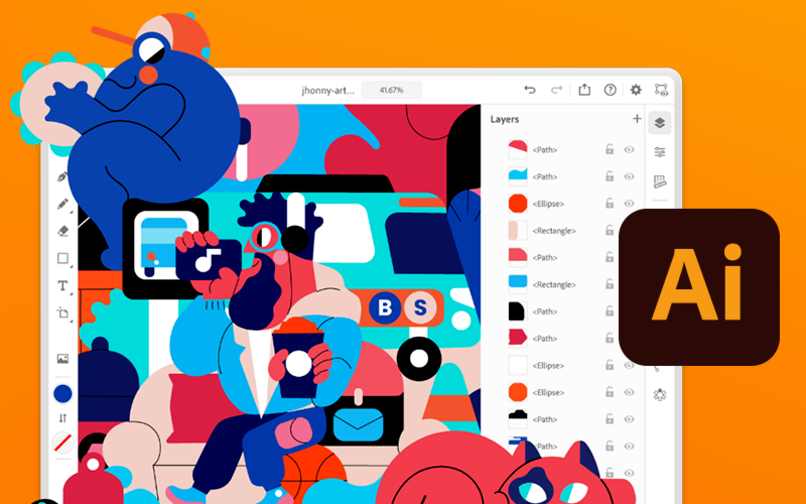
في الوقت الحاضر، وبغض النظر عن المجال، أصبح من الضروري إدارة المحتوى الرسومي والسمعي البصري. وهذا يعني أن معرفة كيفية التعامل مع الصورة هي مهارة أساسية. بدءًا من الجوانب الأساسية مثل إضافة اللون والحروف، إلى الجوانب الأكثر تقدمًا مثل إنشاء الرسوم التوضيحية والشعارات والنصوص ثلاثية الأبعاد والرسوم المتحركة .
من المؤكد أن أحد الإجراءات الأساسية التي يجب على الجميع معرفة كيفية القيام بها هو قص الصورة. لأنه عند التدخل في أي تصميم . سيتعين علينا قص أجزاء معينة من الصور لاستخدامها، ولكن حسنًا، لا تقلق، الأمر ليس معقدًا، دعنا نرى كيف يتم ذلك.
ما هي الخيارات المتاحة لقص الصورة في Illustrator؟
يعد برنامج Illustrator، مثل Photoshop. برامج موجهة نحو التدخل في الصور ، وفي أجزاء معينة من واجهتهما، لديهما أوجه تشابه. أحد أكثر أوجه التشابه هو الطريقة التي سيتعين علينا بها قطع الصور، حيث سيكون لدينا 3 طرق رئيسية لتكون قادرًا على إنجاز هذه المهمة.
باستخدام أداة القلم
أداة القلم هي واحدة من أكثر الأدوات فائدة وتنوعًا في Illustrator. حيث إنها لا تسمح لنا بالقطع بدقة لا تصدق فحسب، بل تسمح لنا أيضًا بإنشاء مسارات وأقنعة وأشكال وألوان جديدة وما إلى ذلك. ولكن الآن سنركز فقط على التشذيب.
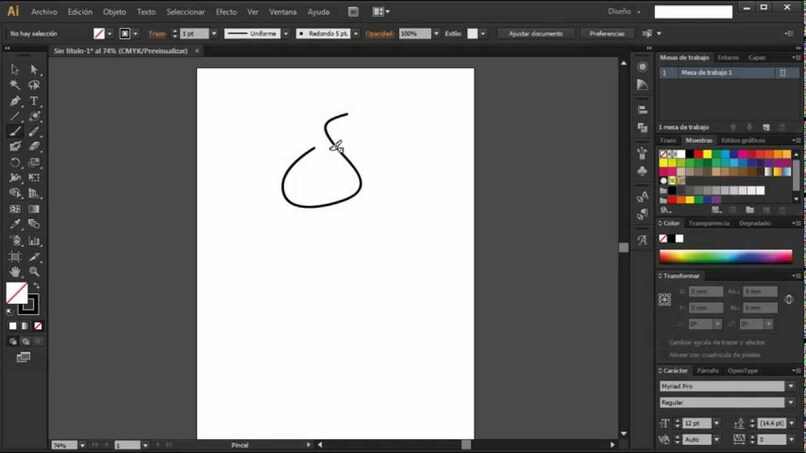
يتيح لنا القلم إنشاء جميع أنواع المسارات والأشكال. حيث إذا أردنا على سبيل المثال قطع شكل مربع، فكل ما علينا فعله هو إنشاء مربع بالمسار، وإغلاقه عند العقدة الأولية وهذا كل شيء، بمجرد إنشاء المسار، سنستخدم أوامر مثل Control + S ثم Control + T حتى نتمكن من إجراء التحديد وبعد ذلك. فصل الجزء المحدد من الصورة.
هناك ميزة أخرى مذهلة للقلم، والتي تجعله أفضل أداة للقطع، وهي دقته . نظرًا لأنه يتعامل مع نظام من العقد أو نقاط المسار، فيمكننا القطع بدقة شديدة (وصبر)، نقطة بنقطة. حتى نتمكن من قطع الشكل الذي نريده.
استخدام قناع القطع
أولاً، ما هو قناع القطع؟ ببساطة، عندما تقوم بإنشاء رسم توضيحي، يكون قناع القطع عادةً عبارة عن كائن بأي شكل، مما يسمح برؤية الرسم التوضيحي أدناه من خلال أجزاء الشكل المحدد فقط.
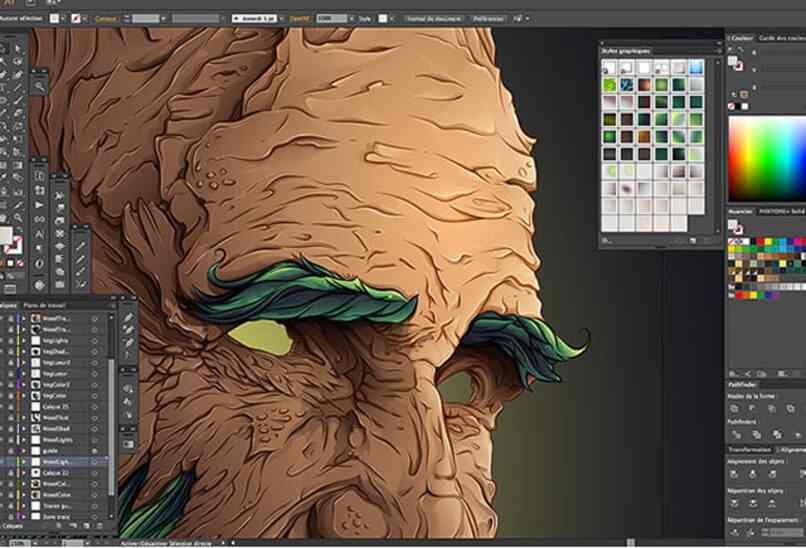
يُعد قناع القطع طريقة رائعة لقص الصورة، ولكن غالبًا ما يتم استخدامه للعمل داخل المنطقة المحددة دون التأثير على الجزء الخارجي من العمل الفني. لنفترض أن قناع القطع. بدلاً من استخدامه للقص، يتم استخدامه لعزل جزء واحد من الرسم التوضيحي.
مع أشكال مختلفة محددة مسبقًا
بالإضافة إلى الأشكال التي يمكنك إنشاؤها باستخدام القلم وقناع القطع. يمكنك أيضًا إنشاء أشكال معينة باستخدام مسارات محددة مسبقًا. هناك أشكال مثل المربعات والمستطيلات والأشكال البيضاوية والمثلثات وما إلى ذلك. تُستخدم هذه الأشكال إذا كنت تريد إنشاء قطع أسرع وأكثر تحديدًا لمنطقة في الصورة.
ستكون العملية كما هو الحال مع القلم، سنختار المنطقة التي نريد قطعها ونستخدم نفس الأوامر ، وسنحدد ثم نقطع، لا شيء خارج عن المألوف.
كيف يمكنني اقتصاص الصورة عند إدراجها؟
بمجرد أن تعرف الصورة التي تريد تحريرها. يمكنك فتحها في مستند PS ، وسيتعين عليك أن تقرر ما إذا كنت تريد إدراجها في نفس علامة التبويب التي تستخدمها لبقية التركيبة. أو استخدامها في علامة تبويب جديدة.
بشكل عام، إذا كنت تريد إضافة عنصر إلى تركيبة موجودة، فمن الأفضل فتح الصورة التي تريد اقتصاصها في علامة تبويب أخرى. الآن، إذا كان كل ما تريده هو اقتصاص الصورة لاستخدامها لاحقًا أو ببساطة حذف جزء منها، فلن يهم كثيرًا في أي علامة تبويب تستخدمها.
بعد فتحه بشكل صحيح، يمكنك استخدام أي من الطرق الموضحة أعلاه. ستستخدم الأداة التي تناسب احتياجاتك بشكل أفضل، وهذا هو السبب في أن Photoshop أداة متعددة الاستخدامات.
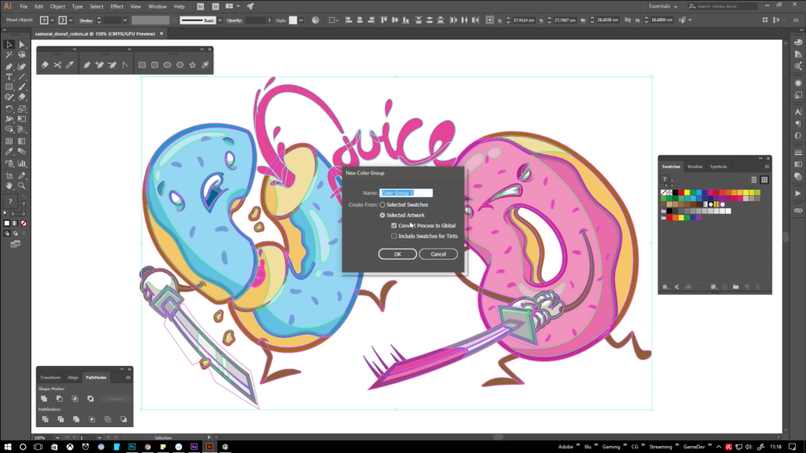
كيفية إنشاء اختصار لوحة مفاتيح مخصص لقص صورة؟
أحد الأشياء المفيدة جدًا في Photoshop هو وجود أوامر لأي إجراء نريد تنفيذه تقريبًا. على سبيل المثال، إذا أردنا قص شيء ما للصقه لاحقًا، فيمكننا تحديد Control + X ثم Control + V.
الآن، إذا كان ما نريده هو تحديد شيء ما. فسوف نضطر إلى كتابة Control + S، ثم Control + T وبالتالي إنشاء مسار، هذه هي الطريقة البسيطة لإنشاء مسار حتى نتمكن من اقتصاص صورة، ولكن ما الأمر الذي يمكننا استخدامه للوصول إلى أداة الاقتصاص؟ ببساطة، إذا أردنا استخدام القلم. على سبيل المثال، فلن نضطر إلا إلى الضغط على حرف P.
الآن، إذا أردنا الوصول إلى أي من الطرق الأخرى التي يوفرها لنا برنامج Photoshop للقص، فسوف يتعين علينا القيام بذلك يدويًا باستخدام المؤشر ولوحة الأدوات. ولكن هذا لن يستغرق منا الكثير من الوقت أيضًا.