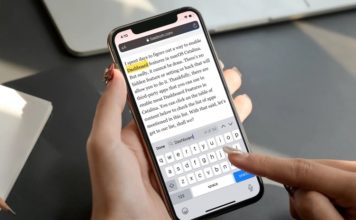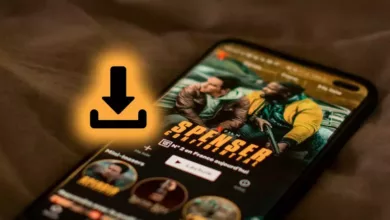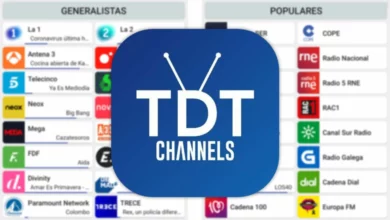كيفية مزامنة جهات الاتصال من Gmail إلى iPhone و iPad

لقد ولت الأوقات التي كان التبديل من Android إلى iPhone أو العكس بالعكس أمرًا صعبًا. الآن ، يمكنك تبديل النظام البيئي بسهولة ؛ وذلك أيضًا عن طريق استيراد جميع البيانات الأساسية مثل جهات الاتصال دون كسر أي عرق. لذلك ، سواء كنت قد قررت تبني نظام iOS للأبد أو كنت ترغب فقط في مزامنة جهات الاتصال بالكامل من Gmail إلى iPhone و iPad للبقاء على اتصال مع أصدقائك ، فإن العملية تتم بسلاسة تامة. ولكن إذا لم تكن متأكدًا من كيفية البدء ، دعني أرشدك خلال ذلك.
مزامنة جهات الاتصال من Gmail إلى iPhone و iPad
أتساءل ما هي المتطلبات؟ حسنًا ، يوفر iOS طريقة أصلية لمزامنة جهات اتصال Gmail. لذلك ، لا تحتاج إلى تثبيت أي أداة تابعة لجهة خارجية لإنجازها.
علاوة على ذلك ، يسمح لك iOS أيضًا بتعيين Gmail كجهات اتصال افتراضية. إذا كنت تعتمد على Gmail أكثر من iCloud ، فيجب أن تستفيد من هذه الميزة المفيدة. مع ذلك ، حان الوقت للمضي قدمًا في خطوات سريعة!
- مزامنة جهات الاتصال من Gmail إلى جهاز iOS
- قم بتعيين Gmail كحساب افتراضي على iOS
مزامنة جهات الاتصال من Gmail إلى جهاز iOS
- افتح تطبيق الإعدادات على جهاز iPhone أو iPad.
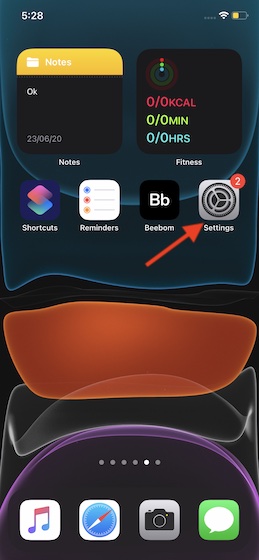
2. الآن ، قم بالتمرير لأسفل وحدد البريد .
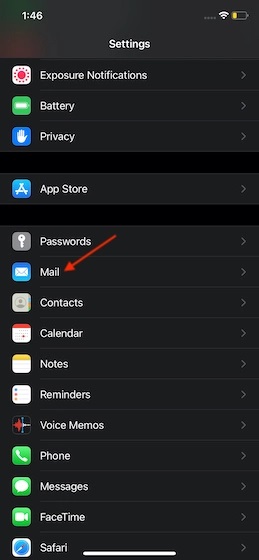
3. بعد ذلك ، اضغط على الحسابات .
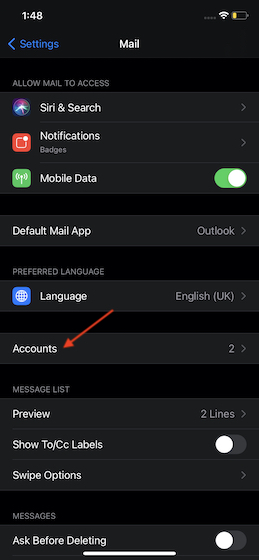
4. بعد ذلك ، انقر فوق إضافة حساب .
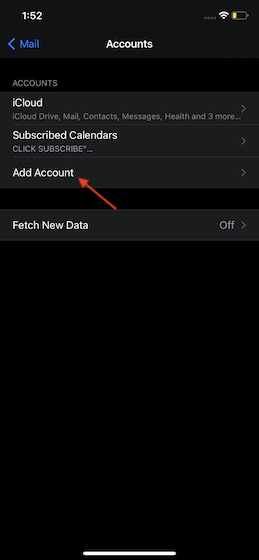
5. اضغط على Google واختر خيار متابعة في النافذة المنبثقة.
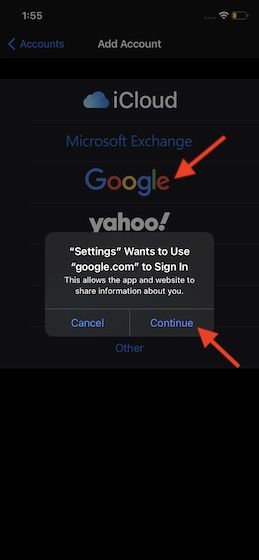
6. بعد ذلك ، أدخل معرف البريد الإلكتروني / رقم الهاتف واضغط على التالي . بعد ذلك ، أدخل كلمة المرور الخاصة بك واضغط على التالي .
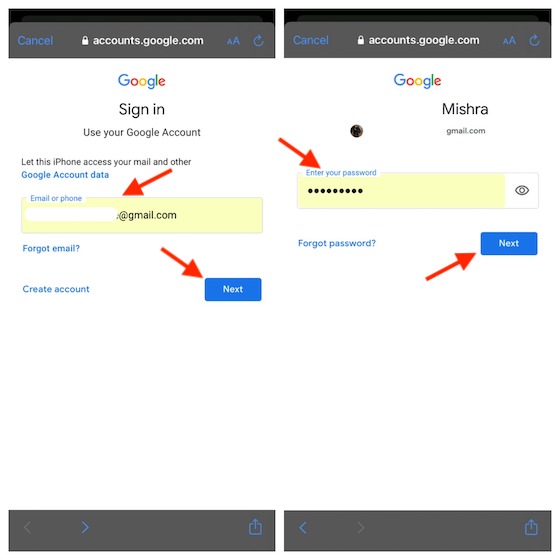
7. بعد تسجيل الدخول بنجاح ، تأكد من تشغيل مفتاح ” جهات الاتصال” واضغط على ” حفظ” للإنهاء.
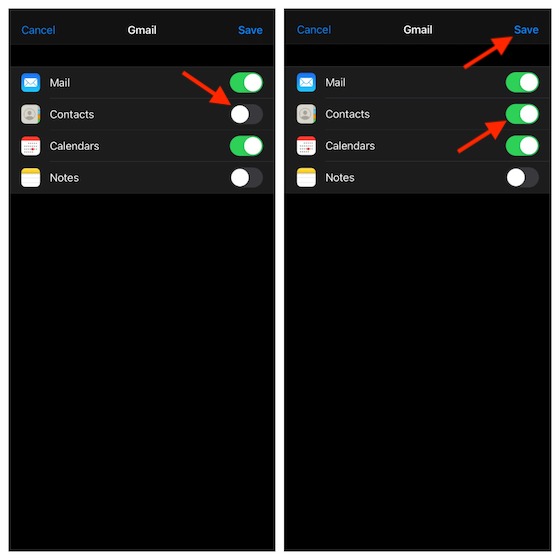
هذا كل ما في الامر! الآن ، ستتم مزامنة جميع جهات اتصال Gmail الخاصة بك مع جهاز iOS الخاص بك. ضع في اعتبارك أن الوقت الذي ستستغرقه مزامنة جهات الاتصال بالكامل يعتمد تمامًا على حجم الملف. لذلك ، قد تضطر إلى الانتظار لبعض الوقت قبل أن تتم مزامنة دفتر العناوين الخاص بك بشكل مثالي.
قم بتعيين Gmail كحساب افتراضي على iPhone و iPad
كما هو مذكور أعلاه ، يمكنك أيضًا تعيين جهات اتصال Gmail كحساب افتراضي على جهاز iPhone أو iPad. هذه العملية مباشرة بنفس القدر.
- قم بتشغيل تطبيق الإعدادات على جهاز iOS الخاص بك.
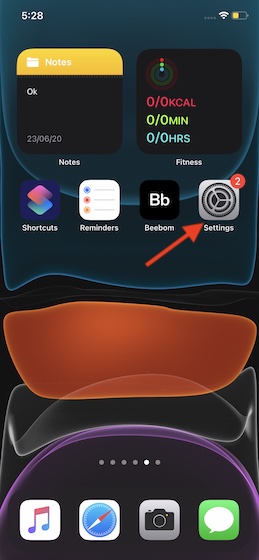
2. الآن ، اضغط على جهات الاتصال .
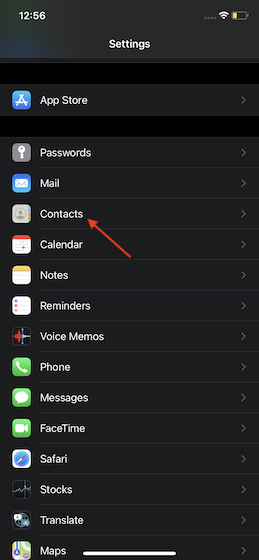
3. بعد ذلك ، انقر فوق الحساب الافتراضي .
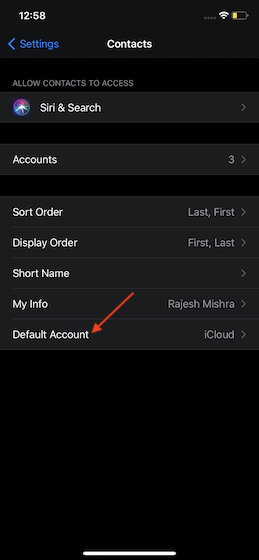
4. بعد ذلك ، حدد خيار Gmail .
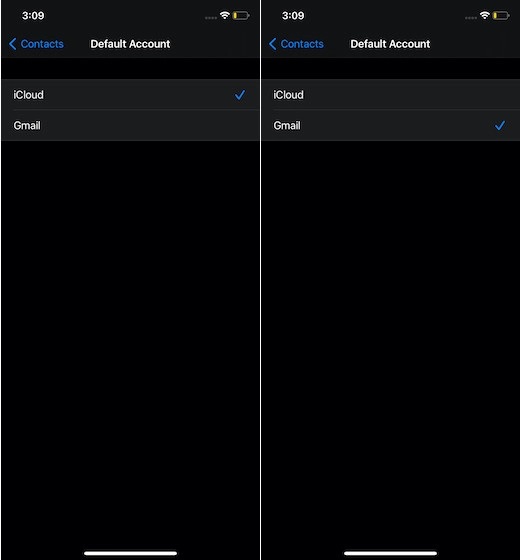
هذا هو! من الآن فصاعدًا ، سيعمل Gmail كحساب افتراضي على جهاز iOS الخاص بك. بالطبع ، إذا غيرت رأيك في أي وقت ، فقم ببساطة بالعودة إلى نفس الإعداد واختيار iCloud في النهاية.
ملحوظة:
- في أي وقت ، لا تريد استخدام حساب Gmail ، يمكنك حذفه بسهولة. ما عليك سوى التوجه إلى الإعدادات -> البريد -> الحسابات -> Gmail. الآن ، اضغط على حذف الحساب والتأكيد.
مزامنة جهات اتصال Gmail تمامًا مع جهاز iOS الخاص بك
لذلك ، هذه هي الطريقة التي يمكنك بها مزامنة جميع جهات اتصال Gmail الخاصة بك مع iDevice الخاص بك. نظرًا لأن iOS يوفر لك أيضًا المرونة لتعيين Gmail كحسابك الافتراضي على جهازك ، فاستفد من هذه الميزة للوصول بسرعة إلى جهات اتصال Gmail الخاصة بك. بينما لا يمكن لأحد أن ينكر التجربة السلسة التي يقدمها iCloud ، فإن Gmail هو وسيلة أكثر كفاءة وتنوعًا.
لقد قمنا مؤخرًا بتغطية موضوعات مفيدة بنفس القدر مثل القدرة على تعيين Google Chrome / Firefox كمتصفح افتراضي و Outlook كبريد افتراضي على iOS . فقط في حالة عدم رغبتك في الارتباط بعروض Apple ، يسعدك أن تتمتع بحرية استخدام متصفحك المفضل والبريد الإلكتروني كإعداد افتراضي.