كيفية مشاركة شاشة جهاز الكمبيوتر الخاص بي بما في ذلك الصوت على Discord؟

Discord عبارة عن منصة حيث يمكنك إنشاء خوادم الدردشة، والتي يمكنك من خلالها الحفاظ على التواصل مع أشخاص مختلفين ذوي أذواق مماثلة. تتيح لك هذه المنصة الاجتماعية إنشاء مجموعات دردشة إما لألعاب مختلفة أو لأغراض أخرى.
يمكنك العثور على إصدارات Discord للكمبيوتر الشخصي أو الأجهزة المحمولة، وهناك العديد من الوظائف التي يمكنك الحصول عليها على هذا النظام الأساسي ومن بين وظائفها مشاركة الشاشة. وسنوضح لك كيف يمكنك استخدام هذه الميزة.

كيف أختار المحتوى الذي سأشاركه من جهاز الكمبيوتر الخاص بي عبر Discord؟
بمجرد تسجيل الدخول إلى خادم Discord وتحديد موقع إحدى القنوات الصوتية التي أنشأتها أو القناة التي ترتبط بها. سترى أنه سيتم تنشيط الميكروفون الخاص بك وسيتم أيضًا تمكين خيارات مؤتمرات الفيديو. كما هو الحال مع Zoom، لا تحتاج إلى تشغيل كاميرا الكمبيوتر لمشاركة المحتوى على Discord .
في الخيارات المتاحة في أسفل الشاشة، سترى شاشة بدء القتال. قبل بدء العملية، سيُعرض عليك خياران، حيث يمكنك اختيار المحتوى الذي ستشاركه من جهاز الكمبيوتر الخاص بك. الخيار الأول هو ملء الشاشة، إذا قمت بمشاركة الأشخاص الموجودين، فسيبدأون في رؤية شاشتك.
الخيار الثاني هو مشاركة نافذة التطبيق. في هذا الخيار، يتم تركيز ما ترسله على نافذة واحدة، إذا قمت بفتح أو إغلاق نوافذ أخرى فلن يتم نقل أي شيء، وسيلاحظ المحاورون فقط ما يحدث في نافذة التطبيق .
ما مقدار الوقت المنقضي بين ما أراه على جهاز الكمبيوتر الخاص بي وما يظهر على البث؟
يجب ألا يكون هناك أي تأخير إذا كان الاتصال بالإنترنت جيدًا. في حالة وجود تأخير فيما تراه على جهاز الكمبيوتر، تحقق من اتصال الإنترنت إذا كان التحميل جيدًا بما يكفي للبث دون تأخير.
ما مدى جودة اتصالي للبث بسلاسة على Discord؟
إذا كنت تريد أن يكون البث جيدًا، فإن الشيء الذي سيساعدك هو ضبط جودة البث على 480 و720 HD و15 و30 إطارًا في الثانية. إذا كنت تعتقد أنها ليست جيدة بما فيه الكفاية، فيمكنك زيادة الجودة إذا كان نطاق الإنترنت الذي تستخدمه يسمح بذلك. يرجى ملاحظة أنه لا يمكنك البث إلا بجودة 1080 و60 إطارًا في الثانية إذا كنت عضوًا في Discord Nitro.
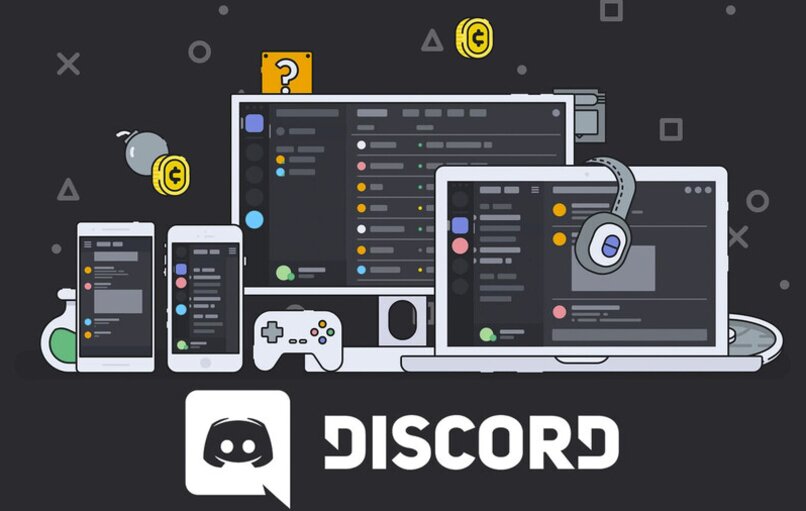
ما هي الطريقة لمشاركة شاشتي من جهاز الكمبيوتر؟
عملية مشاركة الشاشة على Discord من جهاز الكمبيوتر الخاص بك بسيطة للغاية، كل ما عليك فعله هو اتباع سلسلة من الخطوات وسوف تتمكن من تحقيق ذلك.
لأجهزة الكمبيوتر التي تعمل بنظام macOS
الشيء الأساسي هو أنه يجب عليك الدخول إلى التطبيق أو النظام الأساسي، يجب عليك الذهاب إلى القناة أو الخادم الذي ستستخدمه لمشاركة الشاشة. أدخل الغرفة أو القناة الصوتية التي تفضلها. الآن ابحث عن أيقونة الشاشة وانقر على مشاركة الشاشة. اختر كيف تريد المشاركة إذا كانت في وضع ملء الشاشة أو مشاركة التطبيق؟
اختر الآن اللعبة أو التطبيق الذي ستشاركه. الآن حدد الدقة التي تريد أن يكون عليها الدفق والإطارات. عند اختيار الدقة، ضع في اعتبارك سرعة الإنترنت لديك. عند الانتهاء من إعداد كل شيء، يحين وقت المشاركة، انقر فوق الخيار المباشر.
إذا كان جهاز الكمبيوتر الخاص بي يعمل بنظام Windows
إذا كان جهاز الكمبيوتر الخاص بك يعمل بنظام Windows، فلا داعي للقلق، نظرًا لأنها نفس الخطوات المتبعة في جهاز كمبيوتر يعمل بنظام macOS، لذا عليك فقط مراجعتها.
ما هي الاختصارات الموجودة في Discord لإيقاف مشاركة صورة جهاز الكمبيوتر الخاص بي؟
لإيقاف مشاركة الصورة على Discord هناك خيار يسمى “المزيد من خيارات مشاركة الشاشة” هناك عدة طرق، الخيار الأول هو إيقاف المشاركة ، والثاني تبديل النافذة وقطع الاتصال بالقناة الصوتية .
كيف أقوم بإصلاح الصوت المفقود في Discord على جهاز الكمبيوتر الخاص بي؟
تحقق مما إذا كنت قد كتمت صوت المستخدمين لديك عن طريق الخطأ، وقمت أيضًا بكتم صوتك، وستلاحظ ما إذا كان الميكروفون يظهر مشطوبًا. أو ربما تم تجاهلك من قبل المسؤول، وفي هذه الحالة يجب عليك الاتصال بهم. قم بمراجعة إعدادات مستوى الصوت، وانقر فوق أيقونة المستخدم وقم بتغيير مستوى الصوت.
في حالة استمرار المشاكل، تأكد من أن جهاز الكمبيوتر الخاص بك يدعم التطبيق. وأنه محدث بالكامل، وفي هذه الحالة أترك لك هذه الروابط لمراجعتها: Windows و Mac OS .







