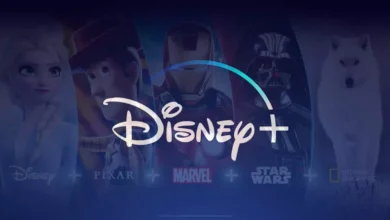كيفية نقل الصور من iPhone إلى الكمبيوتر (مع أو بدون iTunes)
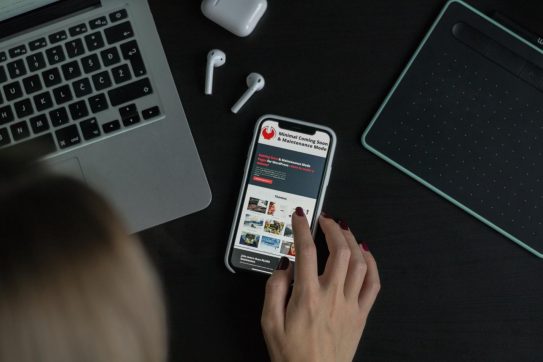
أحدثت التكنولوجيا ثورة في الطريقة التي نعيش بها بطريقة أو بأخرى. ربما ، حاول أن تسأل نفسك ، متى كانت آخر مرة غادرت فيها المنزل بدون هاتف محمول أو تناولت الطعام دون التقاط صورة أولاً؟ بقدر ما قد يكون الهاتف المحمول ملائمًا ، إلا أن له جانبًا سلبيًا أيضًا. قد يكون ذلك هو الحد من سعة تخزين iPhone أو حجم الشاشة ، فلا يسعك إلا أن تتساءل عن كيفية التعامل مع هذه المشكلات بفعالية. لذلك ، لتفريغ مساحة تخزين ذاكرة iPhone ، يمكنك اختيار نقل الصور من جهاز كمبيوتر iPhone أو حذفها نهائيًا. إليك كيفية القيام بذلك بالضبط مع وجود iTunes أو بدونه.
1. نقل الصور من iPhone إلى أجهزة الكمبيوتر من خلال iTunes
يعد نقل الصور من جهاز iPhone إلى جهاز الكمبيوتر الخاص بك من خلال استخدام تطبيق iTunes أحد أسهل الطرق المتاحة. عندما تكون مستخدمًا لجهاز iPhone ، فمن المحتمل أن تكون قاعدة Apple الأساسية هي تثبيت تطبيق iTunes في أجهزة الكمبيوتر الخاصة بك لجميع المشكلات المتعلقة بـ iPhone. عندما تحتاج إلى نقل الصور إلى الكمبيوتر عبر iTunes ، سيقوم التطبيق تلقائيًا بمزامنة جميع الصور بين جهاز iPhone وجهاز الكمبيوتر المحمول أو سطح المكتب. ومع ذلك ، فهو يقوم فقط بنسخ تلك الصور المحفوظة على هاتفك الذكي وليس على جهاز الكمبيوتر الخاص بك. لكي تفعل هذا، اتبع هذه الخطوات:
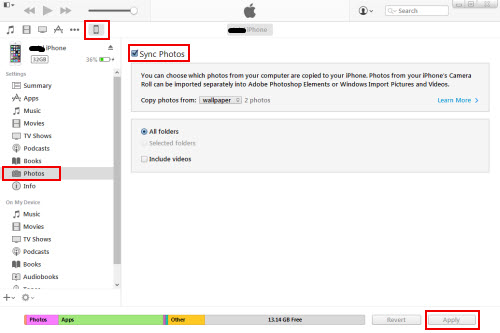
- إذا لم يكن لديك تطبيق iTunes مثبتًا على جهاز الكمبيوتر الخاص بك ، فانقر هنا للحصول على ملف التثبيت. خلاف ذلك، انتقل إلى الخطوة التالية.
- على جهاز الكمبيوتر الخاص بك ، انقر نقرًا مزدوجًا فوق رمز تطبيق iTunes لبدء التشغيل.
- باستخدام سلك / كابل USB ، قم بتوصيل iPhone بجهاز الكمبيوتر المحمول / سطح المكتب.
- انقر فوق رمز الجهاز الموجود في الجزء العلوي الأيسر من لوحة iTunes الرئيسية.
- ثم انقر فوق “الصور” من التحديد الموجود في القائمة الجانبية.
- حدد مربع الاختيار “مزامنة الصور” على اللوحة الرئيسية.
- اختر “كل الصور والألبومات”. يمكنك أيضًا تحديد ألبومات أو صور محددة من جهاز iPhone الخاص بك.
- بمجرد تحديد مجموعة من الصور / الألبومات ، انقر فوق “تطبيق”.
- انقر فوق “تم” عند اكتمال تقدم المزامنة.
2. نقل الصور من iPhone إلى أجهزة الكمبيوتر من خلال Windows Explorer
يُعد مستكشف Windows ، المعروف أيضًا باسم مستكشف الملفات في أجهزة الكمبيوتر الأخرى التي تعمل بنظام Windows ، طريقة أخرى لنقل الصور من iPhone إلى جهاز الكمبيوتر الخاص بك. لا تتطلب هذه الطريقة تطبيق iTunes أو أي برنامج تابع لجهة خارجية. من خلال هذه الطريقة ، سيتم تخزين جميع الصور ومقاطع الفيديو الخاصة بك في مجلد واحد بدلاً من كل ألبوم. نتيجة لذلك ، يكون من الصعب إدارة كل صورك واختيار أفضل الصور لنقلها.
إذا كنت تستخدم هذه الطريقة ، فاتبع هذه المجموعة من الإرشادات حول كيفية نقل الصور من iPhone إلى جهاز الكمبيوتر الخاص بك باستخدام Windows Explorer:
- باستخدام كبل USB أو سلك ، قم بتوصيل جهاز iPhone الخاص بك بسطح مكتب Windows أو الكمبيوتر المحمول. تأكد من فتح قفل جهاز iPhone الخاص بك.
- عندما يُطلب منك مربع حوار يقول “هل تثق بهذا الكمبيوتر؟” ، انقر على “الثقة” على جهاز iPhone الخاص بك.
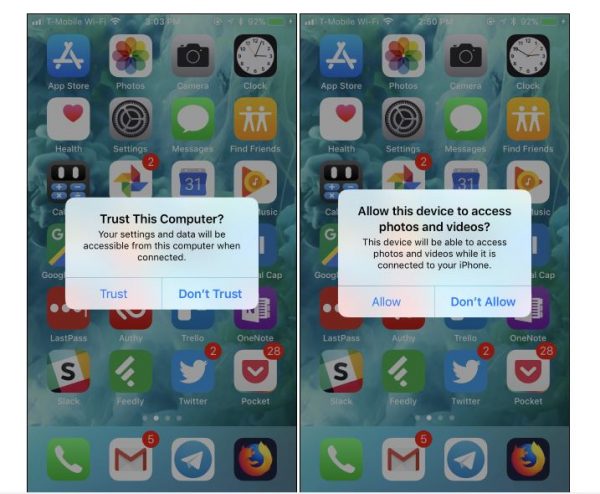
3. على سطح مكتب Windows أو الكمبيوتر المحمول ، افتح ” جهاز الكمبيوتر”.
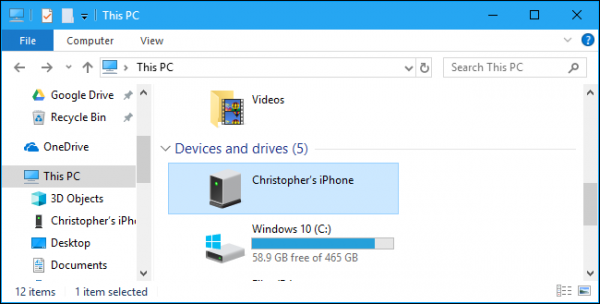
4. من لوحة Windows Explorer ، يجب أن يكون لديك iPhone الخاص بك ضمن قسم “الأجهزة المحمولة”.
5. انقر نقرًا مزدوجًا فوق هذا المجلد لفتح الملف. سترى مجلد “DCIM”.
6. افتح مجلد DCIM.
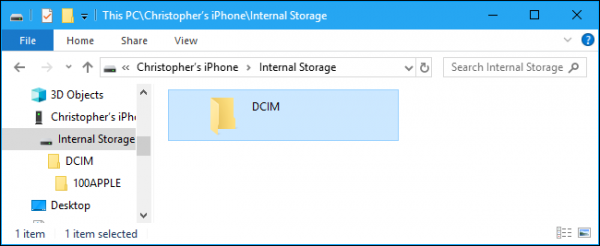
7. حدد الصور المتوقعة من جهاز iPhone الخاص بك. يمكنك إما تحديد جميع الصور أو تحديد صورك عدة مرات.
8. انقر بزر الماوس الأيمن فوق الملفات المحددة أو يمكنك النقر فوق “Ctrl + C” على لوحة المفاتيح لنسخ هذه الصور.
9. الصق هذه الصور في المجلد الذي تريده عن طريق تحديد “Ctrl + V” على لوحة المفاتيح.
3. استيراد الصور ومقاطع الفيديو من iPhone إلى Windows PC
ضمن نفس قسم نقل الصور من iPhone إلى جهاز الكمبيوتر الخاص بك باستخدام Windows Explorer يتم من خلال طريقة الاستيراد. لإجراء هذه العملية ، إليك الخطوات:
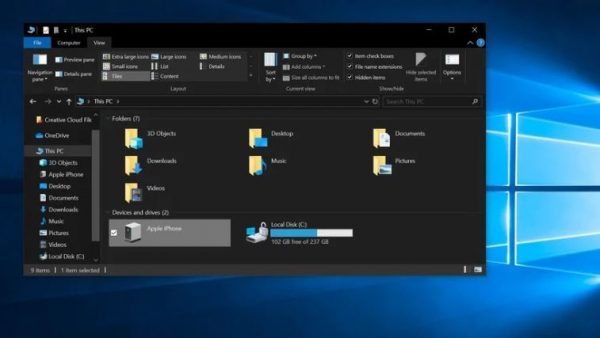
- افتح هاتفك الذكي.
- باستخدام كبل USB أو سلك ، قم بتوصيل جهاز iPhone الخاص بك بين سطح المكتب أو الكمبيوتر المحمول.
- عندما يُطلب منك “الوثوق بهذا الكمبيوتر؟” مربع الحوار على جهاز iPhone الخاص بك ، انقر على “الثقة”.
- افتح مستكشف الملفات أو مستكشف Windows.
- في شريط التنقل الأيمن ، انقر نقرًا مزدوجًا فوق “هذا الكمبيوتر” أو “الكمبيوتر” وفقًا لإصدار Windows الذي يعمل على جهاز الكمبيوتر الخاص بك.
- انقر بزر الماوس الأيمن فوق اسم جهاز iPhone الخاص بك.
- انقر فوق “استيراد الصور ومقاطع الفيديو”.
- في اللوحة المنبثقة ، انقر فوق “مراجعة وتنظيم وتجميع العناصر المراد استيرادها” أو “استيراد كل العناصر الجديدة الآن”.
- بناءً على تفضيلاتك ، سيعرض الأول قائمة بالملفات المجمعة وفقًا لذلك. يمكنك اختيار ملفات و / أو مجلدات متعددة تريد استيرادها. خلاف ذلك ، تحديد الخيار الآخر سيبدأ على الفور عملية الاستيراد.
4. نقل الصور من iPhone إلى أجهزة الكمبيوتر من خلال ميزة التشغيل التلقائي على Windows
من خلال ميزة التشغيل التلقائي ، يشبه نقل الصور من iPhone باستخدام Windows Explorer. أيضًا ، في هذه العملية ، يجب عليك التأكد من تنشيط ميزة التشغيل التلقائي لجهاز الكمبيوتر الخاص بك.
فيما يلي الإرشادات التي يجب اتباعها إذا كنت تستخدم هذه الطريقة بدلاً من ذلك:
- باستخدام سلك أو كابل USB ، قم بتوصيل جهاز iPhone بجهاز الكمبيوتر الخاص بك.
- بمجرد مطالبتك بـ “الوثوق بهذا الكمبيوتر؟” نافذة منبثقة على جهاز iPhone ، انقر على “Trust”.
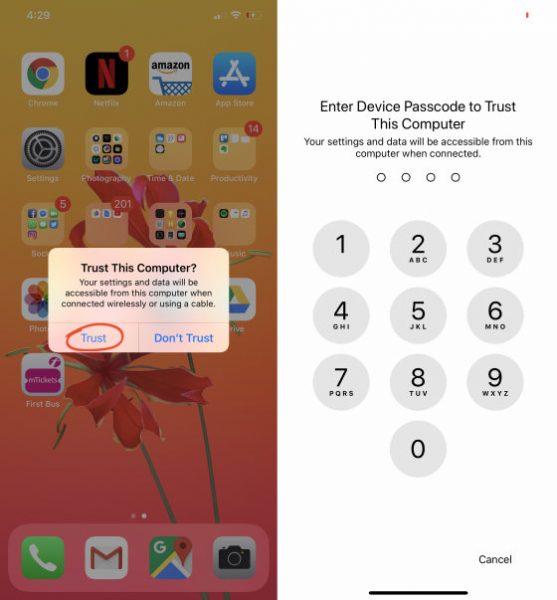
3. من جهاز الكمبيوتر الشخصي الذي يعمل بنظام Windows ، يتم عرض نافذة منبثقة “تشغيل تلقائي” تطالب بإجراءك.
4. ضمن خيارات الجهاز ، انقر فوق “استيراد الصور ومقاطع الفيديو”.
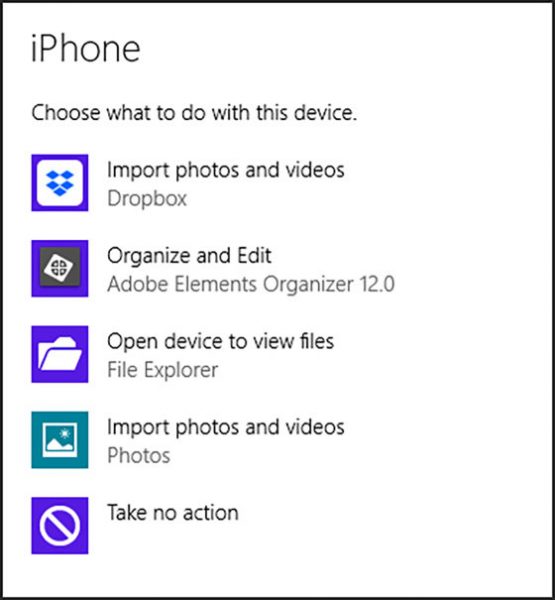
5. انقر فوق “استيراد إعدادات” حتى تتمكن من تحديد مسار المجلد لحفظ الصور و / أو مقاطع الفيديو الخاصة بك.
6. ثم انقر فوق “تصفح” عندما يُطلب منك “استيراد الصور إلى” لتحديد مسار المجلد.
7. انقر فوق “موافق” بمجرد تحديد موقع المجلد أو اسم الصور ومقاطع الفيديو الخاصة بك.
5. نقل الصور من iPhone إلى أجهزة الكمبيوتر من خلال iCloud
منصة أخرى لنقل الصور من iPhone إلى أي جهاز كمبيوتر بدون تطبيق iTunes تستخدم خدمة iCloud. إنها منصة التخزين الرسمية من Apple لنسخ الملفات احتياطيًا على أجهزة iOS الخاصة بك ؛ ومع ذلك ، سنستخدم هذه الطريقة لنقل الصور إلى جهاز الكمبيوتر الخاص بك أيضًا. لاحظ أنك تحتاج إلى تنفيذ بعض الخطوات الأساسية قبل متابعة نقل الملف الفعلي.
المتطلبات الأساسية
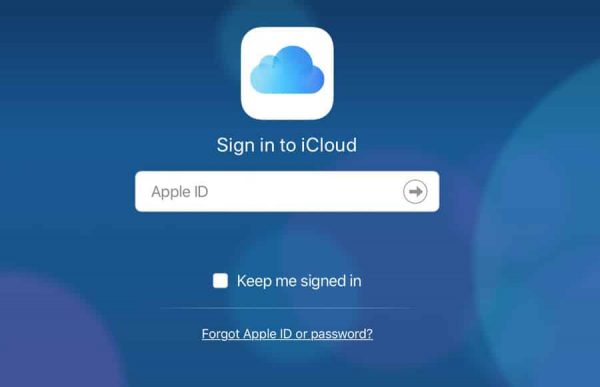
- افتح قفل iPhone وافتح تطبيق الإعدادات.
- بمجرد دخولك إلى الإعدادات ، انقر فوق الاسم / معرف Apple الخاص بك > iCloud
- اضغط على “الصور” وقم بالتبديل إلى “تحميل إلى تدفق الصور الخاص بي”
- اعتمادًا على طريقتك المفضلة ، يرجى متابعة الخطوات المعمول بها.
من خلال لوحة تحكم iCloud
ماك
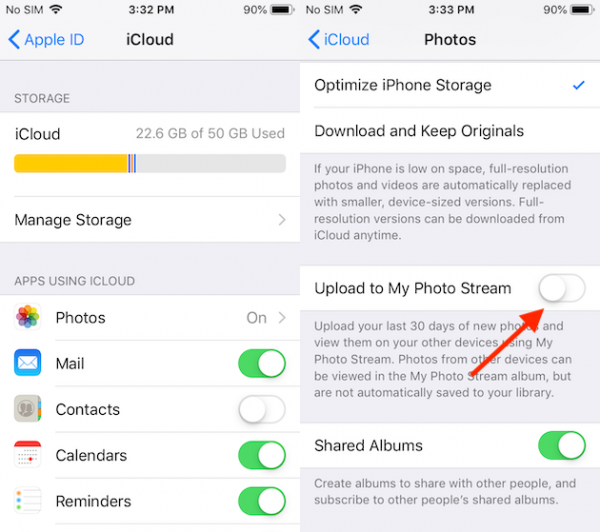
- انقر فوق ” تفضيلات النظام …” عن طريق تحديد شعار Apple في الجزء العلوي الأيسر من شاشتك.
- من مربع حوار تفضيلات النظام ، انقر فوق iCloud.
- قم بتسجيل الدخول إلى حساب iCloud الخاص بك.
- حدد “خيارات …” بجانب الصور.
- حدد مربع الاختيار “My Photo Stream”.
- انقر فوق “تم”.
شبابيك
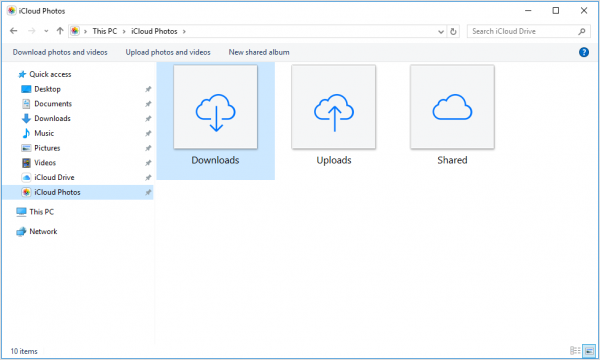
- إذا لم يكن لديك iCloud لـ Windows على جهاز الكمبيوتر الخاص بك ، فانقر هنا لتنزيل ملف التثبيت وتشغيله على جهاز الكمبيوتر الذي يعمل بنظام Windows.
- افتح تطبيق iCloud for Windows بالنقر المزدوج عليه على جهاز الكمبيوتر الخاص بك.
- قم بتسجيل الدخول إلى حساب iCloud الخاص بك.
- حدد “خيارات …” بجانب الصور.
- حدد خانة الاختيار “مكتبة صور iCloud”.
- ثم حدد مربع الاختيار “تنزيل صور ومقاطع فيديو جديدة على جهاز الكمبيوتر”.
- إذا كنت ترغب في تعديل مسار المجلد لصورك ، فانقر فوق “تغيير …” من الخطوة رقم 6.
بالنسبة لكل من نظامي Mac و Windows ، سيتم نسخ صورك من iPhone تلقائيًا أو مزامنتها مع جهاز الكمبيوتر الخاص بك عندما تكون متصلاً بالإنترنت أو شبكة Wi-Fi.
من خلال إصدار الويب على iCloud
إذا كنت لا تريد تطبيقات غير ضرورية على جهاز الكمبيوتر الخاص بك ، فيمكنك محاولة استخدام إصدار الويب الخاص بـ iCloud. لتنفيذ هذه الطريقة ، اتبع هذه التعليمات خطوة بخطوة.
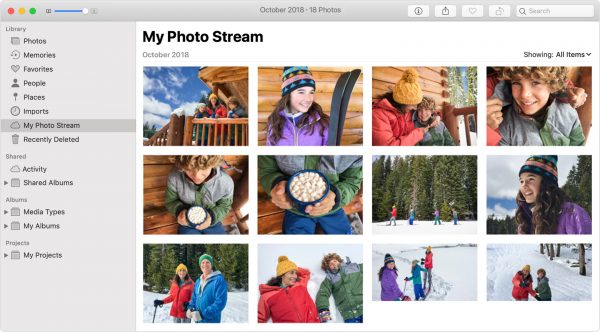
- افتح مستعرض ويب واكتب ” iCloud.com ” في شريط العناوين.
- أدخل معرف Apple وكلمة المرور لتسجيل الدخول إلى حساب iCloud الخاص بك.
- حدد “الصور” من القائمة الرئيسية.
- اختر صورتك / صورك المفضلة التي ترغب في نقلها من حساب iCloud إلى جهاز الكمبيوتر الخاص بك. اضغط على “Alt” في لوحة المفاتيح الخاصة بك لتحديدات متعددة من الصور.
- بمجرد الانتهاء من اختيار صورك ، انقر فوق أيقونة التنزيل من القائمة العلوية اليمنى. أيقونة التنزيل في iCloud عبارة عن سحابة بها رمز سهم لأسفل.
- انقر فوق “تنزيل”.
6. نقل الصور من iPhone إلى Mac عبر AirDrop
باستخدام شبكة الإنترنت أو شبكة Wi-Fi ، تجعل ميزة AirDrop من Apple نقل الصور من جهاز iPhone إلى أي جهاز كمبيوتر أمرًا ممكنًا وأسهل. ومع ذلك ، يجب أن يكون لديك جميع الأجهزة مثل iPhone و / أو iPad وكذلك جهاز MacBook الخاص بك متصل بشبكة Wi-Fi.
أيضًا ، ميزة AirDrop متوافقة فقط مع إصدارات Mac لعام 2012 أو أعلى. إنه يعمل على جهاز MacBook يعمل على OS X Yosemite أو أحدث لنقل الصور بين جهاز iPhone الخاص بك إلى جهاز الكمبيوتر الخاص بك. إذا لم تستوف أجهزتك الحد الأدنى من متطلبات النظام ، فيمكنك متابعة البدائل الأخرى المذكورة في هذه المقالة.
إذا كنت مهتمًا بالمتابعة مع هذا الخيار ، فإليك الخطوات التالية:
- قم بتشغيل تطبيق ” الصور” على جهاز iPhone الخاص بك.
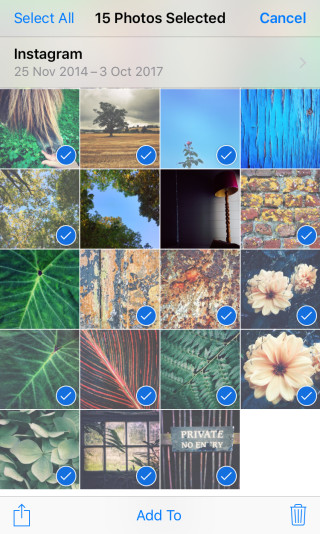
2. اختر الصور المفضلة التي تريد نقلها إلى جهاز MacBook الخاص بك.
3. في الجزء السفلي الأيسر من الشاشة ، انقر فوق رمز المشاركة. الأيقونة مربعة الشكل مع أيقونة سهم لأعلى.
4. اضغط على أيقونة AirDrop.
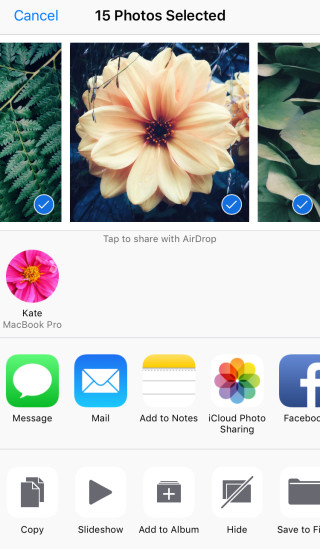
5. ضمن قسم ” انقر للمشاركة مع AirDrop” ، انقر فوق اسم MacBook الخاص بك.
7. نقل الصور من iPhone إلى أجهزة الكمبيوتر عبر البريد الإلكتروني
من الأسهل نقل الصور من iPhone إلى الكمبيوتر الشخصي عبر بريدك الإلكتروني الشخصي. يمكنك فقط إرسال بريد إلكتروني مع الصورة / الصور المرفقة من جهاز iPhone الخاص بك ، وإرسالها إلى نفسك ، وفتح بريدك الإلكتروني من خلال جهاز الكمبيوتر الخاص بك ، وتنزيل هذه الصور / الصور. إذا كنت لا تريد إرسال رسائل غير مرغوب فيها إلى بريدك الإلكتروني ، فيمكنك المتابعة مع البدائل الأخرى. لتنفيذ هذه الطريقة ، إليك الخطوات:
- افتح تطبيق ” الصور” على هاتف Apple الذكي الخاص بك.
- افتح ألبوم الصور الذي يحتوي على الصور التي تريد نقلها من جهاز iPhone الخاص بك إلى أي جهاز كمبيوتر.
- بمجرد الانتهاء من اختيار الصور ، انقر فوق رمز المشاركة في الزاوية السفلية اليسرى من الشاشة.
- اضغط على “البريد الإلكتروني”.
- أدخل المعلومات الضرورية مثل مستلمي البريد الإلكتروني.
- اضغط على “إرسال”.
- افتح حساب بريدك الإلكتروني على جهاز الكمبيوتر الخاص بك وقم بتنزيل الصور أو المرفقات من البريد الإلكتروني المتوقع.
8. نقل الصور من iPhone إلى أجهزة الكمبيوتر من خلال منصة التخزين السحابية
بصرف النظر عن الطرق التقليدية المذكورة في هذه المقالة ، يعد Microsoft OneDrive و Google Drive و Dropbox بعضًا من منصات التخزين السحابية الرئيسية التي يمكن استخدامها لنقل الصور من جهاز iPhone إلى جهاز الكمبيوتر الخاص بك. ومع ذلك ، لا يُنصح بذلك دائمًا ، خاصةً إذا كان لديك ملفات ضخمة تريد نقلها. نظرًا لقيود التخزين ، يمكنك فقط نقل الصور ومقاطع الفيديو الأكثر أهمية لديك من خلال الخدمات السحابية ، إلا إذا كنت مشتركًا في اشتراكات متميزة. تحتوي هذه الأنظمة الأساسية على مساحة تخزين مجانية تبلغ 2 غيغابايت و 7 غيغابايت و 15 غيغابايت على Dropbox و OneDrive و Google Drive على التوالي. بالنسبة لجميع الأنظمة الأساسية ، يلزم الاتصال بالإنترنت لنقل الصور إلى أجهزة الكمبيوتر الخاصة بك.
بصندوق الإسقاط
إذا لم يكن لديك حتى الآن ، فقم بتنزيل وتثبيت تطبيق Dropbox على جهاز iPhone / iPad بالإضافة إلى تطبيق Dropbox على جهاز الكمبيوتر الخاص بك.
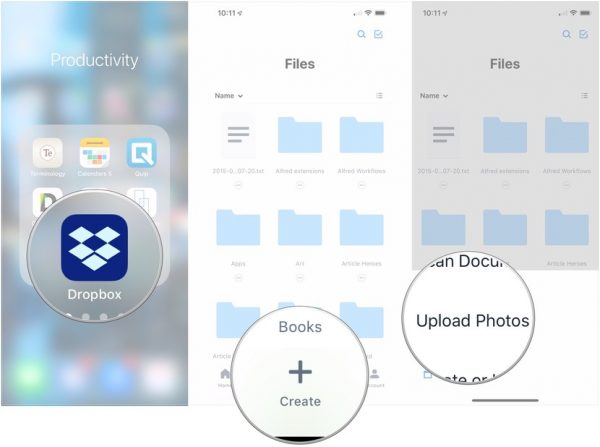
- بمجرد تنزيل كل شيء ، قم بتشغيل تطبيق Dropbox على جهاز iPhone الخاص بك.
- قم بتسجيل الدخول إلى حساب Dropbox الخاص بك.
- اضغط على أيقونة “+”.
- ثم اضغط على تحميل الصور.
- حدد الصور التي ترغب في حفظها على جهاز الكمبيوتر الخاص بك وقم بتحميلها على حساب Dropbox الخاص بك.
- افتح تطبيق Dropbox على جهاز الكمبيوتر الخاص بك وقم بتسجيل الدخول إلى حسابك.
- ستتم مزامنة الصور التي حددتها من الخطوة رقم 4 تلقائيًا على حسابك.
- انسخ هذه الصور والصقها في أي موقع مجلد على جهاز الكمبيوتر الخاص بك.
جوجل درايف
إذا لم تقم بتهيئة التطبيقات على أجهزتك ، فقم بتنزيل تطبيق Google Drive وتثبيته لكل من iPhone و iPad و MacBook.
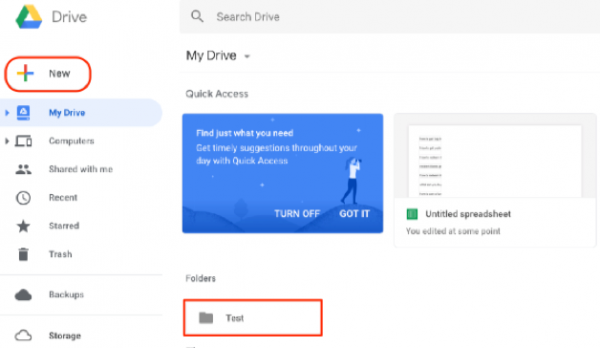
- بمجرد تثبيت كل شيء ، افتح تطبيق Google Drive على جهاز iPhone الخاص بك.
- سجّل الدخول إلى حسابك على Google Drive.
- اضغط على أيقونة “+”.
- ثم اضغط على تحميل.
- اضغط على الصور ومقاطع الفيديو.
- قم بتحميل الصور إلى حساب Google Drive الخاص بك عن طريق الاختيار من اللوحة.
- افتح تطبيق Google Drive على جهاز الكمبيوتر الخاص بك وقم بتسجيل الدخول إلى حسابك.
- حدد موقع مجلد “Google Drive” على جهاز الكمبيوتر الخاص بك.
- تحقق مما إذا تم نقل جميع الصور المحددة بنجاح إلى حساب Google Drive الخاص بك.
نقل الصور بسهولة اليوم!
باختصار ، يوصى دائمًا بمعرفة الطرق المختلفة حول كيفية نقل الصور من iPhone إلى الكمبيوتر – باستخدام تطبيق iTunes أو بدونه . في الواقع ، يعتبر من أفضل الممارسات إجراء نسخ احتياطية منتظمة لذكرياتك العزيزة أو حتى الملفات في حالة حدوث خلل غير متوقع في البرامج. تتمثل إحدى ميزاته في تحرير مساحة على جهاز iPhone الخاص بك لإفساح المجال لأجهزة جديدة. يمكنك اتباع أي من الطرق الشاملة التي وصفناها في هذه المقالة. هناك بالتأكيد أفضل ما يناسبك.