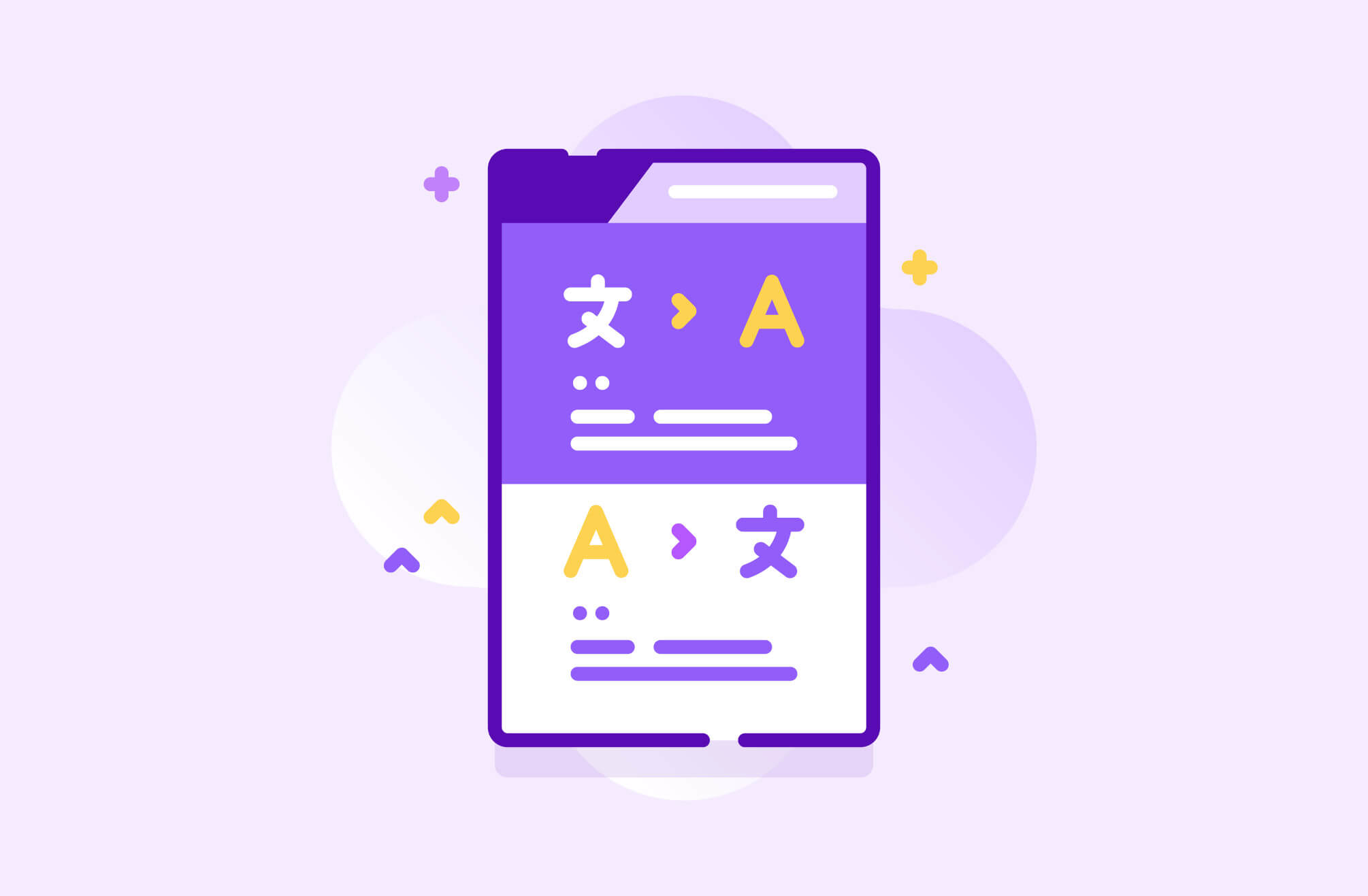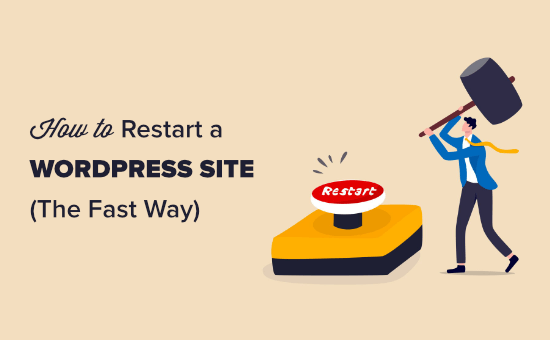كيفية نقل موقع ووردبرس الخاص بك إلى HTTPS
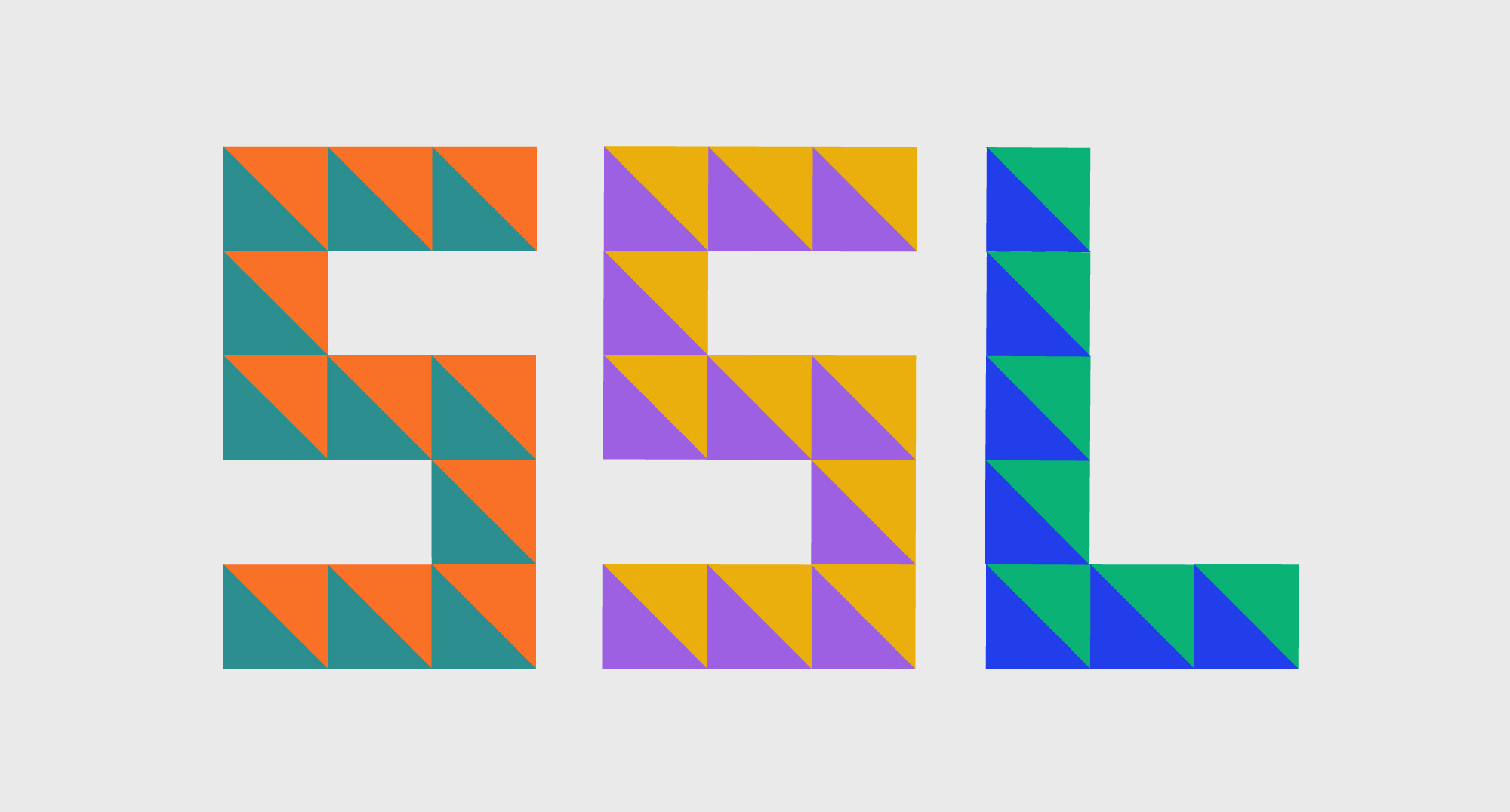
لقد قمنا مؤخرًا بنقل موقع Elmastudio WordPress بالكامل من HTTP إلى HTTPS. لنكون صادقين ، كان علينا فعل هذا التغيير منذ فترة طويلة.
بالطبع كان نموذج الاتصال وصفحات المتجر الخاصة بنا بالفعل HTTPS وكان لدينا شهادة SSL. ولكن نظرًا لأنني لم أرغب في ارتكاب أي أخطاء أثناء نقل موقعنا الإلكتروني بالكامل ، فقد كنت خائفاً من اتخاذ هذه الخطوة.
في النهاية كان التغيير أسهل وأسرع بكثير من المتوقع ومع بضع نصائح مفيدة ، سار كل شيء بسلاسة فائقة.
في حال لم تكن قد انتقلت إلى HTTPS بعد ، يجب أن تبدأ حقًا في الاستعداد.
من المستحسن حقًا أن يستخدم كل موقع ويب أو مدونة HTTPS.
إذا كنت لا تزال تسأل نفسك عن السبب ، فإليك بعض الأسباب الجيدة:
- جميع البيانات آمنة (مثل المعلومات المقدمة عبر نماذج الاتصال).
- يبني الثقة مع زوار موقعك.
- مطلوب HTTPS بموجب القانون للنماذج (مثل نماذج الاتصال) في بعض البلدان مثل ألمانيا.
- يحسن ترتيب نتائج ترتيب البحث جوجل الخاص بك.
- يحسن سرعة الموقع.
1. شهادة SSL
أول شيء تحتاجه لنقل موقعك على الويب إلى HTTPS هو شهادة SSL. يمكنك شراء هذه الشهادة لبضعة دولارات من خلال مزود الاستضافة الخاص بك. إذا كان لديك نطاقات فرعية متعددة وتريد أيضًا تغييرها إلى HTTPS ، فستحتاج إلى شهادة SSL “Wildcard” SSL الأكثر تكلفة لنطاقات متعددة. سيسمح لك بعض موفري الاستضافة أيضًا باستخدام شهادة Let’s Encrypt SSL المجانية . ستحتاج إلى أن تطلب من مزود الاستضافة الخاص بك المزيد من المعلومات حول هذا. الجانب السلبي الوحيد فيما يتعلق بشهادات Let’s Encrypt المجانية هو أنها صالحة لمدة 90 يومًا فقط وستحتاج إلى تجديدها بعد ذلك.
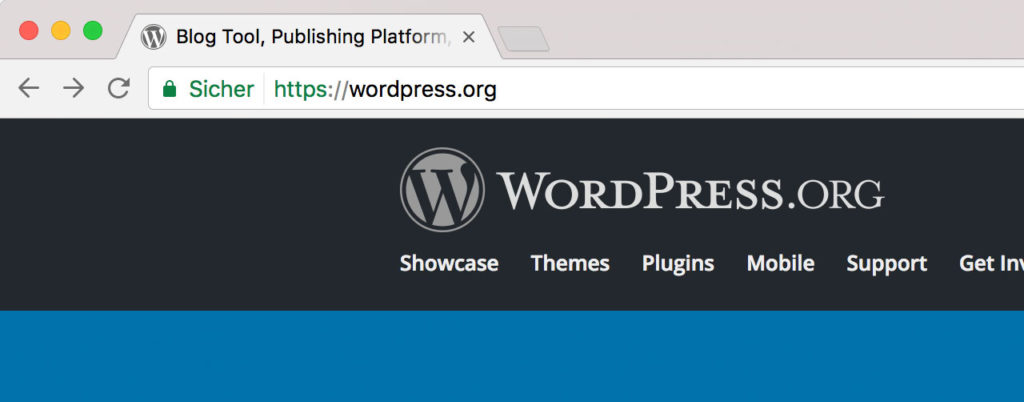
أغلى شهادة SSL هي الشهادة التي ستثبت اسمك وعنوانك وغالبًا ما تستخدمه مواقع الويب الكبيرة مثل المتاجر عبر الإنترنت.
2. قم بتغيير منطقة إدارة WordPress الخاصة بك إلى HTTPS
عندما طلبت شهادة SSL الخاصة بك ومتاحة للاستخدام ، أوصي أولاً بتغيير منطقة مسؤول WordPress الخاصة بك لاستخدام HTTPS. للقيام بذلك ، ما عليك سوى إضافة سطر التعليمات البرمجية التالي إلى ملف wp-config.php الخاص بك .
define('FORCE_SSL_ADMIN', true);
في حالة عدم تحرير ملف wp-config.php بنفسك من قبل ، يمكنك العثور على الملف في مجلد WordPress الرئيسي (يسمى wp-content في معظم الحالات). يمكنك الوصول إلى المجلد عبر برنامج FTP مثل Filezilla المجاني.
يمكنك العثور على شرح مفصل حول كيفية تغيير منطقة إدارة WordPress الخاصة بك لاستخدام HTTPS في WordPress.org Codex .
3. HTTPS لموقع WordPress بأكمله
بمجرد قيامك بتبديل منطقة الإدارة الخاصة بك إلى HTTPS ولم تواجه أي مشاكل هناك ، فأنت على استعداد لنقل موقع الويب الخاص بك بالكامل. الخطوة الأولى هنا هي تغيير عنوان URL لموقع الويب الخاص بك في منطقة إدارة WordPress. يمكنك العثور على عنوان URL لموقعك الإلكتروني ضمن Settings / General .
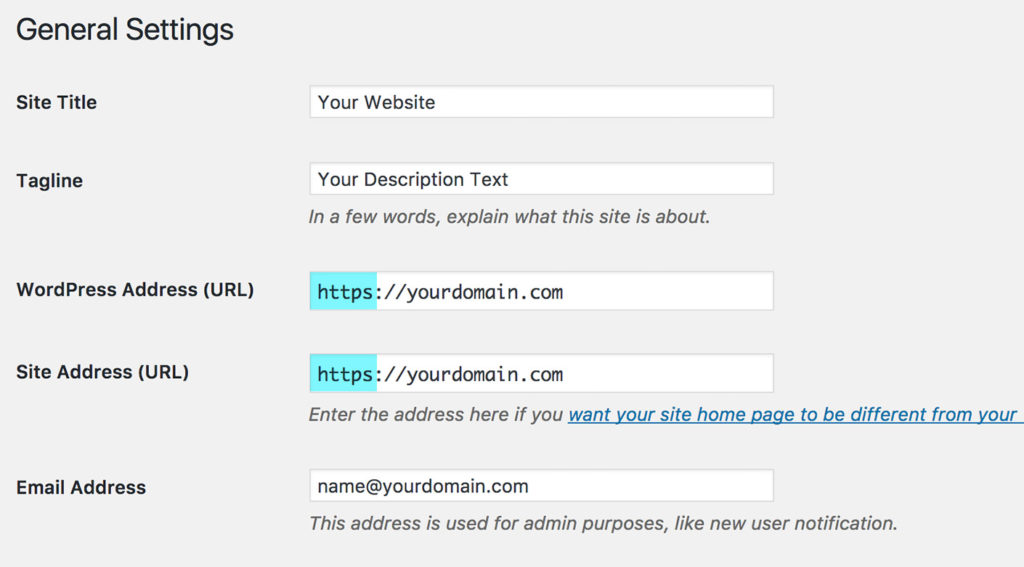
لا ، موقع الويب الخاص بك يستخدم HTTPS بالفعل ويجب الآن تغيير جميع الروابط التي تستخدمها إلى HTTPS.
إحدى الأدوات المفيدة للغاية لهذه الخطوة هي مكون WordPress الإضافي Better Search Replace .
سيقوم البرنامج المساعد بالبحث عبر جداول قاعدة البيانات بالكامل والعثور على جميع عناوين URL HTTP لك.
ثم يمكنك استبدالها بإصدار HTTPS الخاص بهم. ستحتاج إلى تضمين عنوان URL الخاص بـ HTTP (مثل http://yourdomain.com) في حقل النص “بحث عن” وعنوان URL الجديد لـ HTTPS (مثل https://yourdomain.com) ضمن “استبدال بـ” .
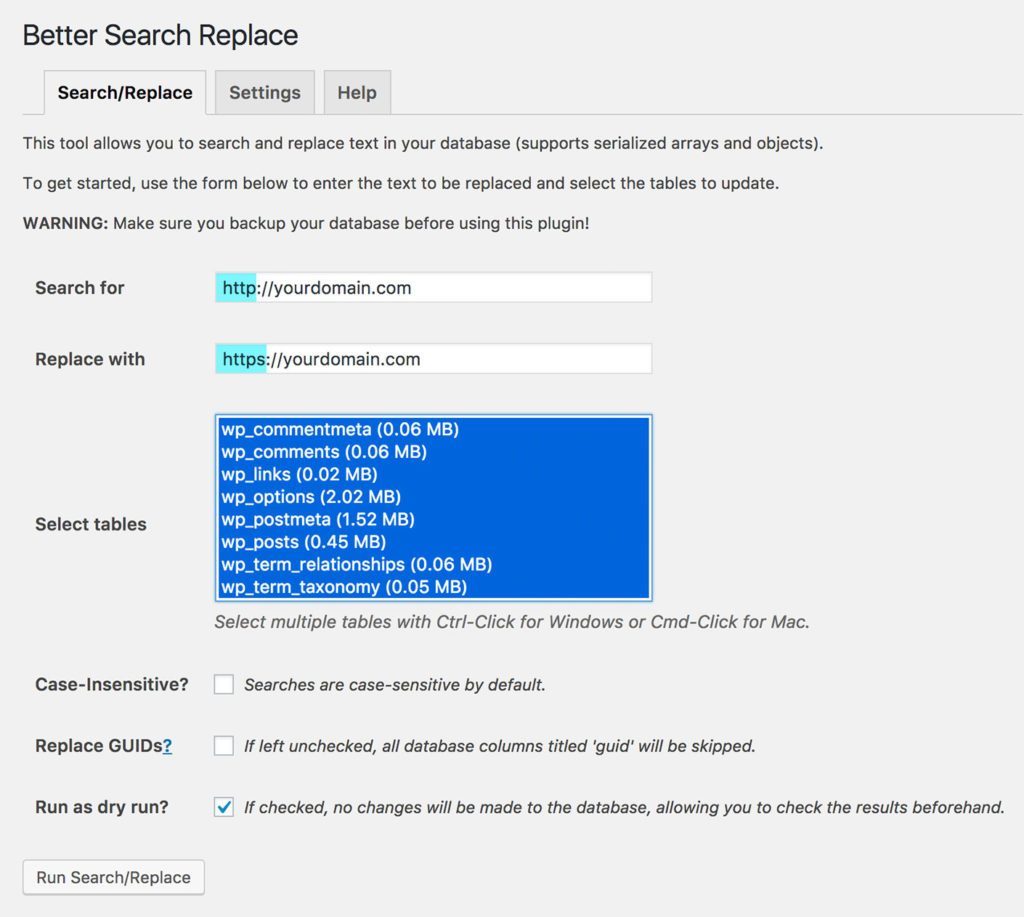
يوصى بشدة باستخدام خيار “تشغيل جاف” أولاً في إعدادات المكونات الإضافية.
وبهذه الطريقة يمكنك اختبار العملية أولاً ، قبل إجراء أي تغييرات مباشرة في جداول قاعدة البيانات.
من المهم أيضًا عمل نسخة احتياطية لقاعدة البيانات مسبقًا.
إذا كان لديك بعض جداول قاعدة البيانات الكبيرة ، فإنني أنصحك أيضًا بعدم تحديد جميع الجداول في وقت واحد ، ولكن بالأحرى إجراء عملية البحث والاستبدال في خطوات متعددة.
4. كيفية حل المشكلات المحتملة
لا داعي للقلق ، إذا كنت لا ترى قفلًا أخضر في شريط عنوان المتصفح الخاص بك على الفور.
في معظم الحالات ، ستتمكن من حل المشكلات بسهولة.
لمعرفة أسباب الأخطاء ، انظر إلى مفتش المتصفح (على سبيل المثال في Google Chrome أو Firefox) ضمن وحدة التحكم .
هناك يمكنك العثور على المعلومات التفصيلية ، حيث لا يزال لديك عناوين URL HTTP نشطة على موقع الويب الخاص بك.
بدلاً من ذلك ، يمكنك أيضًا استخدام موقع Why No Locklock الإلكتروني للتحقق من عناوين URL الموجودة على HTTP.
يمكن أن تكون روابط في السمة الخاصة بك ، على سبيل المثال إذا كنت تستخدم سمة WordPress قديمة.
5. فرض HTTPS عبر ملف htaccess الخاص بك
الخطوة الأخيرة التي يجب اتخاذها هي إعداد إعادة توجيه 301 لجميع عناوين URL الخاصة بـ HTTP إلى إصدار HTTPS الجديد. بهذه الطريقة ، سيتم استخدام موقعك الإلكتروني دائمًا في إصدار HTTPS ، حتى إذا كان شخص ما لا يزال يستخدم عنوان URL HTTP. هذه الخطوة مهمة جدًا ، نظرًا لأن مواقع الويب الأخرى قد تظل مرتبطة بروابط HTTP القديمة (على سبيل المثال ، إذا تم ذكرك في مدونات أخرى). استغرق الأمر بضع محاولات قبل أن أجد قاعدة إعادة التوجيه الصحيحة لموقع Elmastudio الخاص بنا.
الرمز الذي نستخدمه هو:
RewriteEngine On
RewriteCond %{HTTPS} off
RewriteRule ^(.*)$ https://%{HTTP_HOST}%{REQUEST_URI} [L,R=301]
باستخدام الوصول إلى FTP الخاص بك ، سوف تجد ملف htaccess الخاص بك في المجلد الرئيسي لتثبيت WordPress الخاص بك (لذلك نفس المجلد الذي سيكون لديك أيضًا ملف wp-config.php الخاص بك ). من اختباري الخاص ، عملت الشفرة فقط ، إذا قمت بتضمينها في بداية ملف htaccess الخاص بنا ، على الرغم من أنني قرأت على بعض المدونات لتضمين القاعدة أدناه # END WordPress (يُرجى إعلامي ، إذا كان لديك المزيد من المعلومات في هذه).
6. الأفكار النهائية والمهام الواجبة
ها أنت ذا ، قمت بتغيير موقع WordPress الخاص بك إلى HTTPS. وإذا لم تواجهك أي مشكلات في استخدام المكوّن الإضافي “Better Search Replace” ، فيجب أن يعمل كل شيء بسلاسة بالفعل. إذا كنت تستخدم Search Console من Google ، فيجب عليك أيضًا التأكد من تضمين إصدار HTTPS لموقع الويب الخاص بك هناك. يجب عليك أيضًا تغيير عنوان URL إلى HTTPS في Google Analytics . في حالة استخدام ملف XML sitemap ، تأكد من تحديث ملف sitemap الخاص بك. في معظم ملحقات SEO ، يمكنك إنشاء خريطة الموقع تلقائيًا. إذا كانت لديك مواقع ويب أخرى مرتبطة بموقعك الذي تم تغييره حديثًا ، فلا تنس تحديث الروابط إلى HTTPS هناك. تحقق أيضًا من روابطك على ملفاتك الشخصية على وسائل التواصل الاجتماعي (Twitter أو YouTube أو Facebook) وقم بتحديث جميع الروابط إلى موقع الويب الخاص بك هناك أيضًا.
هذا كل شيء ، لقد قمت بذلك ويجب أن ترى قفل شريط المتصفح الأخضر على جميع صفحاتك في المنشورات. من تجربتنا ، يبدو الانتقال إلى HTTPS أكثر تعقيدًا مما هو عليه في الواقع. لذا في حال لم تقم بالتبديل ، لا يجب عليك الانتظار لفترة أطول.